Problemen met langzaam opstarten van Windows 11 oplossen
Bijgewerkt in januari 2024: Krijg geen foutmeldingen meer en vertraag je systeem met onze optimalisatietool. Haal het nu op - > deze link
- Download en installeer de reparatietool hier.
- Laat het uw computer scannen.
- De tool zal dan repareer je computer.
Een paar maanden geleden werd het slecht bewaarde geheim van Microsoft vroegtijdig uit de zak gehaald - misschien opzettelijk.Maar zoals we nu weten, kondigen ze het officieel aan en brengen ze binnenkort de wereldwijd gebouwde stal uit.Volgens het rapport is de stabiele versie van Windows 11 echter geen gewone update, maar het doorstaan van de saaie en door bugs geteisterde bèta-updates van Microsoft stoorde ons omdat het veel problemen heeft.Maar toch is Microsoft niet op de hoogte van veel van de problemen.
Onlangs heb ik een ernstig probleem met het besturingssysteem opgemerkt waardoor de opstartsnelheid van mijn pc geleidelijk afneemt bij elke nieuwe build van Windows 11.Hierdoor wordt mijn pc langzamer bij het opstarten en duurt het bijna een eeuwigheid om op te starten.
Maar gelukkig heb ik enkele trucjes gevonden om dit probleem op te lossen, en raad eens?In deze handleiding heb ik al die stappen genoemd die ik persoonlijk heb gebruikt.Laten we dus naar de stappen gaan om het probleem met langzaam opstarten in Windows 11 op te lossen.
Lees ook: SafeSearch-filter wijzigen in Windows 11
Belangrijke opmerkingen:
U kunt nu pc-problemen voorkomen door dit hulpmiddel te gebruiken, zoals bescherming tegen bestandsverlies en malware. Bovendien is het een geweldige manier om uw computer te optimaliseren voor maximale prestaties. Het programma herstelt veelvoorkomende fouten die kunnen optreden op Windows-systemen met gemak - geen noodzaak voor uren van troubleshooting wanneer u de perfecte oplossing binnen handbereik hebt:
- Stap 1: Downloaden PC Reparatie & Optimalisatie Tool (Windows 11, 10, 8, 7, XP, Vista - Microsoft Gold Certified).
- Stap 2: Klik op "Start Scan" om problemen in het Windows register op te sporen die PC problemen zouden kunnen veroorzaken.
- Stap 3: Klik op "Repair All" om alle problemen op te lossen.
Lijst met de beste manieren om het probleem met het trage opstarten van Windows 11 op te lossen
In de afgelopen decennia heeft Microsoft absoluut buitengewoon gewerkt om hun gebruikers de beste ervaring te bieden.Maar dit soort problemen is soms alarmerend.Dit moet dus worden opgelost, toch, maar hoe?Laten we het in deze gids verder uitzoeken.
1.) Werk uw Windows bij
Dit is het allereerste wat je moet doen.Er zijn kansen dat Mircosoft een nieuwe patch-update uitrolt waarvan u misschien niet op de hoogte bent.Ga dus kijken of er een update beschikbaar is.Dit zijn de stappen die moeten worden gevolgd om te controleren op updates:
- Druk eerst op de Win + R-toets om de Windows-instellingen-app op te roepen.
- Beweeg vervolgens naar het tabblad Systeem en klik op de knop Controleren op updates.
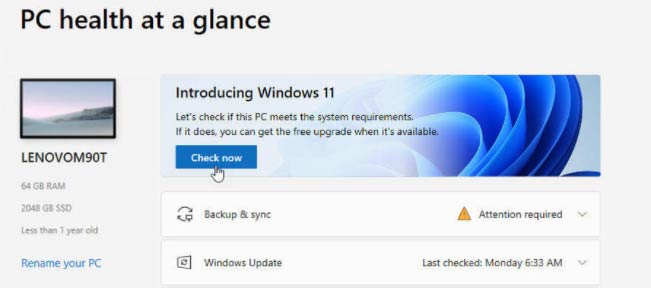
2.) Controleer op GPU-stuurprogramma-update
Uw GPU-stuurprogramma's spelen ook een cruciale rol bij het verbeteren van de prestaties van uw systeem.Het is dus essentieel om uw GPU-stuurprogramma up-to-date te houden.
- Druk eerst op de knop Win + X om het snelstartmenu op te roepen.
- Ga vervolgens naar: Apparaatbeheer>Beeldschermadapter> Stuurprogramma bijwerken> Automatisch zoeken naar stuurprogramma's.
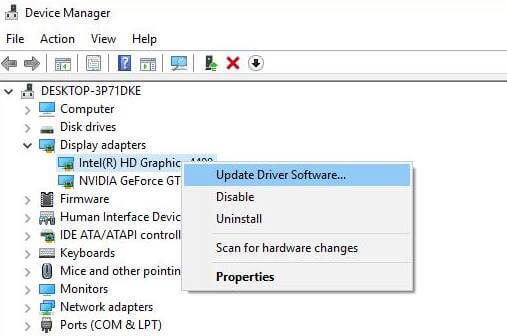
- Dat is het.Als er een update beschikbaar is, moet u deze bijwerken, downloaden en installeren.
3.) Opstartprogramma's uitschakelen
Nog een effectieve oplossing waarvan eerder is bewezen dat deze dit soort problemen oplost.U kunt dit dus ook een keer proberen en controleren of dit u helpt bij het oplossen van het trage opstartprobleem in Windows 11.
- In eerste instantie moet u tegelijkertijd op Ctrl + Shift + Esctoetsen drukken om Taakbeheer te starten.
- Schakel vervolgens over naar het tabblad Opstarten.
- Selecteer daarna de individuele app of service die u wilt sluiten.
- Druk ten slotte op de knop Uitschakelen.
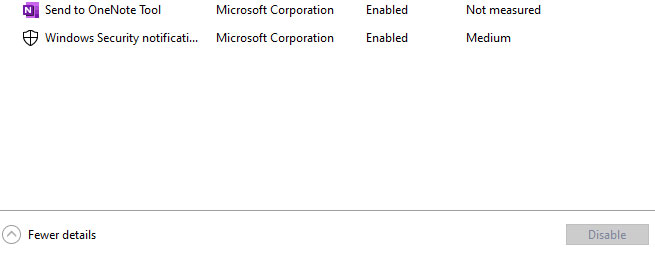
4.) WDI-mapbestanden verwijderen
Veel gebruikers hebben eerder gemeld dat deze methode hen helpt het probleem met de opstarttijd op te lossen.Dus je moet het een kans geven.Maar ja!Wees voorzichtig bij het verwijderen van een WDI-directorybestand, alsof u per ongeluk een verkeerd bestand verwijdert, dan zal dit een ernstig probleem veroorzaken.Dus, in plaats van zelf te experimenteren, moet je deze stappen volgen:
- De eerste stap is om Mijn pc of deze pc te openen.
- Beweeg vervolgens naar het Windows-installatiebestand in de C: Drive.
- Open daarna de map Windows en klik op de map System32.
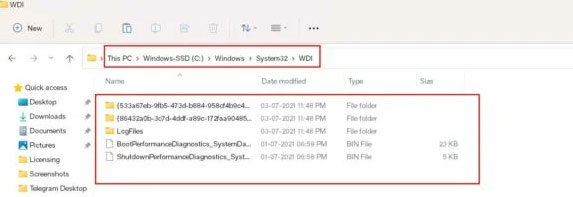
- Klik vervolgens op de WDI-map gevolgd door Doorgaan.
- Gebruik vervolgens de Ctrl + A-toetscombinatie om alle aanwezige bestanden te selecteren.
- Verwijder ze ten slotte en start uw pc opnieuw op.
5.) Tijdelijke bestanden verwijderen
De tijdelijke bestanden kunnen een andere optie zijn die uw Windows 11-pc kan vertragen.Het verwijderen ervan is dus de beste optie voor u om uw pc soepeler te maken.Dit zijn de stappen die u moet volgen om de tijdelijke bestanden van uw pc te verwijderen:
- Open eerst Deze pc en klik met de rechtermuisknop op de C:-schijf.
- Selecteer daarna Schijfopruiming.Hiermee worden alle ongewenste bestanden op uw pc gescand.
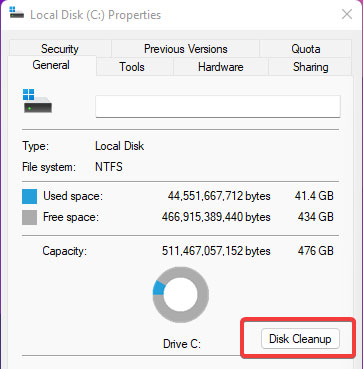
- Selecteer vervolgens in de sectie bestanden die u wilt verwijderen alle Temp-bestanden.
- Druk daarna op de knop Systeembestanden opschonen en tik op de knop OK.
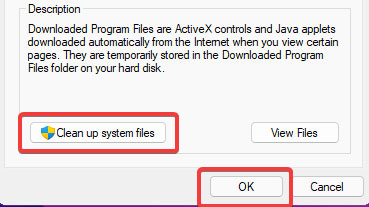
6.) Opslagzin inschakelen
Stel dat als gevolg van de partitie van uw Windows 11-systeem vol is, en u het moeilijk vindt om ruimte vrij te maken om uw pc sneller te maken.Dus deze keer heeft Microsoft een nieuwe optie toegevoegd in de Windows-instelling, waarmee het automatisch je schijfpartitie onderhoudt door de ongewenste bestanden van je pc te verwijderen.Dus als u niet weet hoe u de opslagzin kunt inschakelen, volgt u de onderstaande stappen:
- Open eerst de Windows-instellingen en klik op het tabblad Systeem.
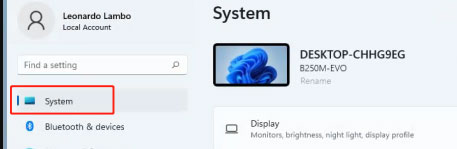
- Selecteer vervolgens deOpslagoptie.Dit toont u de totale opslagruimte die wordt gebruikt door verschillende categorieën bestanden in C: Drive.
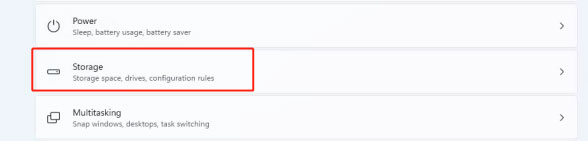
- Klik daarna op Storage Sense om deze optie in te schakelen.
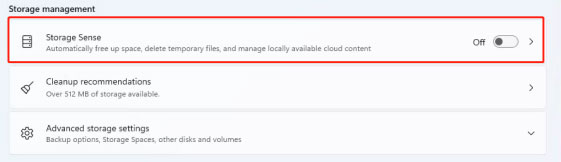
7.) Schijven optimaliseren
Hier zijn de stappen om uw Windows PC-schijven te optimaliseren:
- Open eerst Windows-instellingen.
- Klik op Systeem gevolgd door Opslag.
- Selecteer nu de geavanceerde opslaginstellingen en klik op de Drive-optimalisatie.

- Vouw daarna de optie Geavanceerde weergave uit.
- Druk vervolgens op de knop Analyseren.Hiermee wordt gecontroleerd of een van uw geselecteerde stuurprogramma's gefragmenteerde items heeft.
- Druk nu op Optimaliseren en wacht tot de 0% gefragmenteerde status wordt weergegeven.
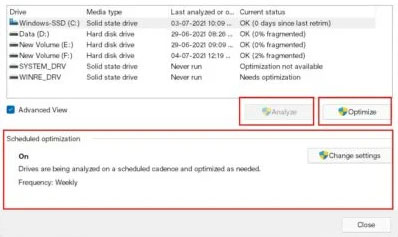
- U kunt ook kiezen voor Geplande optimalisatie om uw schijven automatisch te optimaliseren.
- Start ten slotte uw pc opnieuw op om wijzigingen toe te passen en controleer of uw pc nu correct opstart of niet.
8.) Achtergrondtaken wissen
Het wissen van de actieve taak op de achtergrond is een andere optie die de prestaties van uw pc zal optimaliseren.Over het algemeen vertragen de apps die op de achtergrond worden uitgevoerd de snelheid van uw pc omdat ze veel bronnen verbruiken.Daarom is het doden van het achtergrondproces de beste keuze.Dit zijn de stappen die u moet volgen:
- Open eerst de WindowsTask Manager.
- Schakel vervolgens over naar het tabblad Processen en selecteer de programma's die een groot deel van uw systeembronnen in beslag nemen.
- Druk ten slotte op de knop Taak beëindigen om ze allemaal te sluiten.
9.) Snel opstarten uitschakelen
Dit is de nieuwe functie die door Microsoft is toegevoegd om het opstartproces sneller te maken.Maar het lijkt erop dat deze functie momenteel niet compatibel is met veel apparaten.
Dus in dat geval is het voor ons de verstandigste keuze om het uit te schakelen.Dus, hier zijn de stappen om Snel opstarten in Windows 11 uit te schakelen
- Voer eerst het Configuratiescherm uit en klik op Hardware en geluiden.
- Selecteer daarna de optie Wijzigen wat de aan / uit-knop doet.

- Klik vervolgens in het volgende venster op Instellingen wijzigen die momenteel niet beschikbaar zijn.
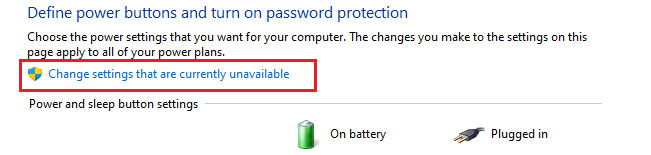
- Schakel ten slotte elk vakje uit en druk op de knop Wijzigingen opslaan.
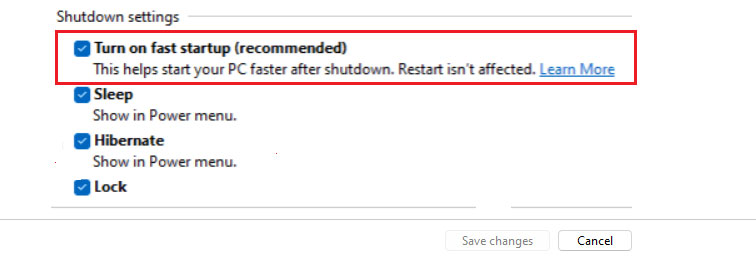
10.) Reset deze pc
Het spijt ons als geen van de bovengenoemde methoden voor u heeft gewerkt.Dit is echter de laatste optie die we u aanraden te volgen om het trage opstartprobleem op uw Windows 11-pc op te lossen.Dit zijn dus de stappen die u moet volgen om uw Windows 11-pc opnieuw in te stellen:
- Open eerst de app Instellingen op uw Windows-pc.
- Volg nu het pad: Windows Update> Geavanceerde opties> Herstel.
- Selecteer vervolgens de optie Deze pc resetten en druk op de pc opnieuw instellen.

- Ten slotte krijg je twee opties om je bestanden te behouden of alles te verwijderen op het volgende scherm.Selecteer er dus een en ga verder met het resetten van uw pc.
Dit waren dus enkele oplossingen die u kunt proberen om het trage opstartprobleem op uw Windows 11-pc op te lossen.We hopen dat deze oplossingen u hebben geholpen.Als u echter een probleem met hetzelfde tegenkomt en verdere hulp van ons wilt, kunt u een opmerking maken en ons dit laten weten.

