Problemen met geheugenlekken in Windows 10 oplossen [Volledige gids]
Bijgewerkt in januari 2024: Krijg geen foutmeldingen meer en vertraag je systeem met onze optimalisatietool. Haal het nu op - > deze link
- Download en installeer de reparatietool hier.
- Laat het uw computer scannen.
- De tool zal dan repareer je computer.
Werkt uw computer niet meer zo goed als vroeger?Zo ja, dan heeft uw computer mogelijk te maken met een probleem met geheugenlekken.Geheugenlekken verwijzen naar het RAM-geheugenverlies in Windows vanwege een app of programma.
Het probleem treedt meestal op wanneer sommige van uw geïnstalleerde programma's meer RAM gaan gebruiken dan zou moeten.Hoewel het een softwaregerelateerd probleem is, kan het om verschillende redenen optreden.
Gelukkig is het oplossen van het probleem niet zo ingewikkeld als het lijkt.In plaats daarvan zijn er een paar eenvoudige methoden die u kunt uitproberen om van de fout af te komen.Maar voordat ik verder ga met de reparaties, laten we eerst in detail weten welke geheugenlekken er zijn in Windows.
Belangrijke opmerkingen:
U kunt nu pc-problemen voorkomen door dit hulpmiddel te gebruiken, zoals bescherming tegen bestandsverlies en malware. Bovendien is het een geweldige manier om uw computer te optimaliseren voor maximale prestaties. Het programma herstelt veelvoorkomende fouten die kunnen optreden op Windows-systemen met gemak - geen noodzaak voor uren van troubleshooting wanneer u de perfecte oplossing binnen handbereik hebt:
- Stap 1: Downloaden PC Reparatie & Optimalisatie Tool (Windows 11, 10, 8, 7, XP, Vista - Microsoft Gold Certified).
- Stap 2: Klik op "Start Scan" om problemen in het Windows register op te sporen die PC problemen zouden kunnen veroorzaken.
- Stap 3: Klik op "Repair All" om alle problemen op te lossen.
Wat zijn geheugenlekken in Windows 10?
Geheugenlekken verwijst naar RAM-geheugenverlies in Windows.Het probleem wordt voornamelijk veroorzaakt door een programma of een app.Daarom zult u merken dat elk lopend proces in Windows een bepaalde hoeveelheid RAM in beslag neemt.Als gevolg hiervan krijgt u te maken met een laggy computer.
Gelukkig heeft het probleem niets te maken met het RAM-geheugen van uw computer.In plaats daarvan is het gerelateerd aan software.
Toepassingen zoals Photoshop, Google Chrome, games en een paar andere programma's hebben een grote vraag naar RAM.Maar er zijn ook apps die een kleine hoeveelheid RAM gebruiken.Het probleem doet zich echter voor wanneer een programma te veel RAM gebruikt dan zou moeten, wat we kennen als Memory Leaks.
Lees ook - Fix "Kritiek proces overleden"Fout in Windows 10
Lijst met de beste manieren om geheugenlekken in Windows 10 op te lossen
1.Stuurprogramma's bijwerken
Verouderde stuurprogramma's op Windows 10 kunnen verschillende problemen veroorzaken, waaronder geheugenlekken.Daarom is het belangrijk dat u uw stuurprogrammasoftware up-to-date houdt.Volg de onderstaande stappen om uw stuurprogramma's bij te werken:
- Klik eerst met de rechtermuisknop op het startmenu.
- Ga naar Apparaatbeheer.
- Controleer vervolgens of een bestuurder een geel uitroepteken ernaast heeft.
- Als dit het geval is, klikt u er met de rechtermuisknop op en selecteert u Stuurprogramma's bijwerken en volgt u alle instructies op het scherm.
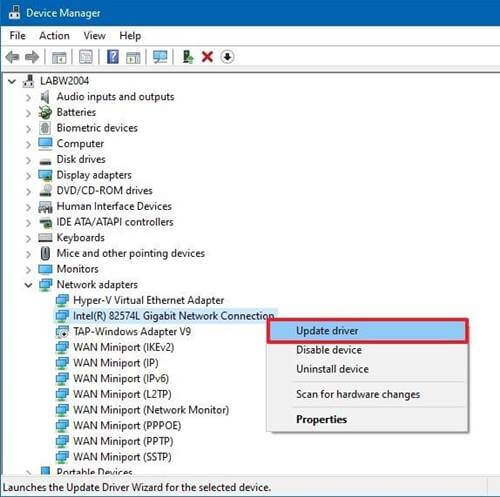
2.Diagnostisch hulpprogramma voor geheugen
Windows wordt geleverd met een tool genaamd Memory Diagnostic Tool.Deze tool is ontworpen om een scan uit te voeren van het fysieke RAM-geheugen van uw computer om u te helpen mogelijke fouten te identificeren.U kunt er dus achter komen of het probleem bij uw RAM ligt of niet.
Om hiermee aan de slag te gaan, moet je deze stappen volgen:
- Ga naar de zoekbalk van Windows 10 en typ Memory Diagnostic Tool in en start het.
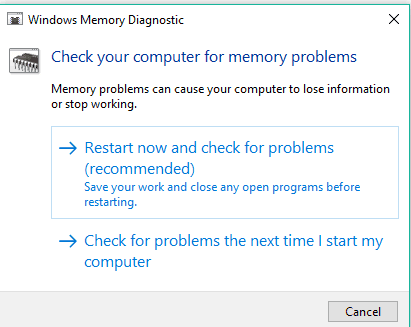
- Klik vervolgens op Nu opnieuw opstarten en controleer op problemen.Zorg er ook voor dat u geen niet-opgeslagen werk heeft.
- Laat Windows na het opnieuw opstarten naar eventuele fouten zoeken en zodra de scan is voltooid, laat het u de resultaten weten.
3.Start het programma opnieuw
Als u merkt dat een van de programma's te veel RAM gebruikt dan zou moeten, kunt u het programma eenvoudig opnieuw starten.
- Hiervoor moet u tegelijkertijd op CTRL + SHIFT + ESC-toetsen drukken om Taakbeheer te openen en op Meer details te klikken.
- Zoek vervolgens welke programma's het meeste geheugen gebruiken.
- Selecteer vervolgens het programma en klik op Proces beëindigen om het programma direct te sluiten.
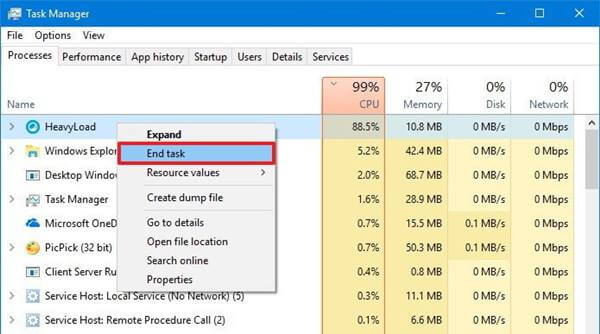
Hiermee wordt het programma natuurlijk afgesloten, maar het probleem is nog niet opgelost.Omdat de hoeveelheid geheugen waartoe het in eerste instantie toegang had, nog steeds niet beschikbaar is voor het andere proces.Om dit op te lossen, moet u uw computer opnieuw opstarten en vervolgens controleren of u nog steeds met hetzelfde probleem wordt geconfronteerd.
4.Optimaliseer uw pc
- Klik eerst met de rechtermuisknop op Deze pc > tabblad Eigenschappen.
- Scroll naar beneden en selecteer Geavanceerde systeeminstellingen > tabblad Geavanceerd
- Klik op de knop Instellingen onder het tabblad Prestaties.
- Selecteer vervolgens de optie Aanpassen voor beste prestaties en klik op OK.
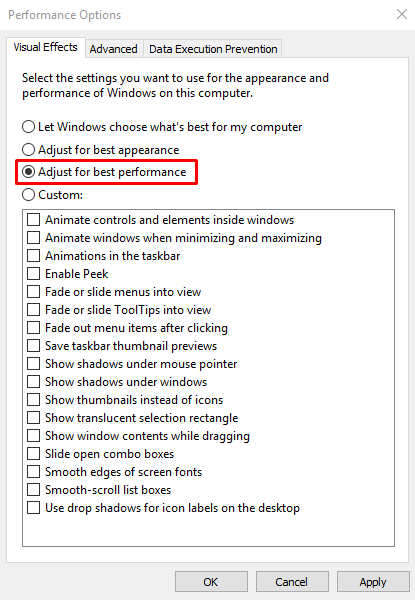
- Start ten slotte uw pc opnieuw op om de wijzigingen aan te brengen.
5.Programma's uitschakelen bij het opstarten
U kunt ook proberen programma's bij het opstarten uit te schakelen.Als programma's naast Windows opstarten, duurt het te lang voordat Windows is opgestart.Bovendien krijgt u te maken met het probleem met geheugenlekken.
Daarom is het belangrijk om apps uit te schakelen die niet bij het opstarten hoeven te starten.Apps zoals Spotify, Discord en een paar andere openen zich bijvoorbeeld bij het opstarten.
Om opstart-apps te bekijken en uit te schakelen, kunt u de onderstaande stappen volgen:
- Druk eerst tegelijkertijd op CTRL + SHIFT + ESC om Taakbeheer te openen.
- Ga dan naar het tabblad Opstarten.
- Klik met de rechtermuisknop op het programma dat u wilt uitschakelen en selecteer vervolgens Uitschakelen.
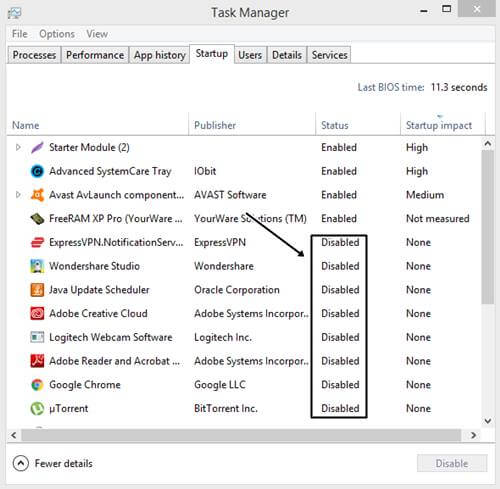
- Start ten slotte uw pc opnieuw op.
6.Harde schijf defragmenteren
Het probleem ligt niet altijd in het geheugen van uw systeem.Maar soms is het de opslagschijf die het probleem kan veroorzaken.Daarom moet u voor de zekerheid de harde schijf defragmenteren om de prestaties te optimaliseren.Volg hiervoor deze stappen:
- Ga naar Deze pc.
- Klik vervolgens met de rechtermuisknop op de C: Drive of op de schijf waarop u Windows hebt geïnstalleerd.
- Selecteer Eigenschappen > Extra > Optimaliseren.
- Selecteer vervolgens uw C-schijf en klik op Analyseren.
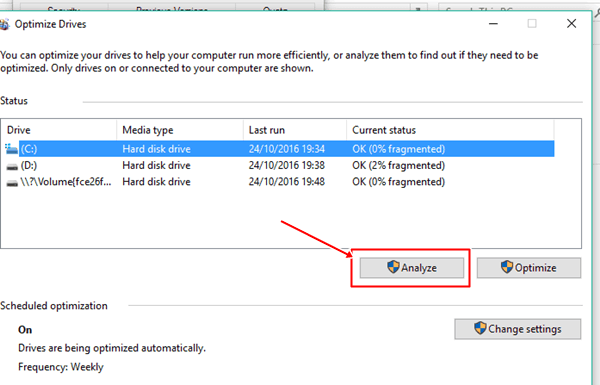
- Zodra het proces is voltooid, start u uw computer opnieuw op.
Het is echter mogelijk dat u de harde schijf niet kunt defragmenteren.Omdat Windows het zelf van tijd tot tijd uitvoert.Dus nadat u op de C-schijf hebt geklikt en de analyseknop grijs wordt weergegeven, slaat u deze stap over.
Van de redactie
Dus dat waren een paar manieren om geheugenlekken in Windows 10 op te lossen.Ga je gang en probeer deze oplossingen uit.Zelfs nadat je alles hebt geprobeerd en je pc nog steeds achterblijft, heeft je computer mogelijk geen RAM.Installeer dus een fysiek RAM-geheugen op uw computer en kijk of het heeft gewerkt of niet.

