Problemen met foutcode 0x80073cf3 op Windows-computers oplossen
Bijgewerkt in januari 2024: Krijg geen foutmeldingen meer en vertraag je systeem met onze optimalisatietool. Haal het nu op - > deze link
- Download en installeer de reparatietool hier.
- Laat het uw computer scannen.
- De tool zal dan repareer je computer.
Het niet kunnen downloaden van apps uit de Windows Store kan zeer frustrerend zijn.Omdat het nodig is om verouderde apps die op uw computer zijn geïnstalleerd bij te werken, moet deze foutcode 0x80073cf3 worden opgelost als u updates voor apps op uw computer wilt downloaden. Als u met hetzelfde probleem wordt geconfronteerd, bent u hier aan het juiste adres voor de oplossing.Laten we voor de oplossing gaan.
Wat betekent foutcode 0x80073cf3?
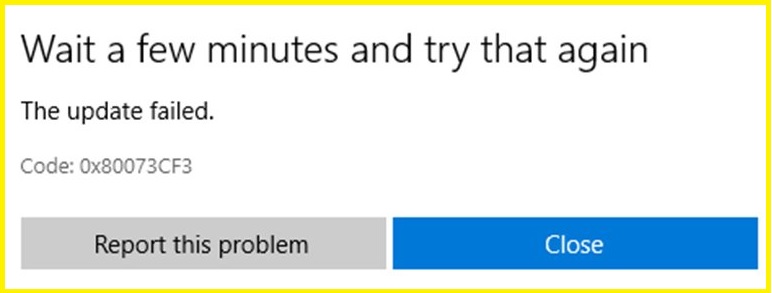
Foutcode 0x80073cf3″ of "Windows Store Error 0x80073cf3" is een veelvoorkomende Windows-fout die behoort tot de Windows Store-foutcategorie.Deze fout treedt meestal op wanneer u nieuwe apps probeert te downloaden of bestaande Windows Store-apps bijwerkt.Verschillende Windows 10-gebruikers meldden "foutcode 0x80073cf3" en legden uit dat ze deze fout tegenkwamen bij het downloaden van apps.
Soms treedt deze fout op bij het downloaden van een Windows-update voor een Windows 10-computer.Mogelijke redenen voor deze fout kunnen een probleem zijn met de cache van het Windows-besturingssysteem of tijdelijke bestanden, beschadiging van het systeemregister of -bestanden, malware of een virusaanval op uw computer en andere redenen.Deze fout voorkomt dat u toegang krijgt tot de Windows Store, apps downloadt/installeert of bijwerkt vanuit de Windows Store op uw Windows 10-pc.
Belangrijke opmerkingen:
U kunt nu pc-problemen voorkomen door dit hulpmiddel te gebruiken, zoals bescherming tegen bestandsverlies en malware. Bovendien is het een geweldige manier om uw computer te optimaliseren voor maximale prestaties. Het programma herstelt veelvoorkomende fouten die kunnen optreden op Windows-systemen met gemak - geen noodzaak voor uren van troubleshooting wanneer u de perfecte oplossing binnen handbereik hebt:
- Stap 1: Downloaden PC Reparatie & Optimalisatie Tool (Windows 11, 10, 8, 7, XP, Vista - Microsoft Gold Certified).
- Stap 2: Klik op "Start Scan" om problemen in het Windows register op te sporen die PC problemen zouden kunnen veroorzaken.
- Stap 3: Klik op "Repair All" om alle problemen op te lossen.
Wat veroorzaakt de foutcode 0x80073cf3?
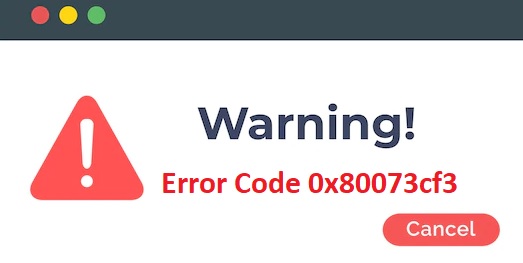
We hebben dit probleem onderzocht en vastgesteld dat het verschillende oorzaken kan hebben, waaronder de volgende:
- Microsoft-accountfout: een mismatch in het Microsoft-account dat aan uw Windows Store is gekoppeld, veroorzaakt meestal deze fout.
- Algemene inconsistentie: als u deze fout tegenkomt, kan dit een algemene inconsistentie in uw systeem zijn, die kan worden opgelost door problemen met de Windows Store op te lossen.
- Corrupte Windows-installatie: dit kan een corrupte Windows Store-installatie in Windows zijn.Dit kan te wijten zijn aan een verouderde versie van het programma.In dit geval kunt u de Windows Store opnieuw installeren met Powershell.
Nu u alle mogelijke scenario's kent waardoor foutcode 0x80073CF3 kan verschijnen, gaan we kijken naar effectieve oplossingen.
Hoe de foutcode 0x80073cf3 op te lossen?
Voer de probleemoplosser voor de Windows Store-toepassing uit
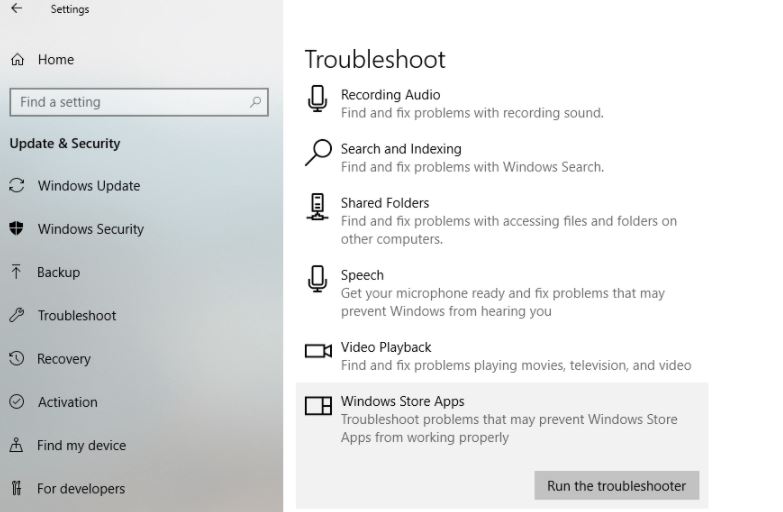
Door dit hulpprogramma uit te voeren, wordt gecontroleerd op mogelijke schade aan uw computer en wordt een oplossing gevonden (indien mogelijk). Het proces is als volgt:
- Klik met de rechtermuisknop op het Windows-pictogram en selecteer Instellingen.
- Typ in het venster Instellingen de term "Problemen oplossen" en klik op het eerste resultaat "Instellingen voor probleemoplossing".
- U wordt doorgestuurd naar de pagina voor het oplossen van problemen.Klik hier op de link – Geavanceerde probleemoplossing.
- Scroll in het volgende scherm naar de onderkant van de pagina en klik op Windows Store Apps.U vindt het onder - Andere problemen zoeken en oplossen.
- Klik in het uitgevouwen paneel op Probleemoplossing uitvoeren en laat het systeem de hoofdoorzaken op uw pc diagnosticeren en oplossen.
- Nadat de probleemoplossing is voltooid, start u uw computer opnieuw op en kijkt u of het probleem is opgelost of aanhoudt.
De cache van de Microsoft Store opnieuw instellen
Als fout 0x80073CF3 aanhoudt na het oplossen van problemen met de Store-apps, ligt het probleem mogelijk bij de Microsoft Store-app zelf.Elke keer dat u een app uit de Windows Store installeert of verwijdert, wordt bepaalde informatie in de cache opgeslagen.Het is deze cache die problemen veroorzaakt wanneer u een bepaald programma of zelfs de Store-app zelf opent.
Om dit probleem op te lossen, moet u de cache wissen die is opgeslagen in de Windows Store.Hier is hoe het te doen:
- Klik met de rechtermuisknop op het Windows-pictogram en selecteer 'Apps en functies'.
- Wanneer de instellingenpagina "Apps en functies" wordt geopend, scrolt u omlaag en zoekt u de Microsoft Store.
- Klik er één keer op en wanneer het wordt geopend, klikt u op Geavanceerd.
- Blader op het volgende scherm omlaag naar het gedeelte Resetten en klik vervolgens op Reset.
- Start uw computer opnieuw op en controleer of de Store Reset de 0x80073CF3-foutcode daadwerkelijk oplost.
Wijzig uw DNS-instellingen
Er kan een DNS-probleem zijn bij het laden van een applicatie, of er kan een bestaand applicatiepakket zijn dat het nieuwe installatieproces verstoort.Een mogelijke oplossing is in dit geval om de DNS-instellingen te wijzigen.Ga als volgt verder:
- Klik met de rechtermuisknop op het netwerkpictogram in de taakbalk en selecteer Netwerk- en internetinstellingen openen,
- Selecteer in het geopende venster Kaartinstellingen wijzigen om de map Netwerkverbindingen te openen,
- Klik met de rechtermuisknop op het hoofdnetwerk en ga naar de eigenschappen ervan,
- Zoek Internet Protocol versie 4, klik er met de rechtermuisknop op en selecteer Eigenschappen.
- Selecteer nu het keuzerondje De volgende DNS-servers gebruiken en voer 8.8.8.8 in voor de voorkeur en 8.8.4.4 voor het alternatief,
- Klik op OK om uw wijzigingen op te slaan.
Alle openstaande updates toepassen
Als het probleem slechts met één applicatie te maken heeft, moet u eerst alle wachtende updates voor het besturingssysteem en de applicaties installeren.
- Open de Microsoft Store.
- Klik op Meer weergeven (de drie horizontale stippen naast uw accountpictogram) en selecteer Downloads en updates.
- Hier kunt u onvoltooide downloads hervatten en de Store sluiten.
- Typ updates in het Windows-zoekvak en druk op Enter.
- Als er aanvullende updates beschikbaar zijn, installeer deze dan.
- Klik ook op Controleren op updates en installeer deze.
- Start uw computer opnieuw op en kijk of dat heeft geholpen.
Korte samenvatting
Er zijn verschillende mogelijke oplossingen voor de Windows-foutcode 0x80073cf3.We hebben er hier een paar geschetst, en u kunt een of al deze methoden proberen om te zien of ze voor u werken.Als dat niet het geval is, hoeft u zich geen zorgen te maken - er zijn mogelijk andere oplossingen beschikbaar die we niet hebben genoemd.We raden u aan elk van deze stappen in volgorde uit te proberen totdat u er een vindt die voor uw specifieke situatie werkt.
We hopen dat dit artikel nuttig was en dat u de 0x80073cf3-foutcode hebt kunnen herstellen.Laat het ons weten in de reacties hieronder en deel dit artikel gerust met iedereen die het nodig heeft.

