Problemen met fout 8024402f Windows Update-probleem oplossen
Bijgewerkt in januari 2024: Krijg geen foutmeldingen meer en vertraag je systeem met onze optimalisatietool. Haal het nu op - > deze link
- Download en installeer de reparatietool hier.
- Laat het uw computer scannen.
- De tool zal dan repareer je computer.
Bij het upgraden van Windows kunt u een onbekende fout tegenkomen en een foutcode krijgen, die van geval tot geval kan verschillen.Fout 8024402f is er een van.Raak niet in paniek als u Windows niet kunt updaten en foutcode 8024402f krijgt, want oplossingen vindt u in dit artikel.
Wat betekent fout 8024402f in Windows Update?
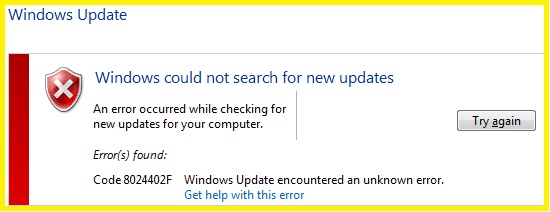
Het bijwerken van het Windows 10-besturingssysteem is een uiterst belangrijk proces waarmee gebruikers toegang krijgen tot veel verschillende verbeteringen, oplossingen en functies, maar hier is de 8024402f-fout in het Update Center die u in dit proces kan hinderen.
Fout 8024402f verschijnt alleen in het Update Center wanneer een gebruiker nieuwe updates van Microsoft probeert te vinden of te installeren.Code 0x8024402f is geen nieuw probleem: het komt voor in andere besturingssystemen zoals Windows 7 en Windows 8, maar ze staan onder de naam 8024402f update error.Het zijn echter in wezen dezelfde twee fouten.
Belangrijke opmerkingen:
U kunt nu pc-problemen voorkomen door dit hulpmiddel te gebruiken, zoals bescherming tegen bestandsverlies en malware. Bovendien is het een geweldige manier om uw computer te optimaliseren voor maximale prestaties. Het programma herstelt veelvoorkomende fouten die kunnen optreden op Windows-systemen met gemak - geen noodzaak voor uren van troubleshooting wanneer u de perfecte oplossing binnen handbereik hebt:
- Stap 1: Downloaden PC Reparatie & Optimalisatie Tool (Windows 11, 10, 8, 7, XP, Vista - Microsoft Gold Certified).
- Stap 2: Klik op "Start Scan" om problemen in het Windows register op te sporen die PC problemen zouden kunnen veroorzaken.
- Stap 3: Klik op "Repair All" om alle problemen op te lossen.
Wat zijn de verschillende oorzaken van de Windows 8024402f-updatefout?
Na analyse van de foutrapporten, volgen hier enkele van de mogelijke oorzaken die deze fout kunnen veroorzaken:
- De fout kan optreden als sommige afhankelijke services zijn uitgeschakeld.
- Andere oorzaken kunnen een uitgeschakelde Windows-beveiliging of een beschadigd systeembestand zijn.
- Als het systeem de verkeerde datum en tijd heeft, kan dit ook de fout veroorzaken.Zorg er daarom voor dat de datum en tijd correct zijn ingesteld.
- Er kan een fout optreden als er onvoldoende ruimte op de harde schijf is om updates te installeren.Maak daarom wat ruimte vrij zodat u de updates kunt downloaden en installeren.
- Een van de oorzaken van de fout kunnen ook problemen zijn met de Windows Update-service.U kunt proberen de service een tijdje uit te schakelen om het probleem op te lossen als dat het geval is.
Afhankelijk van welk scenario voor u het handigst is, kunt u de volgende oplossingen proberen om het probleem op te lossen.
Hoe fout 8024402f te repareren
Voer het Windows Update-programma voor probleemoplossing uit
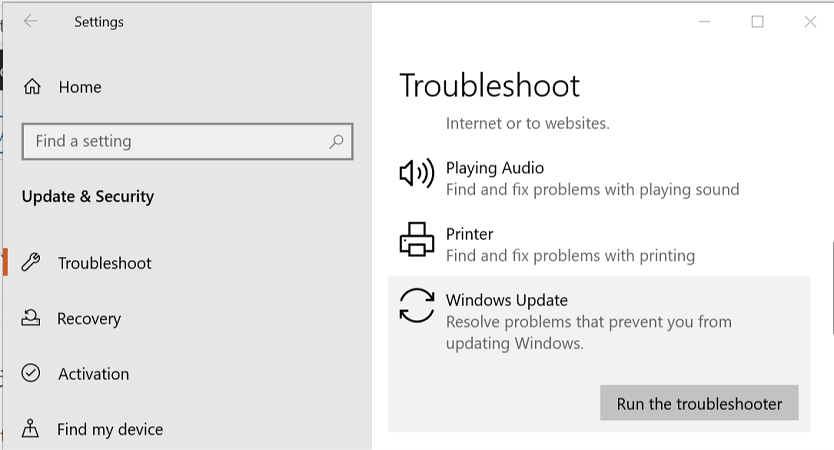
- Open het Configuratiescherm en zoek naar "Problemen oplossen" in de zoekbalk in de rechterbovenhoek en klik vervolgens op "Problemen oplossen".
- Selecteer vervolgens in het linkerdeelvenster Alles weergeven.
- Selecteer vervolgens Windows Update in de lijst met opgeloste computerproblemen.
- Volg de instructies op het scherm en start het probleemoplossingsproces van Windows Update.
- Start uw computer opnieuw op en u kunt mogelijk de Windows Update 8024402F-fout in Windows 10 oplossen.
De Windows-datum en -tijd bijwerken
- Klik op de datum en tijd op de taakbalk en selecteer vervolgens 'Datum- en tijdinstellingen'.
- Als u Windows 10 gebruikt, stelt u 'Tijd automatisch in' in op 'Aan'.
- Klik anders op "Internettijd" en schakel het selectievakje "Automatisch synchroniseren met een internettijdserver" in.
- Selecteer de server "time.windows.com" en klik op "Update" en "OK".Het is niet nodig om de update te voltooien.Klik gewoon op de OK-knop.
Controleer nogmaals of de Windows-updatefout 8024402F is opgelost, zo niet, ga dan verder met de volgende methode.
Antivirus en firewall tijdelijk uitschakelen
Om ervoor te zorgen dat dit niet het geval is, moet u de antivirus voor een beperkte tijd uitschakelen om te zien of de fout optreedt wanneer de antivirus is uitgeschakeld.
- Klik met de rechtermuisknop op het antiviruspictogram in de taakbalk en selecteer Uitschakelen.
- Selecteer vervolgens de periode waarin de antivirus uitgeschakeld moet blijven.
- Probeer vervolgens opnieuw in te loggen op Google Chrome en kijk of de fout is verholpen of niet.
- Zoek in de zoekbalk van het menu Start naar "Configuratiescherm" en klik erop om het te openen.
- Klik vervolgens op Systeem en beveiliging en vervolgens op Windows Firewall.
- Klik vervolgens op Windows Firewall in- of uitschakelen in het linkerdeelvenster.
- Selecteer Windows Firewall uitschakelen en start uw computer opnieuw op.
Start de systeembestandscontrole en de DISM-tool
- Open de opdrachtregel.De gebruiker kan dit doen door te zoeken naar "cmd" en vervolgens op de Enter-toets te drukken.
- Typ vervolgens de volgende tekst in cmd en druk op de Enter-toets:
- sfc /scannow
- sfc /scannow /offbootdir=c: /offwindir=c:windows (Als de bovenstaande procedure niet werkt, probeer dan deze).
- Wacht tot de bovenstaande procedure is voltooid en start de computer vervolgens opnieuw op.
- Open cmd opnieuw en voer de volgende opdrachten in, waarbij u na elke opdracht op de Enter-toets drukt:
- Dism /Online /Opschonen-Image /CheckHealth
- Dism /Online /Opschonen-Image /CheckHealth
- Dism /Online /Opschonen-Image /CheckHealth
- Voer de opdracht DISM uit en wacht tot deze is voltooid.
- Als de bovenstaande opdracht niet werkt, probeer dan de volgende opdracht:
- Dism /Image:C:offline /Cleanup-Image /RestoreHealth /Bron:c:testmountwindows
- Dism /Online /Cleanup-Image /RestoreHealth /Bron:c:testmountwindows /LimitAccess
- Opmerking: C:RepairSourceWindows met de locatie van uw herstelbron (Windows-installatieschijf of herstelschijf).
- Start uw computer opnieuw op om uw wijzigingen op te slaan en kijk of u Windows Update Error 8024402F kunt oplossen.
De proxyserver uitschakelen
- Druk op Windows + R, typ inetcpl.cpl en druk op Enter om de interneteigenschappen te openen.
- Ga vervolgens naar het tabblad Verbindingen en selecteer LAN-instellingen.
- Haal het vinkje weg bij Gebruik een proxyserver voor uw lokale netwerk en zorg ervoor dat de optie "Instellingen automatisch detecteren" is ingeschakeld.
- Klik op OK, vervolgens op Toepassen en start uw computer opnieuw op.
Laatste gedachten
Windows Update Error 8024402F kan worden verholpen door de methoden te volgen die in deze blogpost worden genoemd.We raden u aan ze allemaal een voor een te proberen om te zien welke methode voor u werkt.Als u de fout nog steeds niet kunt herstellen, neem dan contact met ons op en we helpen u graag verder.

