Problemen met fout 0xc004f213 in Windows 10 oplossen
Bijgewerkt in januari 2024: Krijg geen foutmeldingen meer en vertraag je systeem met onze optimalisatietool. Haal het nu op - > deze link
- Download en installeer de reparatietool hier.
- Laat het uw computer scannen.
- De tool zal dan repareer je computer.
Soms kunt u een Windows-activeringsfout 0XC004F213 tegenkomen, die aangeeft dat uw Windows 11-besturingssysteem, evenals Windows 10, niet is geactiveerd.De fout luidt: "Windows meldt dat er geen productsleutel op uw apparaat is gevonden. Foutcode: 0XC004F213."Deze fout kan ook optreden bij gebruik van een echte productsleutel of bij gebruik van een vooraf geïnstalleerd besturingssysteem.
Wat veroorzaakt fout 0xc004f213 in Windows 10?

Deze fout in uw Windows 10 geeft aan dat het systeem de productsleutel op uw computer niet kon vinden.Microsoft legde uit dat deze fout het vaakst optreedt na het vervangen van het moederbord.
Dit komt omdat nadat u Windows 10 op uw computer hebt geïnstalleerd, de licentiesleutel automatisch wordt gekoppeld aan het moederbord.Als u deze vervangt, moet u de licentie opnieuw activeren.
Belangrijke opmerkingen:
U kunt nu pc-problemen voorkomen door dit hulpmiddel te gebruiken, zoals bescherming tegen bestandsverlies en malware. Bovendien is het een geweldige manier om uw computer te optimaliseren voor maximale prestaties. Het programma herstelt veelvoorkomende fouten die kunnen optreden op Windows-systemen met gemak - geen noodzaak voor uren van troubleshooting wanneer u de perfecte oplossing binnen handbereik hebt:
- Stap 1: Downloaden PC Reparatie & Optimalisatie Tool (Windows 11, 10, 8, 7, XP, Vista - Microsoft Gold Certified).
- Stap 2: Klik op "Start Scan" om problemen in het Windows register op te sporen die PC problemen zouden kunnen veroorzaken.
- Stap 3: Klik op "Repair All" om alle problemen op te lossen.
Deze fout kan ook optreden wanneer u uw systeem upgradet naar Windows 10 Pro.Er zijn verschillende oplossingen voor dit probleem.Je vindt ze hieronder.
Hoe fout 0xc004f213 in Windows 10 te elimineren?
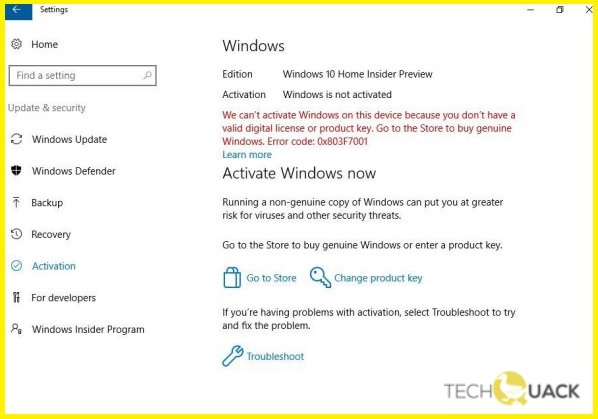
Start de probleemoplosser voor activering
- Open Instellingen -> Update en beveiliging.
- Selecteer Activering in het linkermenu.
- Onder de foutmelding zou u verschillende links moeten zien waarop u kunt klikken.Selecteer Problemen oplossen.
- Volg de instructies op het scherm en pas de voorgestelde oplossingen toe.
Installeer alle beschikbare Windows-updates
- Klik met de rechtermuisknop op Start en selecteer Instellingen.
- Ga naar het gedeelte Update en beveiliging.
- Selecteer hier de optie Controleren op updates en wacht.
- Selecteer de optie om alle beschikbare updates te installeren, inclusief cumulatieve updates, beveiligingsupdates en aanvullende updates.
- Start vervolgens uw systeem opnieuw op.
Windows activeren met lokale telefonische ondersteuning
- Houd uw Windows-productsleutel bij de hand.
- Druk op Win + R, typ Slui 4 en druk op Enter.
- Selecteer uw land en druk op Volgende.
- U ontvangt een lokaal telefoonnummer, bel het.
- Volg de instructies die aan u zijn gegeven.
Gebruik de ingebouwde opdracht op de opdrachtregel om de sleutel te verifiëren
- Typ cmd in Windows zoeken.
- Klik met de rechtermuisknop op Opdrachtprompt en selecteer Als administrator uitvoeren.
- Als Gebruikersaccountbeheer wordt weergegeven, klikt u op Ja.
- Kopieer en plak de volgende opdracht met de opdrachtregel geopend:
slmgr /xpr. - Druk op de Enter-toets.
- Als de sleutel beschikbaar is, gaat u naar Instellingen -> Updates en beveiliging -> Activering -> Productsleutel wijzigen en voert u deze daar in.

