Problemen met een laag microfoonvolume oplossen in Windows 11
Bijgewerkt in januari 2024: Krijg geen foutmeldingen meer en vertraag je systeem met onze optimalisatietool. Haal het nu op - > deze link
- Download en installeer de reparatietool hier.
- Laat het uw computer scannen.
- De tool zal dan repareer je computer.
Geërgerd door het oplossen van problemen met een laag microfoonvolume in Windows 11?Laten we eens kijken wat er kan worden gedaan om het probleem op te lossen.De microfoon is misschien wel een van de belangrijkste hardwarecomponenten van elke pc, vooral in een scenario waarin meer dan de helft van de wereld vanuit huis werkt.Of het nu gaat om het bijwonen van een zakelijke bijeenkomst of het bespreken van werk met uw collega's, in al deze situaties is een microfoon vereist.Trouwens, het is ook handig wanneer u geluiden probeert op te nemen via uw Windows 11-pc.Verschillende gebruikers die onlangs een upgrade naar Windows 11 hebben uitgevoerd, hebben echter problemen met de microfoon van hun pc.Ofwel is de microfoon erg stil of helemaal niet hoorbaar.Hoewel de vervelende microfoonproblemen meestal gerelateerd zijn aan hardware, maar soms kan het probleem ook softwarematig zijn en kan het optreden als gevolg van verouderde stuurprogramma's of onjuiste instellingen.
 Lees ook: Hoe u automatische updates in Windows 11 kunt stoppen
Lees ook: Hoe u automatische updates in Windows 11 kunt stoppen
Wat ook de boosdoener is voor een laag microfoonvolume op uw Windows 11-pc, we zullen u helpen het probleem op te lossen.In deze gids voor probleemoplossing hebben we de meest beproefde methoden beschreven om de problemen met het lage microfoonvolume in Windows 11 op te lossen.Dus laten we beginnen.
Belangrijke opmerkingen:
U kunt nu pc-problemen voorkomen door dit hulpmiddel te gebruiken, zoals bescherming tegen bestandsverlies en malware. Bovendien is het een geweldige manier om uw computer te optimaliseren voor maximale prestaties. Het programma herstelt veelvoorkomende fouten die kunnen optreden op Windows-systemen met gemak - geen noodzaak voor uren van troubleshooting wanneer u de perfecte oplossing binnen handbereik hebt:
- Stap 1: Downloaden PC Reparatie & Optimalisatie Tool (Windows 11, 10, 8, 7, XP, Vista - Microsoft Gold Certified).
- Stap 2: Klik op "Start Scan" om problemen in het Windows register op te sporen die PC problemen zouden kunnen veroorzaken.
- Stap 3: Klik op "Repair All" om alle problemen op te lossen.
Pas het microfoonvolume aan via de geluidsinstellingen van Windows 11
Voordat we verder gaan in de gids voor probleemoplossing, is het raadzaam om de volume-instellingen van de microfoon van uw pc rechtstreeks vanuit de instellingen-app van uw Windows 11-pc aan te passen.Laten we eens kijken hoe we het moeten aanpakken:
- Start eerst het Start-menu op uw Windows 11-pc.
- Klik nu op de tegel van de app Instellingen in het menu Start.
- Klik nu op de optie 'Systeem' in het linkerdeelvenster van de app Instellingen.
- Ga vervolgens naar de rechterkant van het instellingenvenster en klik op het tabblad 'Geluid'.
- Wanneer het nieuwe venster wordt geopend, blijf scrollen totdat u de instellingen voor 'Invoer' bereikt.
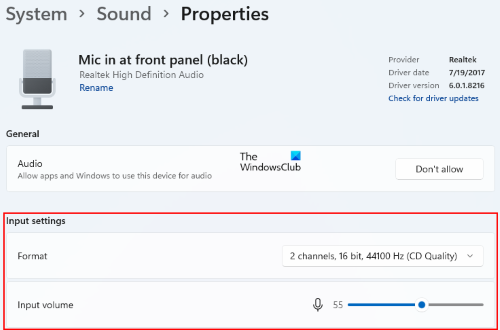
- Zoek nu naar Volume in de invoerinstellingen en zorg ervoor dat de schuifregelaar helemaal naar rechts staat.
- De waarde '100' wordt hier ook vermeld naast het pictogram 'Microfoon'.Dit betekent dat uw microfoon toestemming heeft om 100% van de omgevingsgeluiden vast te leggen.
- Zoek nu naar de microfooninstellingen in dezelfde invoerinstellingen.
- Druk hier op de knop 'Start test' naast de optie 'Test je microfoon'.Dit is belangrijk om de gevoeligheid van je microfoon te weten.
- Nadat u op de knop hebt gedrukt, moet u wat muziek afspelen op normaal volume in de buurt van uw Windows 11-pc.
- Doe dit minimaal 30 seconden en druk vervolgens op de Stop-knop.
Nu zal Windows de microfoongevoeligheid analyseren en de waarde ervan weergeven.Over het algemeen is een gevoeligheidsniveau van 90% goed om te gaan.Als u een vrij lage waarde krijgt, gaat u verder met de volgende stap.
Zorg ervoor dat Microfoon is ingeschakeld
De kans is groot dat u uw microfoon onbewust hebt uitgeschakeld en dat u dergelijke problemen begon te ervaren.Er zijn veel manieren om de microfoon op een pc met Windows 11 uit te schakelen.U kunt dit doen via BIOS-instellingen, privacy-instellingen en instellingen voor apparaatbeheer.Hoewel niet alle fabrikanten u toestaan om uw microfoon rechtstreeks vanuit de BIOS-instellingen uit te schakelen, is het mogelijk om de microfoon uit te schakelen via Apparaatbeheer.Laten we dus naar Apparaatbeheer gaan om te zien of de microfoon is ingeschakeld of niet.Voor deze,
- Gebruik de Windows+R-toetsen om het dialoogvenster Uitvoeren te openen
- Typ nu 'devmgmt.msc' in het tekstvak en druk op de enter-toets.
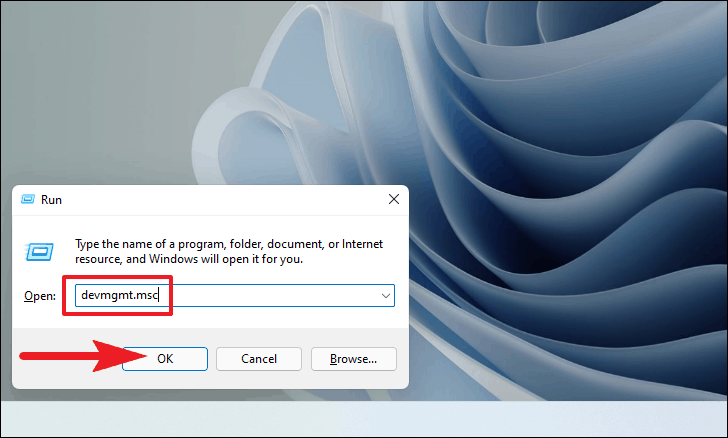
- Als u dit doet, gaat u naar Apparaatbeheer van Windows 11.
- Blijf scrollen om de categorie 'Audio-ingangen en -uitgangen' te vinden.
- Vouw de categorie uit om alle apparaten te bekijken.
- Zoek naar het microfoonapparaat en klik met de rechtermuisknop om het contextmenu te openen.
- Klik hier op de optie Apparaat inschakelen.
Opmerking - Als u de optie Apparaat uitschakelen ziet in plaats van Apparaat inschakelen, betekent dit dat uw microfoon al is ingeschakeld.
Zorg ervoor dat de microfoon machtigingen heeft
Als je denkt dat je microfoon over het algemeen goed werkt, maar alleen in een bepaalde app problemen ondervindt, is de kans groot dat hem geen toestemming is gegeven om te werken.Maar maak je geen zorgen; het probleem kan heel gemakkelijk worden opgelost.Laten we eens kijken hoe:
- Allereerst moet u toegang hebben tot de Instellingen-app van uw Windows 11-pc.Hiervoor typ je eenvoudig Instellingen in de zoekbalk en kies je de relevante optie uit de zoekresultaten.
- Wanneer u de instellingen-app bereikt, zoekt u naar het tabblad 'Privacy en beveiliging' in het linkerdeelvenster van Windows-instellingen en klikt u erop.
- Ga nu naar het rechterpaneel en zoek naar het tabblad 'App-machtigingen'.Hier vind je de optie ‘Microfoon’.
- Klik om de microfoonmachtiging uit te vouwen.Hier moet u ervoor zorgen dat de schakelaar 'Microfoontoegang' in de 'AAN'-positie staat.
- Zoek nu naar die app waarin u microfoongerelateerde problemen ondervindt.Zorg ervoor dat de schakelaar ervoor is ingeschakeld.
Vraag hulp van een probleemoplosser voor microfoons
Als geen van de methoden tot nu toe heeft gewerkt en u nog steeds worstelt met het lage volume in de microfoon, moet u de hulp van Windows inroepen.Windows biedt verschillende probleemoplossers om het probleem in een specifiek onderdeel te zoeken en probeert het vanaf het einde op te lossen.Hier leest u hoe u de probleemoplosser voor microfoons op uw pc met Windows 11 gebruikt.
- Hiervoor moet je naar de Instellingen-app van je Windows 11-pc gaan met dezelfde methode als eerder uitgelegd.
- Klik nu op het tabblad Systeem in het linkerdeelvenster van de app Instellingen en kies de optie voor het oplossen van problemen aan de rechterkant van het venster.
- Kies vervolgens de optie 'Andere probleemoplossers' die aanwezig is onder 'Problemen oplossen'.
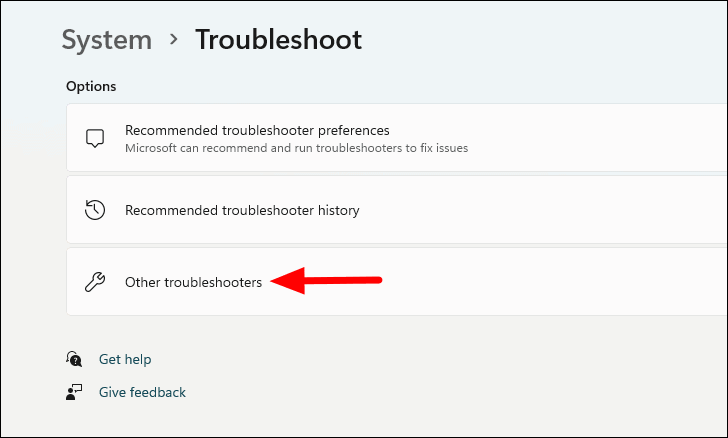
- Blijf nu scrollen en zoek naar het gedeelte 'Audio opnemen'.
- Klik op de knop Uitvoeren ervoor aan de rechterkant van de tegel.Hiermee wordt de Windows-probleemoplosser op uw Windows 11-pc gestart.
- Zoek nu naar de optie Microfoon op het scherm van de probleemoplosser.Schakel het keuzerondje ernaast in en druk op de volgende knop rechtsonder.
Nu begint het probleemoplossingsproces op uw Windows 11-pc.Windows scant uw pc grondig en zoekt naar mogelijke oplossingen.Wacht enige tijd totdat Windows klaar is met het oplossen van problemen met uw pc.Hopelijk lukt het Windows om het probleem op te lossen, maar als dat niet lukt, gaan we verder met de volgende oplossingen.
Update uw verouderde stuurprogramma's
Als het probleem nog niet is opgelost, kunt u het beste proberen de stuurprogramma's bij te werken.Meestal veroorzaken deze verouderde stuurprogramma's zulke rare problemen op uw pc.Hoewel het bijwerken van de schijven niet lijkt te werken, kan het wonderen verrichten.Laten we eens kijken hoe de stuurprogramma's kunnen worden bijgewerkt.
- Ga eerst naar het menu Start van uw Windows-pc en zoek naar Apparaatbeheer in de zoekbalk.Klik op de optie 'Apparaatbeheer' in de zoekresultaten.
- Klik in het venster Apparaatbeheer op het tabblad 'Audio-ingangen en -uitgangen' om het uit te vouwen.
- Zoek naar de optie Microfoon en klik er met de rechtermuisknop op om het contextmenu te openen.Kies nu hier de optie Stuurprogramma bijwerken.
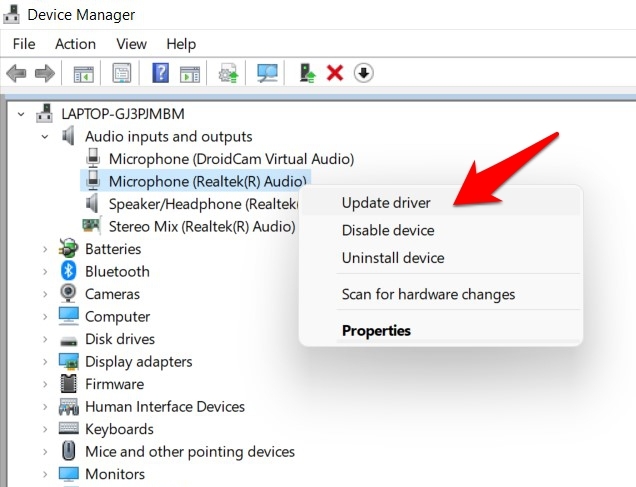
- Nu wordt u naar het venster Stuurprogramma bijwerken geleid.
- Hier moet je de optie 'Automatisch zoeken naar stuurprogramma's' kiezen.Hierdoor wordt Windows gevraagd automatisch te zoeken naar de nieuwste update voor uw stuurprogramma.
- Aan de andere kant kunt u de optie 'Bladeren op mijn computer naar stuurprogramma's' kiezen als u het stuurprogrammapakket al op uw pc hebt gedownload.U kunt door het gedownloade pakket bladeren met behulp van de Windows 11 Verkenner.
- Als u Windows hebt gevraagd om naar de driver-update te zoeken, zoekt deze op internet naar de nieuwste beschikbare driver voor uw microfoon.Als de update wordt gevonden, zal Windows deze downloaden en installeren zonder uw tussenkomst.
- Nadat het stuurprogramma is gedownload, wordt u mogelijk gevraagd de browser opnieuw te starten om de installatie te laten slagen.
Pas de boost van je microfoon aan
Als je tot nu toe geen geluk hebt gehad, moet je de instellingen aanpassen om de microfoonversterking van je Windows 11-pc te verbeteren.Laten we eens kijken hoe het te doen:
- Klik eerst met de rechtermuisknop op het pictogram 'Luidspreker' aan de rechterkant van de Windows 11-taakbalk om het contextmenu te openen.
- Kies hier nu de optie ‘Geluidsinstellingen’.Je gaat naar het venster 'Geluidsinstellingen' van de app Instellingen.
- Blijf scrollen totdat je het gedeelte 'Geavanceerde instellingen' bereikt.
- Klik nu op de optie 'Meer geluidsinstellingen' die hier wordt gegeven.Er wordt een nieuw venster op het scherm geopend.
- Zoek in het nieuwe venster naar het tabblad 'Opname' en klik met de rechtermuisknop op de optie 'Microfoon' die eronder aanwezig is.
- Zoek naar de eigenschappenoptie in het contextmenu en klik erop.
- Nu hebt u toegang tot de 'Microfooneigenschappen' op uw Windows 11-pc.
- Hier moet je naar het tabblad Niveaus gaan en de optie 'Microfoonversterking' zoeken.
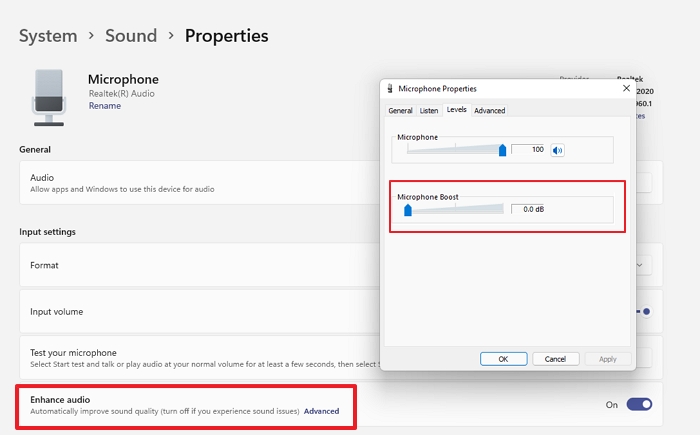
- Nu moet je de boost-schuifregelaar helemaal naar rechts verplaatsen.Dit verbetert de gevoeligheid van de microfoon voor het geluid.
- Klik ten slotte op de knop 'Toepassen' om de wijzigingen toe te passen, gevolgd door de knop 'OK'.
Conclusie
Dat is het eigenlijk wel!Gebruik de bovenstaande methoden om problemen met een laag microfoonvolume in Windows 11 op te lossen.Een of een combinatie van twee of meer instellingen zal zeker lukken.Welke van de bovenstaande trucs werkte voor jou?Laat het ons weten in de reacties hieronder.
Lees ook: Hoe '0x80888002' te reparerenUpdatefout in Windows 11?

