Problemen met DISM Host Service-verwerking oplossen Probleem met hoog CPU-gebruik
Bijgewerkt in januari 2024: Krijg geen foutmeldingen meer en vertraag je systeem met onze optimalisatietool. Haal het nu op - > deze link
- Download en installeer de reparatietool hier.
- Laat het uw computer scannen.
- De tool zal dan repareer je computer.
DISM Host Servicing Process is een proces waarmee Windows Update en andere onderhoudsbewerkingen correct kunnen werken.Als u bij dit proces veel CPU-gebruik ervaart, hoeft u zich geen zorgen te maken - u bent niet de enige.In deze blogpost laten we u zien hoe u dit probleem kunt oplossen.We zullen ook enkele tips geven om het CPU-gebruik van het DISM Host-serviceproces te verminderen.
Wat is DISM Host Service-verwerking?
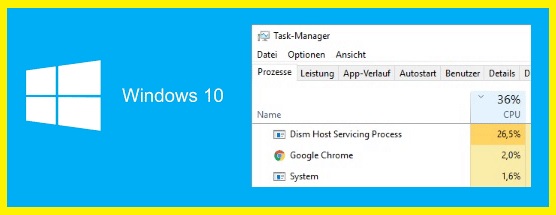
DISM staat voor Deployment Image Servicing and Management.Het is Microsoft-software die op de achtergrond draait in Windows en andere programma's.Het opdrachtregelprogramma wordt gebruikt om een Windows Preinstallation (Windows PE) image-omgeving te configureren.
Duizenden DISM-hostonderhoudsprocesbestanden zijn ontdekt door verschillende Windows-gebruikers.Ze bevinden zich in de mappen C:Windows/Temp/ of Users/AppData/local/temp.DISM kan ook stuurprogramma's toevoegen/verwijderen, pakketten weergeven en bepaalde Windows-functies in-/uitschakelen.Het meest verontrustende aspect van DISMHost.exe is dat het zichzelf dupliceert in tijdelijke mappen.Dit leidt tot een groot gebruik van de harde schijf.
Belangrijke opmerkingen:
U kunt nu pc-problemen voorkomen door dit hulpmiddel te gebruiken, zoals bescherming tegen bestandsverlies en malware. Bovendien is het een geweldige manier om uw computer te optimaliseren voor maximale prestaties. Het programma herstelt veelvoorkomende fouten die kunnen optreden op Windows-systemen met gemak - geen noodzaak voor uren van troubleshooting wanneer u de perfecte oplossing binnen handbereik hebt:
- Stap 1: Downloaden PC Reparatie & Optimalisatie Tool (Windows 11, 10, 8, 7, XP, Vista - Microsoft Gold Certified).
- Stap 2: Klik op "Start Scan" om problemen in het Windows register op te sporen die PC problemen zouden kunnen veroorzaken.
- Stap 3: Klik op "Repair All" om alle problemen op te lossen.
Aan de andere kant wordt DISMHost.exe in geen enkel venster geopend.Het pictogram verschijnt ook niet in de taakbalk.Het is alleen te vinden in de map C, de map Programma's, de map Gebruiker of de map Temp.
Waarom veroorzaakt het DISM Host Service-proces een hoge CPU-belasting?
Het DISM Host Service- of DismHost.exe-proces kan ook gevaarlijk zijn omdat het zichzelf kan repliceren in tijdelijke mappen.Als gevolg hiervan kan het systeem vertragen als gevolg van een hoge belasting van de harde schijf.Dit is geen standaardgedrag voor dit bestand.Sommigen zeggen dat het een belangrijk onderdeel van het besturingssysteem is, terwijl sommige beveiligingstools het als een bedreiging beschouwen.
Naast het feit dat de malware de controle over het DISM-hostserviceproces overneemt, kunnen veel andere dingen ervoor zorgen dat het te veel CPU-kracht verbruikt.Maximaal gebruik van CPU en harde schijf gedurende een lange periode kan leiden tot oververhittingsproblemen en een aanzienlijke prestatievermindering, dus dit probleem moet zo snel mogelijk worden onderzocht.Een andere mogelijkheid is dat sommige van uw systeembestanden beschadigd zijn.
Hoe het probleem van hoge CPU-belasting op te lossen bij het verwerken van de DISM-hostservice?
De Superfetch-service uitschakelen
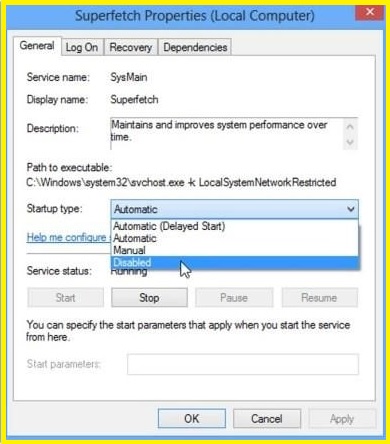
Superfetch is een Windows 10-functie die helpt de systeemprestaties te verbeteren door veelgebruikte apps en bestanden vooraf in het geheugen te laden.Sommige gebruikers kunnen echter merken dat Superfetch ervoor zorgt dat hun computer langzaam werkt.Als u de Superfetch-service op Windows 10 wilt uitschakelen, moet u het volgende doen:
1.Klik met de rechtermuisknop op de Start-knop en selecteer "Uitvoeren" in het menu.
2.Typ "services.msc" in het vak Uitvoeren en druk op Enter.
3.Blader door de lijst met services en zoek de "Superfetch"-service.
4.Dubbelklik op de service om het eigenschappenvenster te openen.
5.Wijzig in het eigenschappenvenster het "Opstarttype" van "Automatisch" in "Uitgeschakeld".
6.Klik op de knop "Stop" om de service te stoppen.
7.Klik op "OK" om het eigenschappenvenster te sluiten en de Services-manager af te sluiten.
Na het volgen van deze stappen wordt de Superfetch-service uitgeschakeld en zou u een verbetering in de prestaties van uw computer moeten opmerken.
Stop de BIT-service
Het stoppen van de BIT-service op Windows 10 is eenvoudig.Hier is een stapsgewijze handleiding:
1.Open het configuratiescherm van Windows Services.U kunt dit doen door op de Windows-toets + R te drukken, vervolgens 'services.msc' in te typen en op Enter te drukken.
2.Scrol omlaag naar Intelligente achtergrondoverdrachtservice.Klik er met de rechtermuisknop op en selecteer Stoppen.
3.De BIT-service wordt nu gestopt.Houd er rekening mee dat dit van invloed kan zijn op sommige Windows Update-functies, evenals op toepassingen die afhankelijk zijn van de service.Als u echter geen van beide gebruikt, kan het stoppen van de BIT-service de prestaties van uw computer helpen verbeteren.
Voer een virusscan uit
Windows 10 biedt een aantal ingebouwde hulpprogramma's om uw pc te beschermen tegen virussen en andere malware.In dit artikel laten we u zien hoe u een virusscan uitvoert op Windows 10 met behulp van de ingebouwde Windows Defender-tool.
Zo voert u een virusscan uit op Windows 10:
1.Open het Windows Defender-beveiligingscentrum.U kunt dit doen door te zoeken naar "Windows Defender" in de taakbalk.
2.Klik op de optie "Virus- en bedreigingsbeveiliging".
3.Klik op de knop "Nu scannen".
4.Selecteer het type scan dat u wilt uitvoeren.We raden de meeste gebruikers de optie "Volledige scan" aan.
5.Klik op de knop "Scannen" om de scan te starten.
Het kan even duren voordat de scan is voltooid, afhankelijk van het aantal bestanden dat moet worden gescand.Zodra het is voltooid, ziet u een rapport van eventuele virussen of malware die zijn gevonden.U kunt vervolgens actie ondernemen om ze van uw pc te verwijderen.
SFC uitvoeren
Het uitvoeren van de systeembestandscontrole op Windows 10 is een eenvoudig proces dat in slechts een paar stappen kan worden voltooid.
- Open eerst de opdrachtprompt door op het startmenu te klikken en "cmd" in de zoekbalk te typen.
- Zodra de opdrachtprompt is geopend, typt u "sfc / scannow" en drukt u op enter.Hiermee wordt een scan van alle bestanden op uw computer gestart en wordt geprobeerd eventuele beschadigde of corrupte bestanden te herstellen.
- Het kan enkele minuten duren voordat de scan is voltooid en u wordt mogelijk gevraagd uw computer opnieuw op te starten als er reparaties worden uitgevoerd.Zodra de scan is voltooid, zou u echter een lijst moeten hebben met beschadigde bestanden die zijn gerepareerd door de systeembestandscontrole.
Systeemherstel uitvoeren
Systeemherstel is een functie in Windows 10 waarmee u uw computer terug kunt zetten naar een eerdere staat.Dit kan handig zijn als je een update hebt geïnstalleerd die problemen veroorzaakt, of als je terug wilt naar een eerdere versie van Windows.Zo voert u een systeemherstel uit in Windows 10:
1.Open het menu Start en typ "Maak een herstelpunt".
2.Klik op de link "Systeemeigenschappen".
3.Klik onder het tabblad "Systeembeveiliging" op de knop "Systeemherstel".
4.Klik op de knop "Volgende".
5.Selecteer het herstelpunt dat u wilt gebruiken en klik vervolgens op de knop "Volgende".
6.Volg de aanwijzingen om het systeemherstelproces te voltooien.

