Problemen met de internetverbinding in Windows 11 oplossen
Bijgewerkt in januari 2024: Krijg geen foutmeldingen meer en vertraag je systeem met onze optimalisatietool. Haal het nu op - > deze link
- Download en installeer de reparatietool hier.
- Laat het uw computer scannen.
- De tool zal dan repareer je computer.
Dit bericht toont stappen voor studenten en nieuwe gebruikers om problemen met netwerk- en internetverbindingen in Windows 11 op te lossen.Als u problemen ondervindt bij het maken van verbinding met internet of als uw computernetwerk niet werkt, laten we u hieronder enkele stappen voor probleemoplossing zien om uw computer weer aan het werk te krijgen.
Controleer deze dingen voordat u begint met het oplossen van problemen met uw internet- of netwerkverbinding op uw Windows-apparaat.
Er zijn twee manieren om verbinding te maken met internet of netwerk op Windows 11.U kunt gebruik maken van een Wi-Fi of Bekabelde (kabel) verbinding.Afhankelijk van de verbindingstypen kunnen de stappen voor probleemoplossing enigszins verschillen.
De eerste regel bij het oplossen van problemen met een netwerkverbinding is om ervoor te zorgen dat de netwerkadapter van de computer daadwerkelijk is aangesloten en werkt, en dat deze is verbonden met het wifi- of bekabelde netwerk.
Belangrijke opmerkingen:
U kunt nu pc-problemen voorkomen door dit hulpmiddel te gebruiken, zoals bescherming tegen bestandsverlies en malware. Bovendien is het een geweldige manier om uw computer te optimaliseren voor maximale prestaties. Het programma herstelt veelvoorkomende fouten die kunnen optreden op Windows-systemen met gemak - geen noodzaak voor uren van troubleshooting wanneer u de perfecte oplossing binnen handbereik hebt:
- Stap 1: Downloaden PC Reparatie & Optimalisatie Tool (Windows 11, 10, 8, 7, XP, Vista - Microsoft Gold Certified).
- Stap 2: Klik op "Start Scan" om problemen in het Windows register op te sporen die PC problemen zouden kunnen veroorzaken.
- Stap 3: Klik op "Repair All" om alle problemen op te lossen.
Als je een laptop gebruikt met een fysieke wifi-schakelaar op de behuizing, zorg er dan voor dat deze is ingeschakeld.Als u een computer gebruikt die is aangesloten met een ethernetkabel, zorg er dan voor dat de kabel goed op de computer is aangesloten.
Controleer die twee dingen voordat u hieronder verder gaat.
Hoe het probleem met de internetverbinding in Windows 11 op te lossen?
Zoals hierboven vermeld, als u problemen ondervindt bij het maken van verbinding met internet of als uw computernetwerk niet werkt, laten we u hieronder enkele stappen voor probleemoplossing zien om uw computer weer aan het werk te krijgen.
Start je wifi-router thuis opnieuw op
Als u problemen heeft met de internetverbinding, is een ander ding het controleren van uw thuisrouter.Er zijn meestal indicatielampjes om de connectiviteit op het apparaat aan te geven.Kijk of het lampje voor internet ononderbroken groen brandt of aangeeft dat er iets mis is.
Als het indicatielampje voor de internetverbinding groen is, maar u nog steeds verbindingsproblemen ondervindt, start u de router opnieuw op.Wanneer je dit doet, wordt de verbinding met iedereen die is verbonden met je wifi-netwerk tijdelijk verbroken.
Volg deze stappen om uw router opnieuw op te starten:
- Haal de voedingskabel van de wifi-router uit het stopcontact.
- Haal de voedingskabel van de modem uit het stopcontact.
- Wacht minstens 10 seconden of zo.
- Steek de modem weer in het stopcontact.De lampjes op de modem knipperen.Wacht tot ze stoppen met knipperen.
- Steek uw router weer in het stopcontact.Wacht een paar minuten totdat de modem en router volledig zijn ingeschakeld.U kunt meestal zien wanneer ze klaar zijn door naar de statuslampjes op het apparaat te kijken.
- Probeer opnieuw verbinding te maken op uw pc.
Controleer uw pc en los problemen op
Zorg ervoor dat de vliegtuigmodus op uw Windows 11-pc is uitgeschakeld.U kunt het netwerkpictogram aan de rechterkant van de taakbalk selecteren en ervoor zorgen dat de snelle instelling voor de vliegtuigmodus is uitgeschakeld.
Als u nog steeds geen verbinding kunt maken, voert u de probleemoplosser voor internetverbindingen van Windows uit.U kunt de probleemoplosser starten door deze onderstaande stappen te volgen:
Selecteer Start en ga naar Instellingen > Systeem > Problemen oplossen > Overige probleemoplossers.
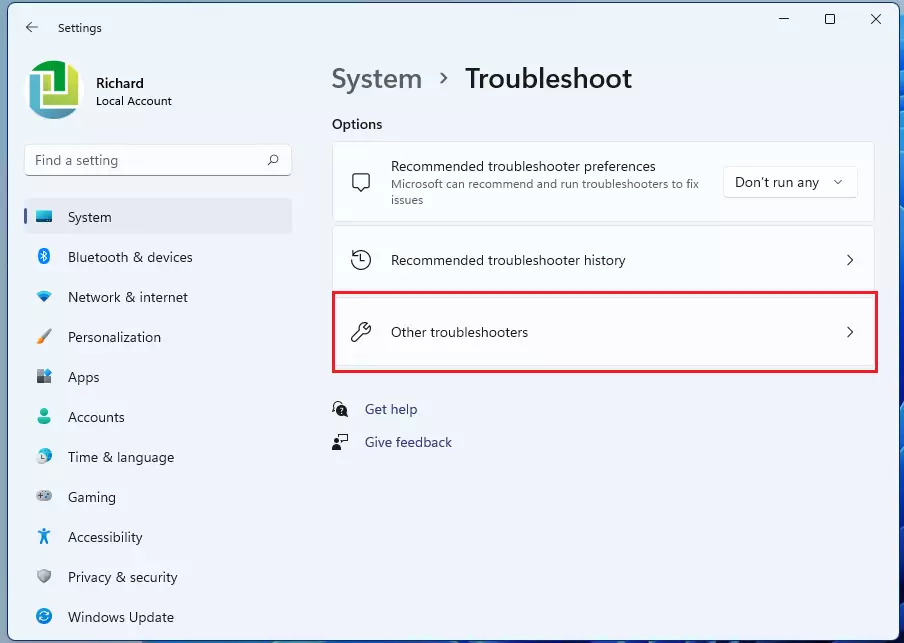
Selecteer naast Internetverbindingen de optie Uitvoeren en volg de instructies.
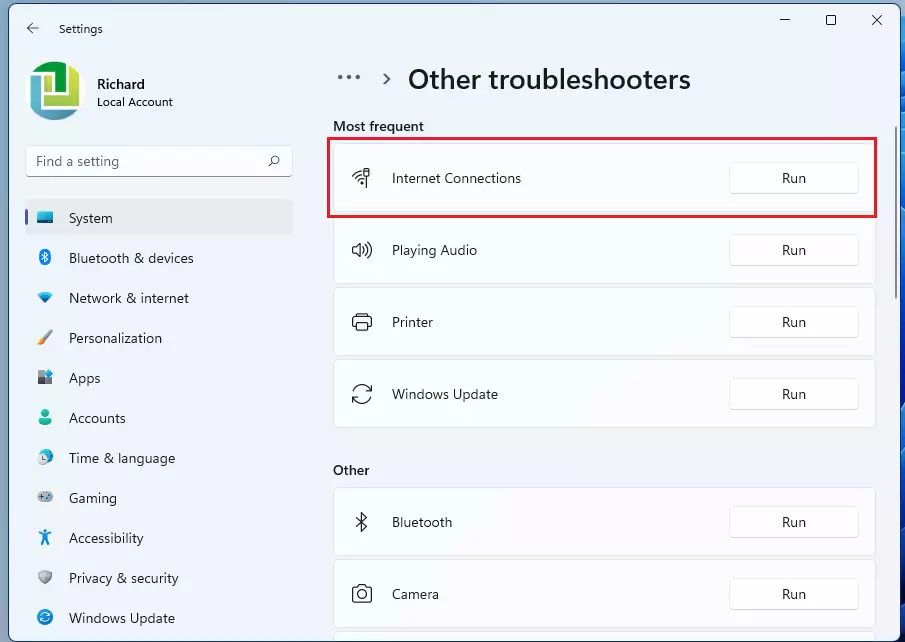
Kies desgevraagd de optie om problemen met de verbinding met internet op te lossen.
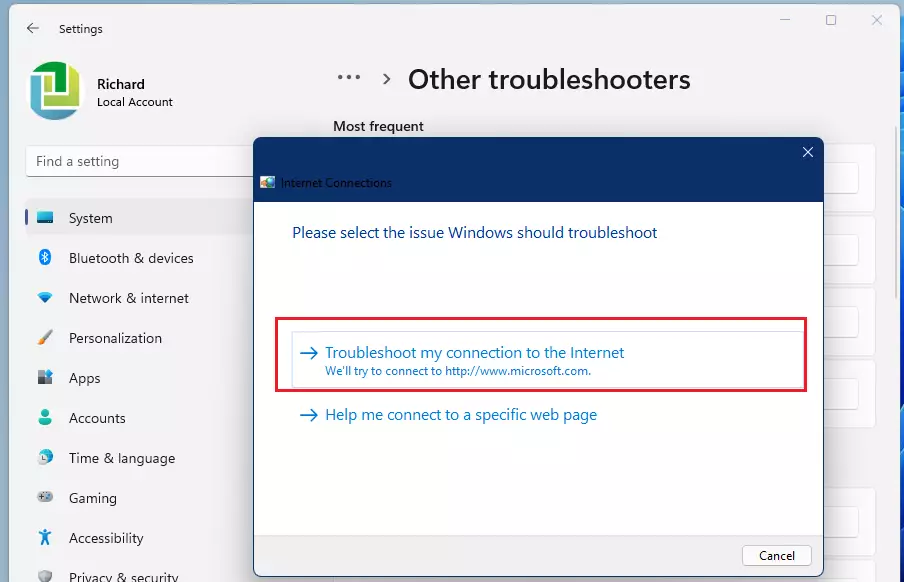
Wanneer u dat doet, begint Windows met het diagnosticeren van problemen met betrekking tot uw netwerk- en internetverbinding.Na een kort moment, afhankelijk van uw computer, zou Windows moeten terugkeren met een resultaat.
Er zal een oplossing worden uitgevoerd als er een is gevonden en Windows zal u gedetailleerde redenen geven.U kunt vervolgens uw internetverbinding opnieuw controleren.
Probeer verbinding te maken met dezelfde wifi op een ander apparaat
Als je alle bovenstaande stappen hebt geprobeerd en nog steeds problemen hebt om verbinding te maken met internet, probeer dan een ander apparaat op hetzelfde wifi-netwerk.Als u verbinding kunt maken, ligt de oorzaak van het probleem waarschijnlijk bij uw Windows-apparaat.
Als je op geen enkel apparaat verbinding kunt maken met het netwerk, is er mogelijk een probleem met je wifi-router of internetprovider.
U kunt contact opnemen met uw serviceprovider om de service bij u thuis te controleren.
Andere hulpposten worden hieronder vermeld:
Apparaatstuurprogramma's bijwerken in Windows 11
Virussen scannen en verwijderen in Windows 11
Wi-Fi in- of uitschakelen in Windows 11
Vliegtuigmodus in- of uitschakelen in Windows 11
Conclusie:
Dit bericht liet je zien hoe je problemen met de internetverbinding in Windows 11 kunt oplossen en oplossen.Als u hierboven een fout aantreft of iets toe te voegen heeft, gebruik dan het onderstaande opmerkingenformulier.

