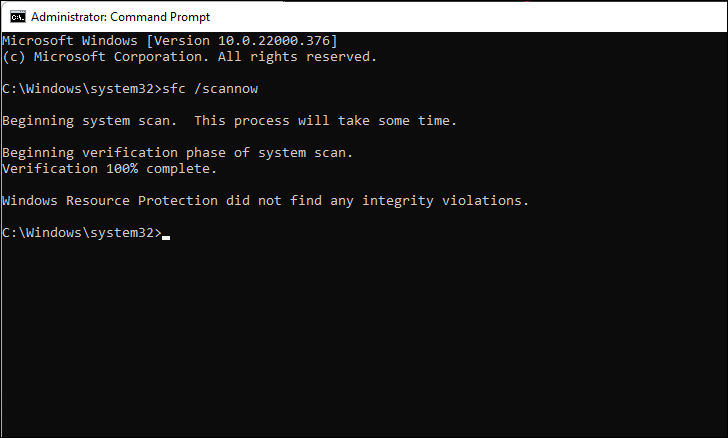Problemen met bevriezing en zoemgeluid op uw pc met Windows 11 oplossen
Bijgewerkt in januari 2024: Krijg geen foutmeldingen meer en vertraag je systeem met onze optimalisatietool. Haal het nu op - > deze link
- Download en installeer de reparatietool hier.
- Laat het uw computer scannen.
- De tool zal dan repareer je computer.
Gebruik deze 7 oplossingen om te voorkomen dat uw computer vastloopt en zoemende geluiden maakt.
Na de release van Windows 11 hebben veel gebruikers gemeld dat ze een fout hebben ervaren waarbij hun computer vastloopt tijdens het uitvoeren van een programma of game en plotseling hun scherm vastloopt en ze een heel hard geluid uit hun koptelefoon of luidsprekers horen komen.Dit probleem is niet nieuw voor Windows 11 en bestond in eerdere versies van Windows.
Nu kan het heel moeilijk zijn om vast te stellen wat dit probleem veroorzaakt.Wat gebruikersrapporten betreft, gebeurt dit meestal tijdens het spelen van grafisch intensieve games of het uitvoeren van de Chrome-browsers, maar soms kan het zelfs gebeuren tijdens het kijken naar een film of zelfs wanneer uw computer inactief is.Ongeacht de oorzaak van dit probleem, hier zijn enkele oplossingen die u zullen helpen dit probleem op te lossen.
Belangrijke opmerkingen:
U kunt nu pc-problemen voorkomen door dit hulpmiddel te gebruiken, zoals bescherming tegen bestandsverlies en malware. Bovendien is het een geweldige manier om uw computer te optimaliseren voor maximale prestaties. Het programma herstelt veelvoorkomende fouten die kunnen optreden op Windows-systemen met gemak - geen noodzaak voor uren van troubleshooting wanneer u de perfecte oplossing binnen handbereik hebt:
- Stap 1: Downloaden PC Reparatie & Optimalisatie Tool (Windows 11, 10, 8, 7, XP, Vista - Microsoft Gold Certified).
- Stap 2: Klik op "Start Scan" om problemen in het Windows register op te sporen die PC problemen zouden kunnen veroorzaken.
- Stap 3: Klik op "Repair All" om alle problemen op te lossen.
1.Start je computer opnieuw op
Het is zeer waarschijnlijk dat deze fout eenvoudig is opgetreden als gevolg van een interne bug of een crashte van de systeemservice.In dergelijke gevallen zal het herstarten van uw computer alle achtergrond-apps en -processen opnieuw opstarten en dit probleem oplossen.
Als u dit probleem nu ondervindt, heeft u twee opties, afhankelijk van of u toegang hebt tot uw bureaublad.Als de applicatie die u gebruikte was vastgelopen, maar u kunt uit tab komen door op deramentoets of tab uit die bevroren toepassing door op te drukkenALT+Tabdan kunt u uw computer opnieuw opstarten vanuit het Startmenu.
Ga hiervoor naar het menu Start door op de Windows-toets op uw toetsenbord te drukken en vervolgens op de aan / uit-knop te klikken.Selecteer nu in het power-menu 'Herstarten'.
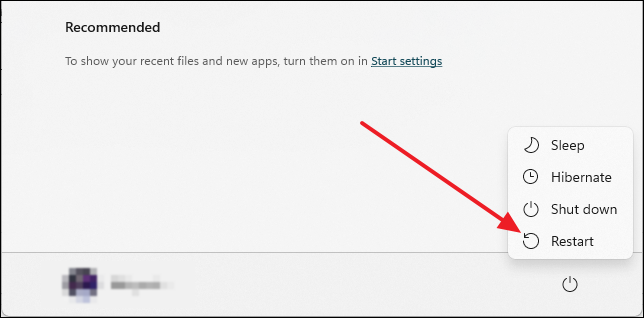
Als het hele scherm nu is vastgelopen, moet u de fysieke knop op uw kast gebruiken.Over het algemeen is er in alle kasten een fysieke herstartknop naast of bij de aan / uit-knop.Druk op die knop en uw computer zal opnieuw opstarten.
2.Start Windows op in de veilige modus
Als uw computer vaak vastloopt en een zoemend geluid maakt, kunt u proberen uw computer op te starten in de veilige modus.Wanneer uw computer opstart in de veilige modus, worden alleen de essentiële services en achtergrond-apps uitgevoerd.Het gebruikt ook alleen noodzakelijke stuurprogramma's.U kunt uw computer opstarten in de veilige modus met behulp van het venster Systeemconfiguratie.
Open eerst het venster Uitvoeren door op te drukkenramen+rop je toetsenbord.Typ nu in het venster Uitvoeren 'msconfig' in de opdrachtregel en druk vervolgens opBinnenkomen.
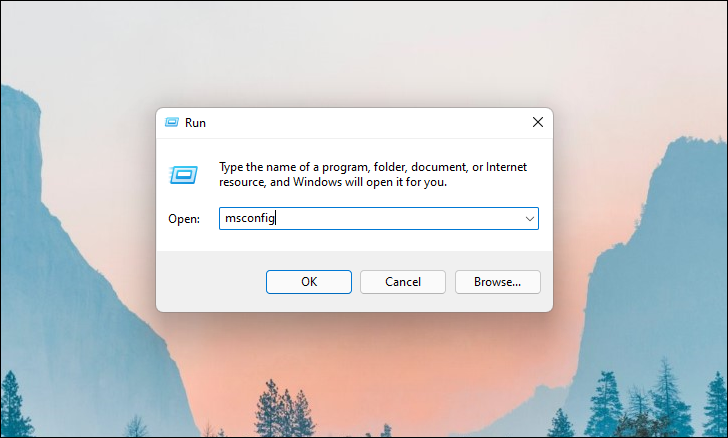
Nadat het venster 'Systeemconfiguratie' is geopend, schakelt u over naar het tabblad 'Opstarten' en ziet u de optie 'Veilig opstarten' in het gedeelte 'Opstartopties'.Vink nu het vakje aan voor Veilig opstarten.Vergeet niet ervoor te zorgen dat onder Veilig opstarten de minimale schakelaar is geselecteerd.
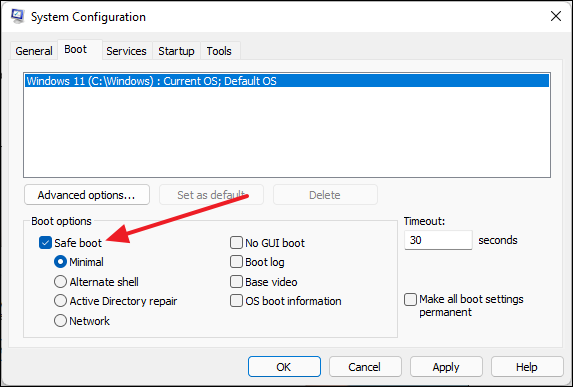
Schakel vervolgens over naar het tabblad 'Diensten'.Vink vanaf daar het vakje aan met de tekst 'Alle Microsoft-services verbergen'.
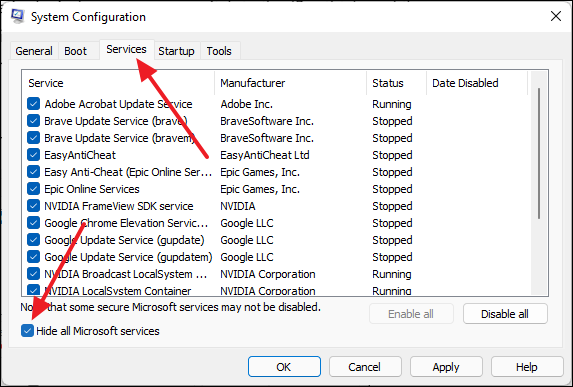
Klik ten slotte op 'Alles uitschakelen'.Klik daarna op oke en start uw computer opnieuw op.Zodra uw computer opstart, gebruikt u deze een tijdje en controleert u of het scherm bevriest, gevolgd door het zoemende geluid.
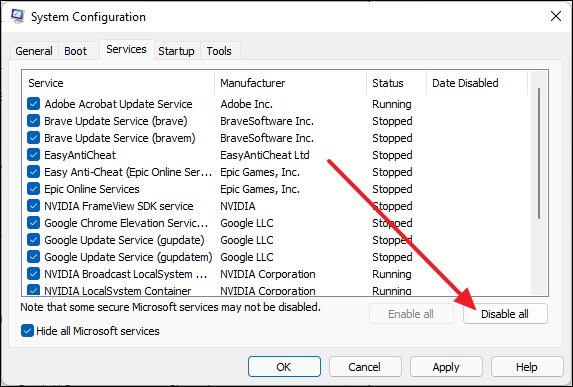
Als u nog steeds hetzelfde probleem ondervindt, moet u andere oplossingen proberen.Maar als u na het opstarten in de veilige modus geen probleem ondervindt, betekent dit dat een toepassing of service van derden dit probleem veroorzaakt.In dergelijke gevallen zal het probleem worden opgelost door de defecte toepassing te verwijderen.
3.Grafisch stuurprogramma opnieuw installeren/updaten
Volgens gebruikers die dit probleem ook hebben ondervonden, is het probleem vaak opgelost door GPU-stuurprogramma's opnieuw te installeren of bij te werken.Dit geeft aan dat verouderde of kapotte grafische stuurprogramma's ervoor kunnen zorgen dat uw computer vastloopt.Om ervoor te zorgen dat uw GPU-stuurprogramma's worden bijgewerkt, kunt u de speciale stuurprogrammasoftware gebruiken, zoals de Nvidia GeForce Experience of de AMD Radeon-software.
Hier hebben we een Nvidia GPU geïnstalleerd en daarom zullen we de GeForce Now-ervaring gebruiken om de stappen te demonstreren.Als je een AMD Radeon GPU hebt geïnstalleerd, moet je de speciale software voor AMD GPU's gebruiken.U hoeft zich geen zorgen te maken, de stappen zijn min of meer hetzelfde.
Open eerst uw GPU-software door ernaar te zoeken in de zoekopdracht in het menu Start en deze vervolgens te selecteren in de zoekresultaten.
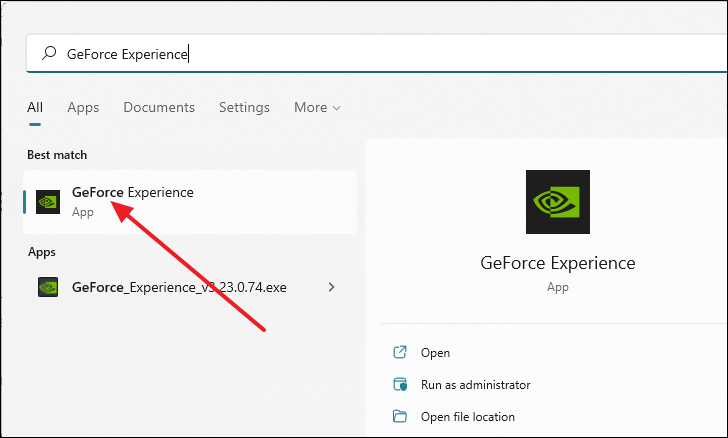
Zodra het GeForce Experience-venster is geopend, klikt u op 'DRIVERS' naast 'HOME' in de linkerbovenhoek van het venster.
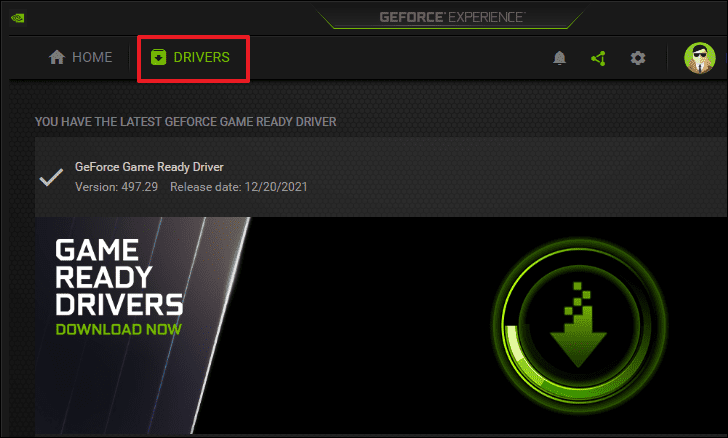
Klik daarna op 'CHECK FOR UPDATES' onder uw gebruikersnaam aan de rechterkant van het venster.
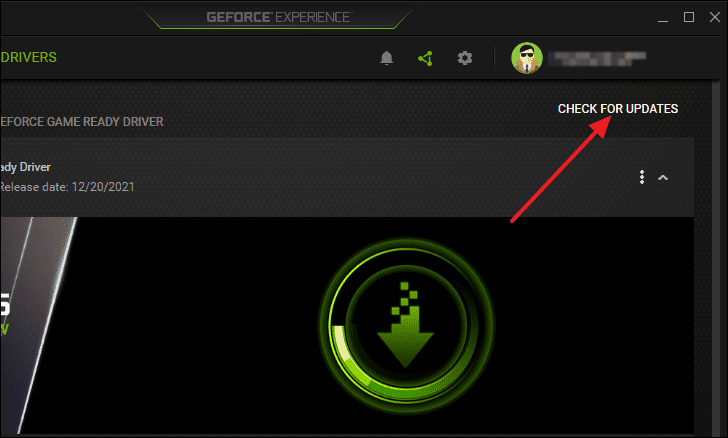
Als er geen update beschikbaar is, wordt linksonder in het scherm 'Je hebt de nieuwste GeForce Game Ready Driver' weergegeven.Dit betekent dat het stuurprogramma niet de oorzaak is van het vastlopen van uw computer.
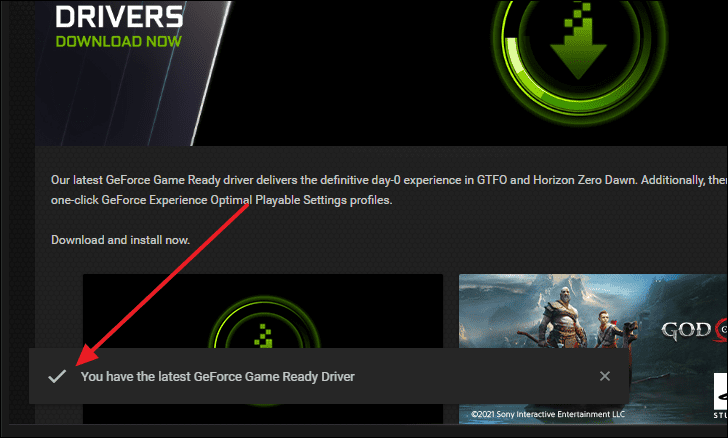
Aan de andere kant, als er een update beschikbaar is, wordt u gevraagd deze te downloaden.Werk uw GPU-stuurprogramma bij en start uw computer daarna opnieuw op om te zien of dit het probleem oplost.
Als alternatief kunt u ook de toepassing Apparaatbeheer gebruiken om het GPU-stuurprogramma bij te werken of opnieuw te installeren.Als u een geïntegreerde grafische kaart of een APU gebruikt, is deze methode voor u van toepassing.Open eerst de applicatie Apparaatbeheer door ernaar te zoeken in Windows Search.
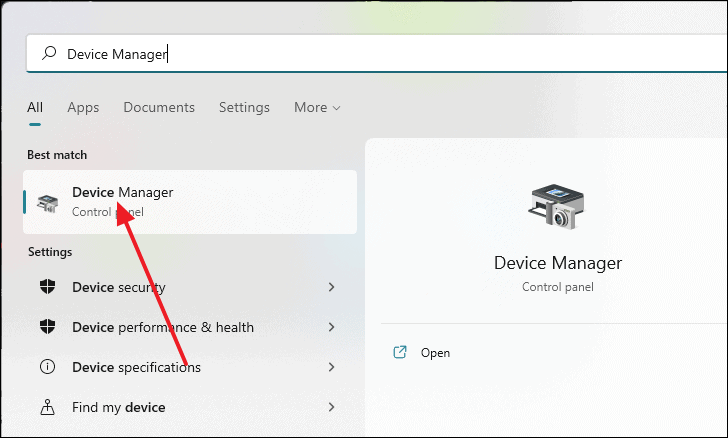
Nadat het venster Apparaatbeheer is geopend, klikt u op de pijl vóór 'Beeldschermadapters' om het menu uit te vouwen.Klik nu vanuit het uitgevouwen menu met de rechtermuisknop op uw GPU en klik vervolgens op 'Stuurprogramma bijwerken'.
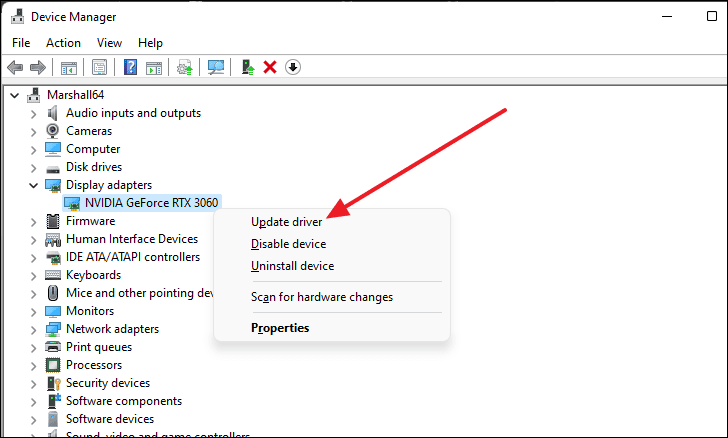
Vervolgens verschijnt er een nieuw venster.Klik vanaf daar op 'Automatisch zoeken naar stuurprogramma's'.
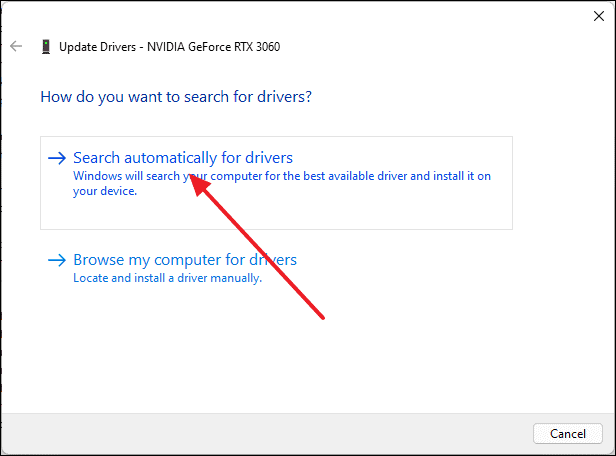
Daarna zoekt Windows automatisch naar beschikbare updates.Als er een is, wordt deze gedownload en geïnstalleerd.Anders wordt 'De beste stuurprogramma's voor uw apparaat zijn al geïnstalleerd' weergegeven.
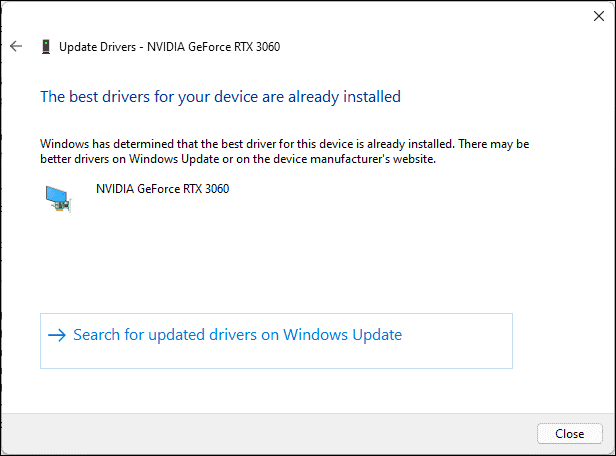
U kunt ook proberen uw grafische stuurprogramma's te verwijderen en opnieuw te installeren.Klik nogmaals met de rechtermuisknop op de GPU in het uitgebreide menu Beeldschermadapters en selecteer deze keer in plaats van 'Stuurprogramma bijwerken' de optie 'Apparaat verwijderen'.
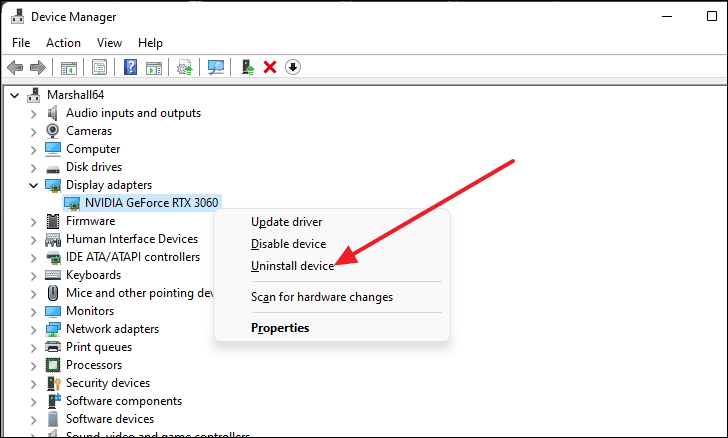
U ontvangt een dialoogvenster met de naam 'Apparaat verwijderen'.Klik vanaf daar op 'Verwijderen' en uw scherm kan een paar seconden zwart worden.Laat het opnieuw laden en start vervolgens uw computer opnieuw op.
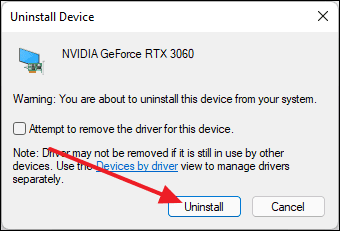
Nadat uw computer is opgestart, installeert Windows automatisch de grafische stuurprogramma's opnieuw en moet het probleem worden verholpen.
4.Maak je RAM schoon
Als u het 'probleem met bevriezen en zoemen' heel vaak tegenkomt, kunt u uw RAM-sticks opschonen.Soms is er een fout of storing in de verbinding die ook dit probleem kan veroorzaken.Haal daarom de RAM-sticks uit je moederbord en installeer ze opnieuw op de juiste manier en kijk of dit je probleem oplost.U kunt ook alternatieve PCIe-slots proberen als dit in eerste instantie niet werkt.
Als het probleem nog steeds niet is opgelost, moet u misschien uw RAM-geheugen vervangen.Slecht geheugen kan tal van problemen op uw computer veroorzaken.Zorg er ook voor dat u geen aangepaste geheugenprofielen voor uw RAM gebruikt.Je kunt dit controleren door naar de BIOS van je moederbord te gaan.
5.Controleer op CPU-oververhitting
Als je intensieve games of taken uitvoert die een hoge verwerkingskracht vereisen, is het mogelijk dat dit probleem wordt veroorzaakt door oververhitting van je CPU of thermische beperking.Om dit te controleren, moet u toepassingen van derden gebruiken of naar het BIOS van uw computer gaan.
Nu, wat is de ideale temperatuur voor uw CPU om in te zijn terwijl deze draait, hangt volledig af van welke CPU u heeft.Hoewel, als uw CPU de 85-90 graden kruist, deze waarschijnlijk oververhit raakt en zeer gevaarlijk is voor uw systeem.
In dit geval zijn er nogal wat dingen waar je aan kunt denken.Je kunt gewoon stoppen met het uitvoeren van die zeer veeleisende games of applicaties, zodat je processor niet de hele tijd zwaar wordt belast.Als dit geen optie voor je is, dan moet je misschien je processor van betere koeling voorzien door een aftermarket CPU-koeler te gebruiken.U kunt ook een betere koelpasta gebruiken om meer warmte af te voeren en uw CPU-temperatuur laag te houden.
6.Audiostuurprogramma's bijwerken
Net als het GPU-stuurprogramma kunt u de app Apparaatbeheer gebruiken om uw audiostuurprogramma's bij te werken.Om dat te doen, opent u eerst de app Apparaatbeheer door ernaar te zoeken in het menu Start zoeken en het vervolgens te selecteren in de zoekresultaten.
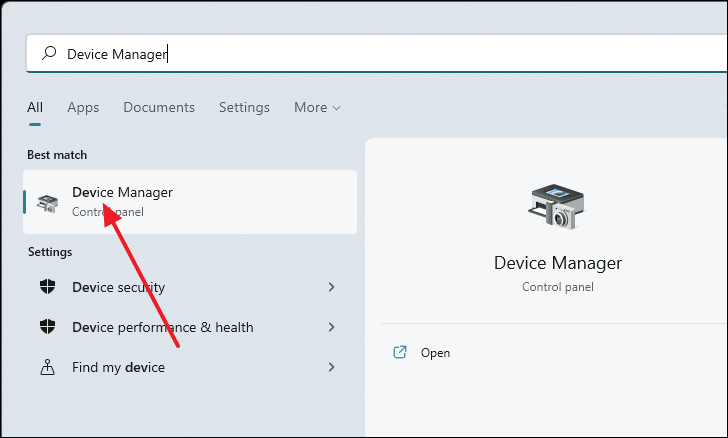
Zodra het venster Apparaatbeheer wordt geopend, klikt u op de pijl vóór 'Audio-ingangen en -uitgangen'.
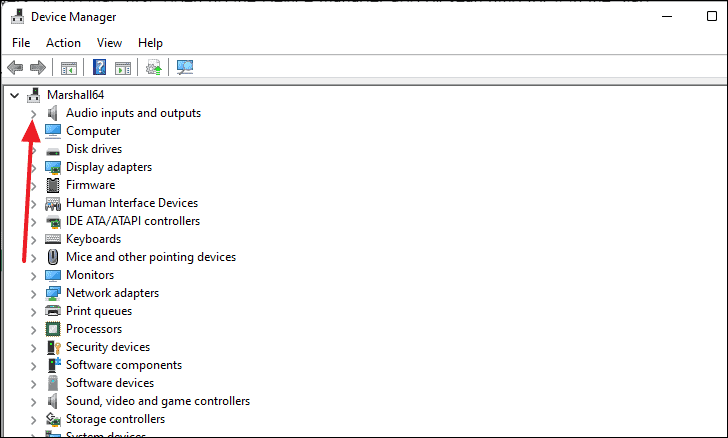
Klik vervolgens in het uitgevouwen menu met de rechtermuisknop op een audioapparaat en selecteer vervolgens 'Stuurprogramma bijwerken'.
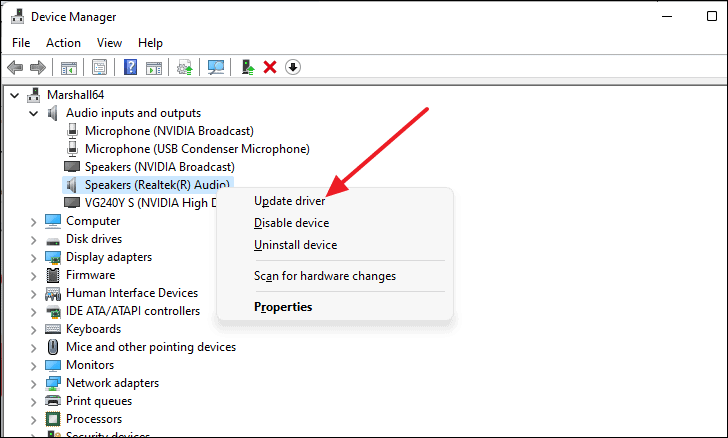
Er verschijnt een nieuw venster.Klik vanaf daar op 'Automatisch zoeken naar stuurprogramma's'.
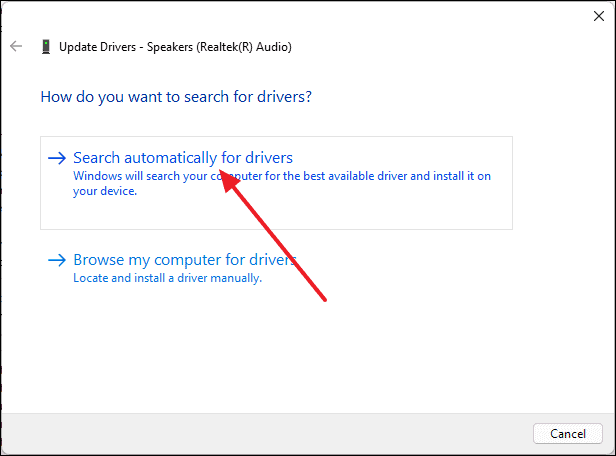
Als er nu een update beschikbaar is, wordt deze gedownload.U kunt ook controleren op updates van audiostuurprogramma's in de Windows-update.Nadat de update is voltooid, kunt u uw computer opnieuw opstarten en moet het probleem worden verholpen.
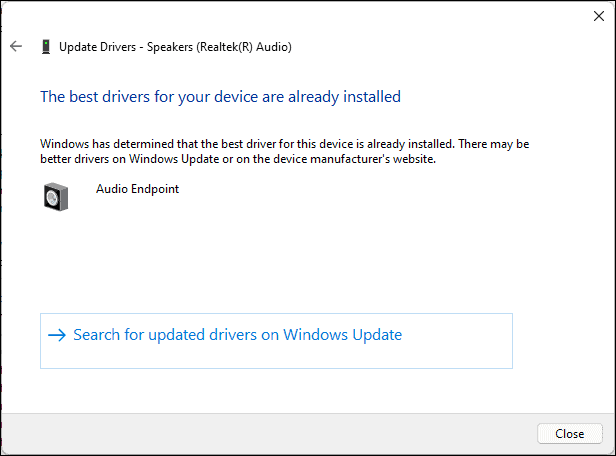
7.Een SFC-scan uitvoeren
Als u een SFC-scan op uw computer uitvoert, zal het u laten zien of uw systeem een gebroken/beschadigd bestand had en het zal het ook van uw systeem verwijderen.Om dit te doen, opent u eerst het opdrachtpromptvenster in de beheerdersmodus door ernaar te zoeken in de zoekopdracht in het menu Start.
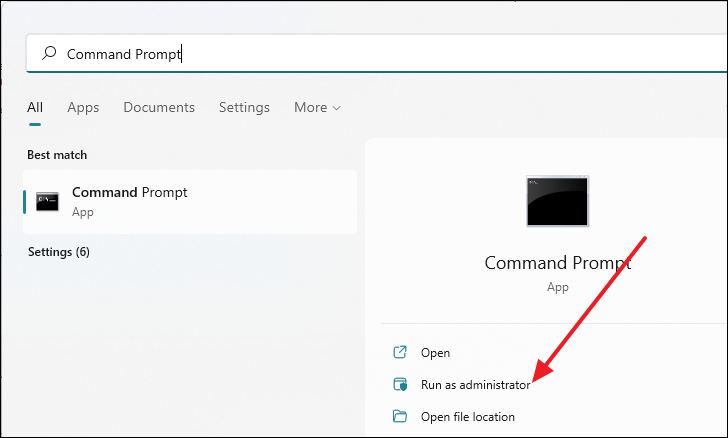
Daarna, zodra het opdrachtpromptvenster is geopend, typt u de volgende opdracht in de opdrachtregel en drukt u vervolgens opBinnenkomen.
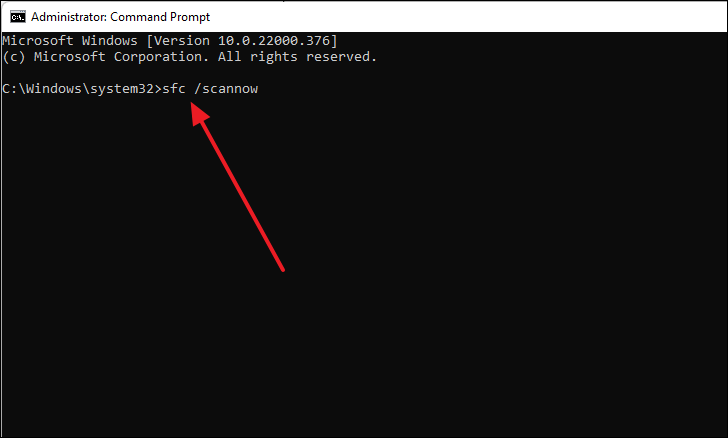
De scan begint onmiddellijk en kan enkele minuten duren.
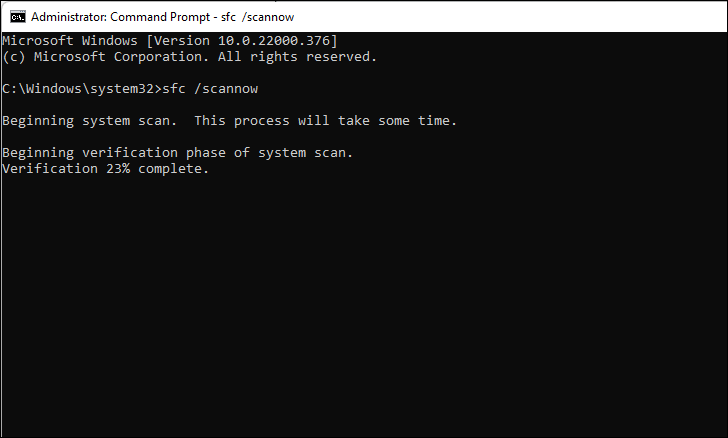
Zodra de scan is voltooid, ziet u de resultaten in het opdrachtpromptvenster.