Problemen met 'Apparaat is niet gereed' oplossen op Windows-computers
Bijgewerkt in januari 2024: Krijg geen foutmeldingen meer en vertraag je systeem met onze optimalisatietool. Haal het nu op - > deze link
- Download en installeer de reparatietool hier.
- Laat het uw computer scannen.
- De tool zal dan repareer je computer.
Apparaat niet gereed" is een veelvoorkomend foutbericht van een Windows-computer die is gekoppeld aan een flashstation, cd/dvd-station, externe harde schijf, interne harde schijf, virtueel schijfbeheer of Diskpart.Hoewel de oplossingen voor de foutmelding "Apparaat niet gereed" van apparaat tot apparaat verschillen, zijn de redenen voor deze foutmeldingen vergelijkbaar.Als u deze fout ook op uw pc tegenkomt, hoeft u niet in paniek te raken, want in de volgende delen van dit artikel vindt u verschillende effectieve oplossingen voor het probleem.
Wat betekent "Apparaat niet gereed"?
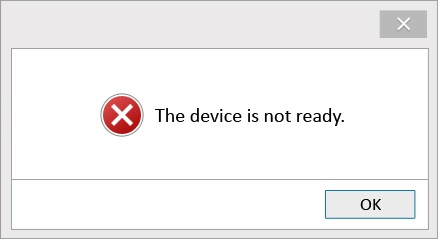
Het "Apparaat niet gereed"Windows-foutmelding verschijnt meestal wanneer u probeert toegang te krijgen tot gegevens vanaf een USB-station, externe harde schijf, SD-kaart of ander opslagmedium.Elk extern apparaat geeft een ander foutbericht weer vanwege de verschillende scenario's die ermee verbonden zijn.Zodra deze fout optreedt, hebt u geen toegang meer tot de gegevens die op de schijf zijn opgeslagen en wordt de foutmelding "Apparaat niet gereed" weergegeven.
Wat veroorzaakt de fout 'Apparaat niet gereed'?
Over het algemeen is de fout "Apparaat niet gereed" gerelateerd aan Virtual Disk Manager en Diskpart, en er is geen enkele oorzaak die deze fout veroorzaakt.Daarom kan het zijn dat het apparaat om de volgende redenen niet klaar is om het systeemgebeurtenislogboek te bekijken voor meer informatie:
Belangrijke opmerkingen:
U kunt nu pc-problemen voorkomen door dit hulpmiddel te gebruiken, zoals bescherming tegen bestandsverlies en malware. Bovendien is het een geweldige manier om uw computer te optimaliseren voor maximale prestaties. Het programma herstelt veelvoorkomende fouten die kunnen optreden op Windows-systemen met gemak - geen noodzaak voor uren van troubleshooting wanneer u de perfecte oplossing binnen handbereik hebt:
- Stap 1: Downloaden PC Reparatie & Optimalisatie Tool (Windows 11, 10, 8, 7, XP, Vista - Microsoft Gold Certified).
- Stap 2: Klik op "Start Scan" om problemen in het Windows register op te sporen die PC problemen zouden kunnen veroorzaken.
- Stap 3: Klik op "Repair All" om alle problemen op te lossen.
- Hardwarestoring.
- Defecte verbindingen.
- Compatibiliteitsproblemen.
- Een schijf met slechte sectoren.
- Beschadigd Windows-bestandssysteem.
- Externe media zijn al in gebruik.
- Beschadigde stuurprogramma's voor de USB-controller.
- Een beschadigde of defecte schijf.
- Fysieke schade aan het digitale apparaat.
- Virusinfectie of andere schadelijke software.
Er zijn eigenlijk veel redenen, maar het goede nieuws is dat je geen expert hoeft te zijn als je deze fout tegenkomt; in plaats daarvan kunt u enkele handmatige oplossingen proberen om het probleem op te lossen.
Hoe de fout 'Apparaat niet gereed' te herstellen?
Installeer het USB-stuurprogramma opnieuw

1.Eerst moet u de bestaande USB-stuurprogramma's van uw computer verwijderen.Ga hiervoor naar het Configuratiescherm en selecteer vervolgens "Programma's toevoegen of verwijderen".Zoek de vermelding voor uw USB-stuurprogramma's en klik vervolgens op "Verwijderen".
2.Vervolgens moet u de nieuwste USB-stuurprogramma's downloaden van de website van de fabrikant van uw computer.Nadat u de stuurprogramma's hebt gedownload, voert u het installatieprogramma uit en volgt u de instructies op het scherm.
3.Ten slotte moet u uw USB-apparaat op uw computer aansluiten en vervolgens de "Hardware Update Wizard" uitvoeren.Hiermee worden de nieuwe stuurprogramma's geïnstalleerd die u zojuist hebt gedownload.Volg de instructies op het scherm en start uw computer opnieuw op wanneer daarom wordt gevraagd.Dat is het!U zou nu uw USB-apparaat zonder problemen moeten kunnen gebruiken.
Verwijder het stuurprogramma van de USB-controller
Als u problemen ondervindt met uw USB-controllerstuurprogramma op Windows 10, komt dit waarschijnlijk omdat uw stuurprogramma's verouderd zijn.Gelukkig is het eenvoudig om je oude stuurprogramma te verwijderen en een nieuwe te installeren.Hier is een stapsgewijze handleiding:
- Open Apparaatbeheer.U kunt dit doen door te zoeken naar "apparaatbeheer" in het Startmenu.
- Zoek het gedeelte "Universal Serial Bus-controllers" en vouw het uit.
- Klik met de rechtermuisknop op uw USB-controllerstuurprogramma en selecteer "Verwijderen".
- Download een nieuwe driver van de website van de fabrikant en installeer deze.
- Start uw computer opnieuw op en controleer of het probleem is verholpen.
Als u deze stappen volgt, zou u geen problemen moeten hebben om uw USB-controllerstuurprogramma weer aan de gang te krijgen op Windows 10.
Controleer de aansluiting van het apparaat – USB/externe schijf
De allereerste en belangrijkste manier om het probleem "Windows 10 Device Not Ready" op te lossen, is ervoor te zorgen dat de fout te wijten is aan beschadigde USB-poorten op uw computer of defecte verbindingen.Controleer daarom, als het apparaat niet gereed is, de aansluiting van het apparaat als volgt:
- Koppel het apparaat los en sluit het opnieuw aan op uw computer via dezelfde USB-poort om te controleren of het niet verkeerd is aangesloten.
- Koppel het apparaat los en wacht ongeveer 2 minuten.
- Sluit het apparaat vervolgens opnieuw aan op de computer via een andere USB-poort.
- Herhaal dit proces met andere USB-poorten totdat het externe opslagapparaat correct wordt weergegeven in het besturingssysteem.
- Als dit niet het geval is, moet u de USB-kabel voor het apparaat vervangen.Sluit het opnieuw aan en kijk of de fout aanhoudt.
- Sluit het opslagapparaat aan op een andere pc om te controleren of het apparaat leesbaar is of niet.
Een SFC-scan uitvoeren
Windows 10 is een prachtig besturingssysteem dat voortdurend wordt verbeterd.Een functie die de afgelopen jaren is verbeterd, is de sfc-scan.Deze tool kan helpen om beschadigde bestanden te herstellen en de prestaties van uw computer te verbeteren.Hier zijn enkele eenvoudige stappen die u moet volgen om een sfc-scan uit te voeren op Windows 10:
- Open het menu Start en typ "Opdrachtprompt" in het zoekvak.
- Klik met de rechtermuisknop op de opdrachtpromptsnelkoppeling en selecteer "Als administrator uitvoeren".
- Typ "sfc /scannow" in de opdrachtprompt en druk op Enter.
- De scan begint nu; dit kan enige tijd duren, dus wees geduldig.
- Nadat de scan is voltooid, start u uw computer opnieuw op en kijkt u of het probleem is opgelost.
Door deze eenvoudige stappen te volgen, kunt u eenvoudig een sfc-scan uitvoeren op Windows 10 en ervoor zorgen dat uw computer soepel blijft werken.
Voer de probleemoplosser voor hardware en apparaten uit
Zoals iedereen die ooit een computer heeft gebruikt weet, zijn hardware- en apparaatproblemen onvermijdelijk.Gelukkig wordt Windows 10 geleverd met een ingebouwde probleemoplosser die kan helpen bij het oplossen van veelvoorkomende hardware- en apparaatproblemen.Hier is een stapsgewijze handleiding voor het uitvoeren van de probleemoplosser voor hardware en apparaten op Windows 10:
- Typ 'problemen oplossen' in het zoekvak op de taakbalk en selecteer 'Problemen oplossen' in de resultaten.
- Selecteer op de pagina Problemen oplossen 'Hardware en apparaten' en klik op 'De probleemoplosser uitvoeren'.
- De probleemoplosser scant nu uw computer op hardware- of apparaatproblemen en probeert deze op te lossen.
- Zodra de probleemoplosser is voltooid, moet u uw computer opnieuw opstarten om te zien of het probleem is opgelost.
Door deze eenvoudige stappen te volgen, kunt u snel en gemakkelijk de probleemoplosser voor hardware en apparaten op Windows 10 uitvoeren wanneer u een probleem tegenkomt met de hardware of apparaten van uw computer.

