Probleem met toetsenbord oplossen dat niet werkt in Windows 11
Bijgewerkt in januari 2024: Krijg geen foutmeldingen meer en vertraag je systeem met onze optimalisatietool. Haal het nu op - > deze link
- Download en installeer de reparatietool hier.
- Laat het uw computer scannen.
- De tool zal dan repareer je computer.
In deze gids voor probleemoplossing helpen we u het probleem met het toetsenbord op te lossen dat niet werkt in Windows 11 Het toetsenbord is een van de belangrijkste, maar onderschatte invoerapparaten van uw pc.We hebben altijd de neiging om het belang van het toetsenbord buitenspel te zetten en het als vanzelfsprekend te beschouwen.We realiseren ons dit alleen wanneer het toetsenbord niet meer normaal functioneert en we de meeste basistaken niet kunnen uitvoeren.
Er zijn verschillende problemen die ervoor kunnen zorgen dat uw toetsenbord defect raakt.Het kan in één keer volledig stoppen met werken of sommige toetsen reageren mogelijk niet op de toetsaanslag.Onlangs begonnen de spatiebalk en enter-toetsen van mijn toetsenbord uit het niets op te treden.Wanneer dit gebeurt, is er geen limiet aan frustratie; de workflow wordt van de baan gegooid.
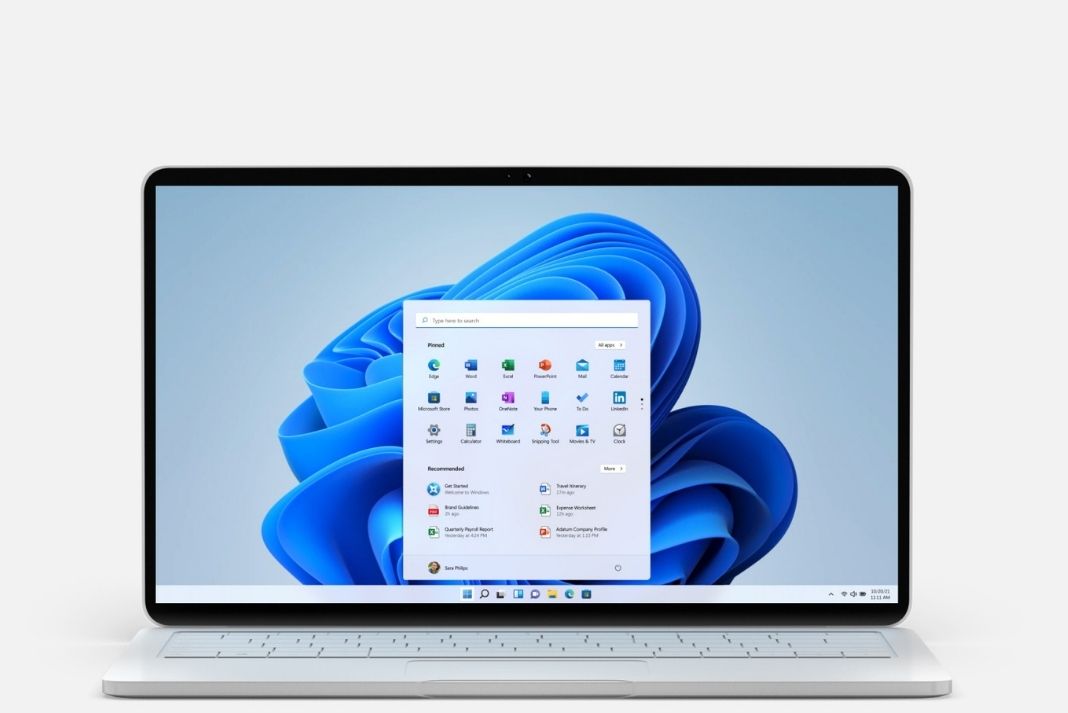
Belangrijke opmerkingen:
U kunt nu pc-problemen voorkomen door dit hulpmiddel te gebruiken, zoals bescherming tegen bestandsverlies en malware. Bovendien is het een geweldige manier om uw computer te optimaliseren voor maximale prestaties. Het programma herstelt veelvoorkomende fouten die kunnen optreden op Windows-systemen met gemak - geen noodzaak voor uren van troubleshooting wanneer u de perfecte oplossing binnen handbereik hebt:
- Stap 1: Downloaden PC Reparatie & Optimalisatie Tool (Windows 11, 10, 8, 7, XP, Vista - Microsoft Gold Certified).
- Stap 2: Klik op "Start Scan" om problemen in het Windows register op te sporen die PC problemen zouden kunnen veroorzaken.
- Stap 3: Klik op "Repair All" om alle problemen op te lossen.
Ik was echter in staat om deze toetsen te laten werken na het proberen van een aantal tijdelijke oplossingen.Als u iemand bent die hetzelfde probleem ondervindt met het toetsenbord van uw Windows 11-pc, hoeft u zich geen zorgen te maken!U bent eindelijk op de juiste plek beland.In deze gids voor probleemoplossing heb ik de handigste oplossingen gegeven die het probleem met het toetsenbord op Windows 11 zeker zullen oplossen.
Lees ook: Hoe u de 0x8000ffff-foutcode op een pc met Windows 11 kunt oplossen
Update uw toetsenbordstuurprogramma
Een andere hack die het proberen waard is, is het bijwerken van de driver van je toetsenbord.Als het stuurprogramma van het toetsenbord hier het probleem veroorzaakt, zal het updaten van het stuurprogramma dit zeker oplossen.Laten we dus het stuurprogramma van uw toetsenbord bijwerken en kijken of dit het probleem hier oplost.
- Druk op de Windows-toets om het menu Start te openen en typ Apparaatbeheer in de zoekbalk
- Klik nu op het pictogram onder de zoekresultaten om de instellingen van apparaatbeheer te bereiken.
- Wanneer u zich in dit venster bevindt, vouwt u hier het toetsenbordtabblad uit door erop te klikken.Nu ziet u alle hardwareapparaten die op uw pc aanwezig zijn.
- Open nu het contextmenu van het stuurprogramma 'HID Keyboard Device' of 'Standard PS/2 Keyboard', afhankelijk van wat van toepassing is op uw pc.
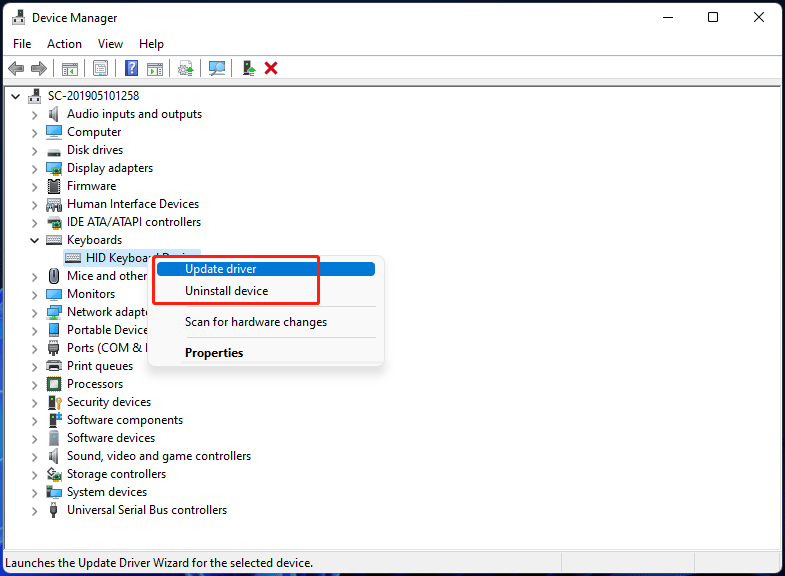
- Klik nu hier op de optie 'Stuurprogramma bijwerken'.
Nadat het stuurprogramma van het toetsenbord met succes is bijgewerkt, start u uw pc opnieuw op en kijkt u of het probleem met de toetsenbordstuurprogramma's is opgelost.
Schakel plak- en filtertoetsen op uw pc uit
Verschillende gebruikers op de online forums hebben gezegd dat plakkerige toetsen meestal de goede werking van het toetsenbord verstoren.Als u ze dus uitschakelt, is de kans groot dat uw toetsenbordproblemen volledig worden opgelost.Dus laten we deze eenvoudige maar effectieve oplossing proberen:
- Open de app Instellingen vanuit de vastgezette apps in het menu Start.
- Open nu het tabblad Toegankelijkheid in de linkerzijbalk van de app Instellingen
- Scroll vervolgens naar beneden en klik op de optie Toetsenbord in het gedeelte 'Interactie'
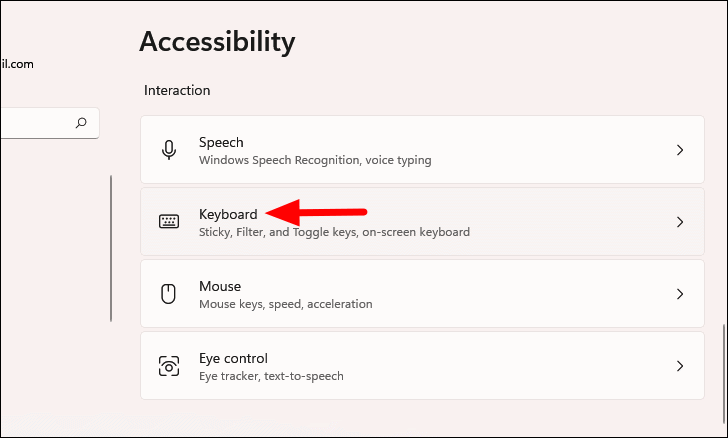
- Zoek nu naar de optie Sticky Keys op de volgende pagina en schakel de schakelaar ernaast uit.
- Ga nu terug en kijk of het toetsenbord weer normaal is.
Gebruik de probleemoplosser voor het toetsenbord
Als een van de bovenstaande methoden het defecte toetsenbord niet heeft verholpen, kunt u het beste de hulp van Windows zelf inroepen.Hiervoor moet u de ingebouwde Windows-probleemoplosser gebruiken die speciaal is gemaakt om toetsenbordproblemen op te lossen.Wanneer u het doet, zal Windows zelf zien wat het probleem precies veroorzaakt.Vervolgens zal het u de oplossingen presenteren, afhankelijk van of het probleem hardware- of softwarespecifiek is.Laten we eens kijken hoe u de probleemoplosser voor het toetsenbord op uw Windows 11-pc kunt uitvoeren:
- Klik eerst op het Windows-pictogram op uw Windows 11-taakbalk om het menu Start te openen.
- Typ nu Instellingen in de bovenstaande zoekbalk en klik op het eerste zoekresultaat dat u in het resultatengedeelte ziet.U kunt ook de Windows+I-snelkoppeling gebruiken om de app Instellingen te openen als deze toetsen nog steeds op uw toetsenbord werken.
- Wanneer de app Instellingen wordt geopend, klikt u op de tegel 'Systeem' in de linkerzijbalk.
- Klik nu op de optie 'Problemen oplossen' in het rechterdeelvenster van het venster Instellingen.
- Kies vervolgens de optie 'Andere probleemoplosser' die aanwezig is in het gedeelte Problemen oplossen van het venster.
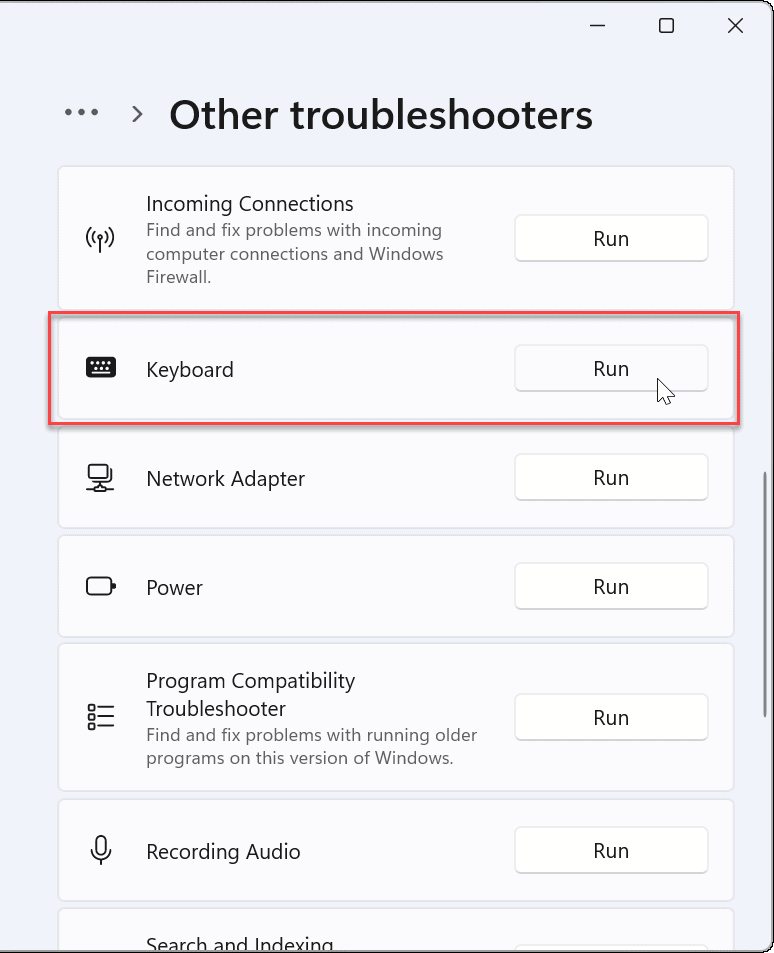
- Blader nu door het venster totdat u de optie 'Toetsenbord' bereikt onder het gedeelte 'Overig' van de pagina voor het oplossen van problemen.
- Druk ten slotte op de knop Uitvoeren naast de 'Probleemoplosser voor toetsenbord'.
Nu zal Windows het probleem met het toetsenbord onderzoeken en u laten weten wat de onderliggende oorzaak van dit probleem is.
Conclusie
Dat was de korte handleiding over het oplossen van het probleem met het toetsenbord dat niet werkt op uw Windows 11.Als geen van de bovenstaande hacks op dit moment voor u werkt, betekent dit dat er een hardwareprobleem is met uw toetsenbord.U moet investeren in een nieuw toetsenbord of dit naar het reparatiecentrum brengen.Ik hoop dat dit helpt!
Lees ook: Verander uw Windows 11-taakbalk in een macOS-achtig dock

