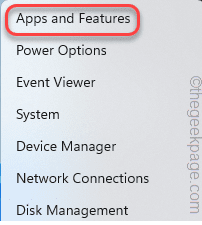Probleem met Microsoft Teams-foutcode caa70004 oplossen
Bijgewerkt in januari 2024: Krijg geen foutmeldingen meer en vertraag je systeem met onze optimalisatietool. Haal het nu op - > deze link
- Download en installeer de reparatietool hier.
- Laat het uw computer scannen.
- De tool zal dan repareer je computer.
Gebruikers die de Microsoft Teams-desktopclient op hun apparaten proberen te starten, hebben een foutcode caa70004 gemeld op de lege app-pagina.De foutcode zegt: "Het spijt ons, we zijn een probleem tegengekomen." samen met een optie om Microsoft Teams opnieuw te starten om het probleem op te lossen.Er zijn nogal wat oplossingen die u kunt proberen te implementeren en weer deel te nemen aan de vergadering.
Oplossingen -
1.Het eerste dat u moet proberen, is de Teams-app opnieuw opstarten.Tik gewoon op "Opnieuw opstarten" op de foutpagina.Hierdoor wordt Teams direct opnieuw opgestart.Test of dit het probleem oplost.
Fix 1 - Lege Teams-cache
De beschadigde cache van de Teams-app kan de foutmelding "Foutcode caa70004" geven.
Belangrijke opmerkingen:
U kunt nu pc-problemen voorkomen door dit hulpmiddel te gebruiken, zoals bescherming tegen bestandsverlies en malware. Bovendien is het een geweldige manier om uw computer te optimaliseren voor maximale prestaties. Het programma herstelt veelvoorkomende fouten die kunnen optreden op Windows-systemen met gemak - geen noodzaak voor uren van troubleshooting wanneer u de perfecte oplossing binnen handbereik hebt:
- Stap 1: Downloaden PC Reparatie & Optimalisatie Tool (Windows 11, 10, 8, 7, XP, Vista - Microsoft Gold Certified).
- Stap 2: Klik op "Start Scan" om problemen in het Windows register op te sporen die PC problemen zouden kunnen veroorzaken.
- Stap 3: Klik op "Repair All" om alle problemen op te lossen.
STAP 1
1.Sluit eerst Microsoft Teams af.Tik vervolgens op het pijlpictogram (˄) op uw taakbalk.
2.Klik nu met de rechtermuisknop op het pictogram "Microsoft Teams" en tik op "Afsluiten" om Teams te sluiten.
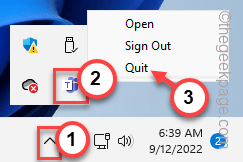
3.Tik nu gewoon op de Windows-toets + X-toetsen.
4.Klik hier op "Taakbeheer" om het hulpprogramma te openen.
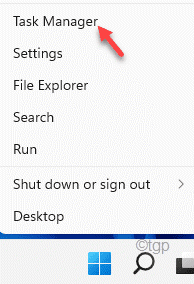
5.Het is mogelijk dat het "Microsoft Teams"-proces nog steeds actief is.
6.Tik dus met de rechtermuisknop op het Teams-proces en tik op "Taak beëindigen".
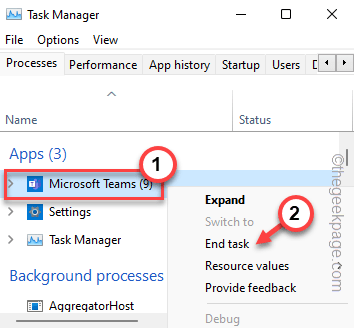
U kunt Taakbeheer sluiten.
STAP 2
Nu kunt u de beschadigde Tams-cache wissen.
1.Net als alle andere apps houdt Teams de cache verborgen in de map AppData.
2.Druk dus op de Windows-toets samen met de R-toets en plak deze regel in het vak.
C:Users%username%AppDataRoamingMicrosoftTeams
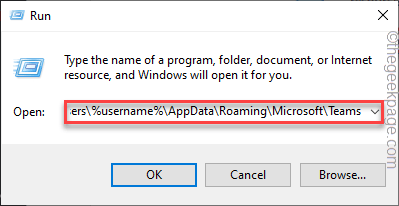
3.Zodra u daar bent, dubbelklikt u om toegang te krijgen tot de map 'Cache'.
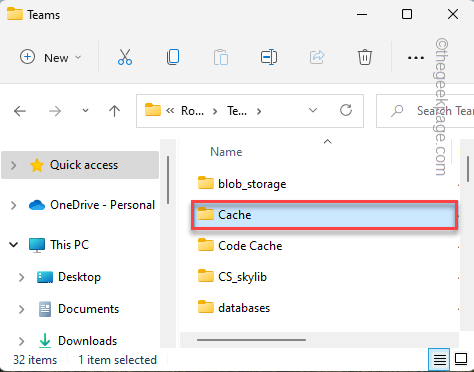
4.Selecteer vervolgens alle inhoud in de map Cache met uw muis.
5.Tik vervolgens op debin-pictogram om de cachebestanden te verwijderen.
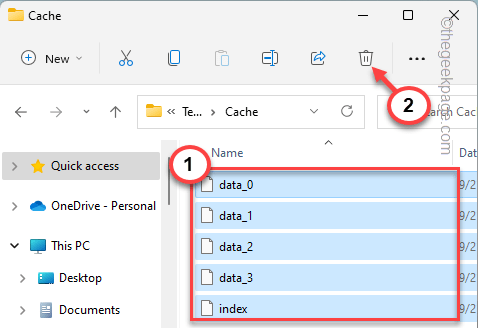
Nadat u dit allemaal hebt gedaan, sluit u de bestandsverkenner.
Open nu het Teams.Mogelijk moet u wachten tot Teams is opgestart.
Sluit de bestandsverkenner.
Start nu de Teams-app.Mogelijk moet u eerst uw inloggegevens invoeren
[
Als het probleem zich blijft voordoen, verwijdert u de Teams-app-map zelf om het probleem op te lossen.
1.Klik nu met de rechtermuisknop op het Windows-pictogram en tik op "Uitvoeren".
2.Voer nu deze locatie in en klik op "OK".
%appdata%/Microsoft
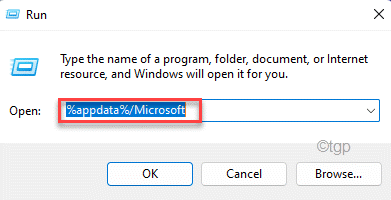
3.Als u naar beneden scrolt door de lijst met apps en zoekt naar de app "Teams".
4.Klik er vervolgens met de rechtermuisknop op en klik op het pictogram "Verwijderen".
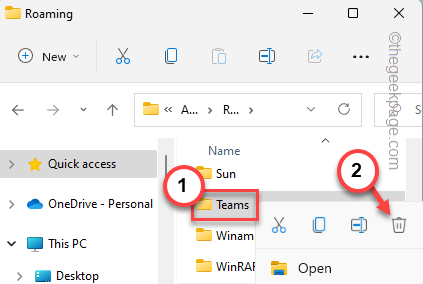
]
Oplossing 2 - Voer teams uit met beheerdersrechten
Probeer de Teams uit te voeren met beheerdersrechten.Als Teams wordt geopend en normaal presteert in beheermodus, kunt u instellen dat het altijd wordt uitgevoerd met beheerdersrechten.
1.Zoek naar "Teams" met behulp van het zoekvak.
2.Klik vervolgens met de rechtermuisknop op "Microsoft Teams" in de zoekresultaten en tik op "Als administrator uitvoeren".
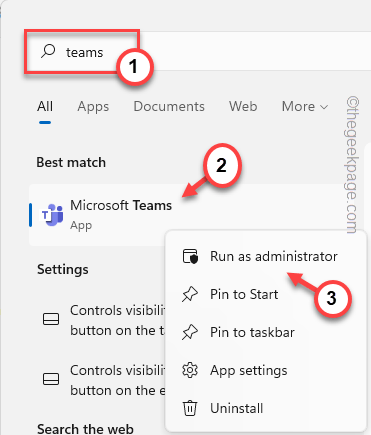
Wanneer Teams correct opent en u op de startpagina komt, probeer dan deel te nemen aan een vergadering in Teams en test.
Als dit u helpt het probleem op te lossen, kunt u de Teams-app altijd met beheerdersrechten uitvoeren en het probleem oplossen.
Oplossing 3 - Log uit en log in bij Teams
U kunt zich afmelden bij de Teams-app en inloggen bij de Teams-app.
1.Sluit de Teams-app af.
2.Klik nu bij de volgende stap op het pictogram met de pijl omhoog op de taakbalk en zoek naar het pictogram "Microsoft Teams" in het vak.
3.Tik vervolgens op 'Uitloggen' om uit te loggen bij Microsoft Teams.
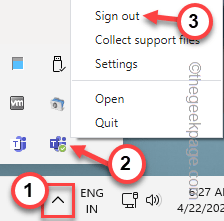
Teams logt je nu uit bij de app en laadt de startpagina.
4.Kies nu het account dat je eerder gebruikte om in te loggen op de Teams-app.
[ Als u het opgeslagen account niet wilt gebruiken, kunt u uw andere account gebruiken.Kies dus de optie "Een ander account gebruiken" om een ander account te gebruiken.]
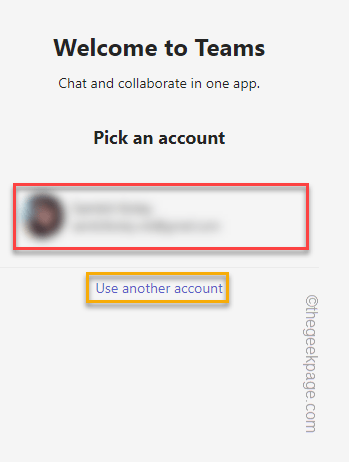
5.U moet echter uw accountwachtwoord invoeren en op 'Inloggen' tikken om verder te gaan.
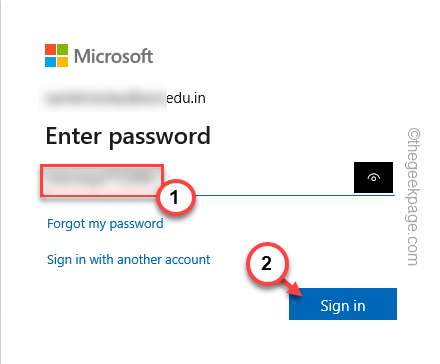
6.Microsoft stuurt u een code naar uw e-mailadres.Open uw e-mailinbox en noteer de code van daaruit.
7.Ga terug naar de inlogpagina van Teams en voer die code in. Klik daarna op "Volgende" om verder te gaan.
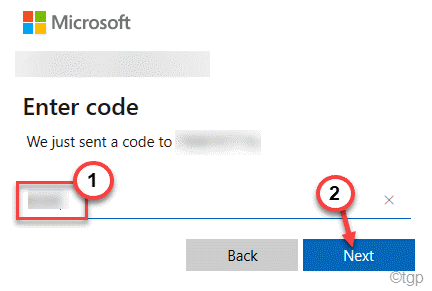
Oplossing 4 - Sluit achtergrondprocessen
Soms kunnen andere apps voor videoconferenties (zoals Skype, Zoom, etc.) problemen veroorzaken in de Teams-app.
1.Sluit de Teams-app.
2.Houd vervolgens de toetsen Ctlr+Shift+Esc tegelijk ingedrukt.
3.Wanneer u Taakbeheer hebt geopend, zoekt u naar apps voor videoconferenties die op de achtergrond worden uitgevoerd.
4.Klik vervolgens met de rechtermuisknop op de app en klik op "Taak beëindigen".
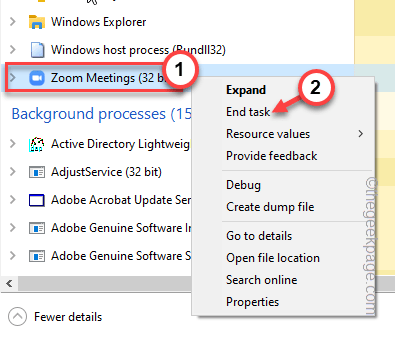
Op deze manier dood je al die apps die op de achtergrond draaien.Start vervolgens de Teams-app opnieuw.
Test dan of dit voor jou werkt.
Oplossing 5 - Voer de probleemoplosser voor compatibiliteit met Teams uit
Als u de Teams-app in de compatibiliteitsmodus uitvoert, probeert u de probleemoplosser voor compatibiliteit uit te voeren om het probleem op te lossen.
1.Zoek naar de app "Teams" met behulp van het zoekvak.
2.Klik vervolgens met de rechtermuisknop op de app "Microsoft Teams" en klik op "Bestandslocatie openen".
[
Als u het niet op deze manier kunt vinden, is dit de standaard Teams-locatie:
C:Users%username%AppDataLocalMicrosoftTeamscurrent
]
3.Zodra u de bestandslocatie bereikt, klikt u met de rechtermuisknop op "Teams" en klikt u op "Meer opties weergeven".
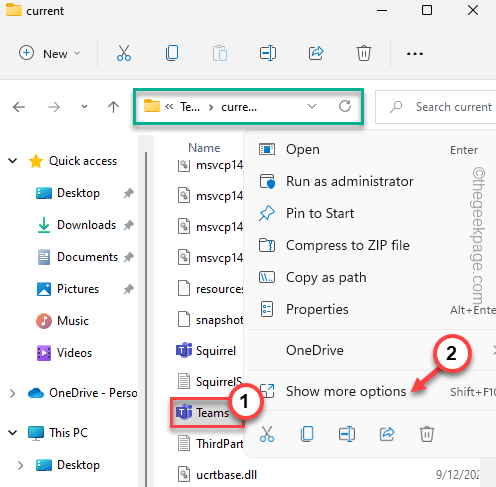
4.Klik nu op "Compatibiliteitsproblemen oplossen".
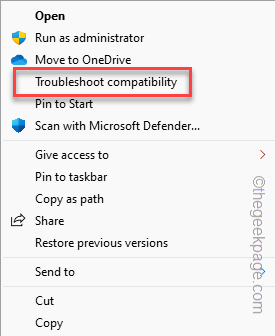
Wacht nu tot de Probleemoplosser voor programmacompatibiliteit de compatibiliteitsproblemen van Teams oplost.
5.Klik vervolgens op "Probeer aanbevolen instellingen" om verder te gaan.
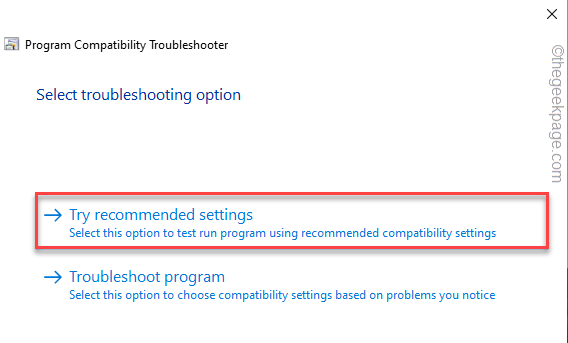
Zodra de juiste compatibiliteitsinstellingen zijn toegepast, kunt u het programma testen.
Zodra het is opgelost, kunt u Teams weer gebruiken.
Fix 6 - Schakel TLS 1.0 en 2.0 in
Sommige gebruikers hebben het probleem opgelost door de functies TLS 1.0 en TLS 2.0 in te schakelen.
Voordat je verder gaat, moet je ervoor zorgen dat je de Teams-app hebt gesloten.
1.Druk eerst op de Win-toets en de R-toetsen om het vak Uitvoeren te openen,
2.Typ dit vervolgens in het vak en klik op "OK".
inetcpl.cpl
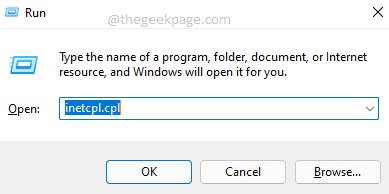
3.Zodra het venster Interneteigenschappen verschijnt, gaat u naar "Geavanceerd".
4.U kunt verschillende internetgerelateerde functies vinden in een lijstindeling.Scrol omlaag naar het tabblad 'Beveiliging'.
5.Zorg ervoor dat deze opties aangevinkt zijn.
Use TLS 1.0 Use TLS 1.1 Use TLS 1.2
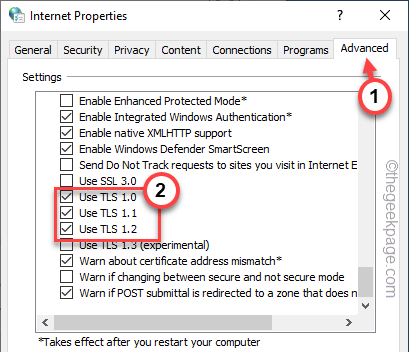
6.Klik ten slotte op "Toepassen".Klik daarna op "OK".
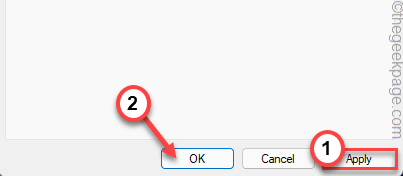
Als je klaar bent, open je de Teams-app en maak je een nieuwe vergadering aan.Test of dit helpt.
Oplossing 7 - Gebruik de webversie van Teams
Net als andere apps voor videoconferenties, kunt u eenvoudig de webversie van Teams gebruiken in plaats van de desktopclient.Het biedt dezelfde functies als de Desktop-client.
1.Open de Teams-pagina.
2.Klik vervolgens op "Gratis aanmelden" in de linkerbovenhoek.
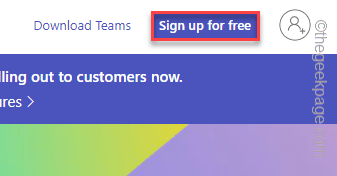
3.Voer nu het e-mailadres van uw organisatie in dat is gekoppeld aan Teams.
4.Tik vervolgens op "Volgende" om naar de volgende stap te gaan.
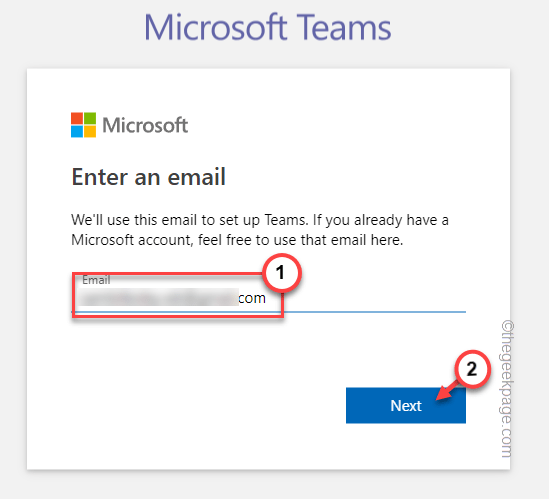
5.Nu kunt u kiezen hoe u Teams wilt gebruiken.U kunt elke optie kiezen.
6.Klik vervolgens op "Volgende".
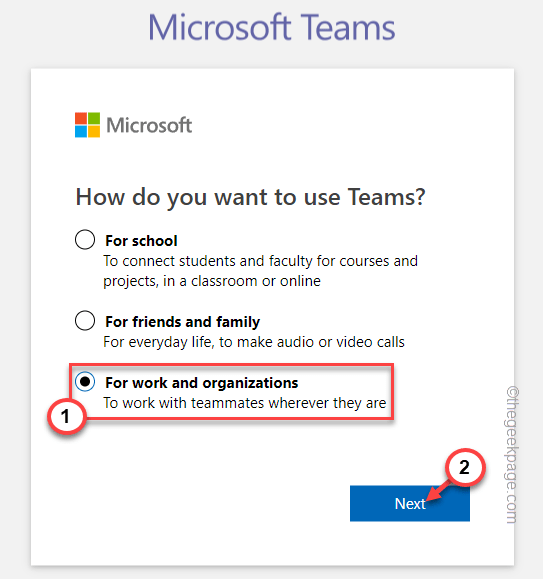
Hiermee wordt u aangemeld bij Teams.Gebruik nu deze nieuwe Teams-webclient en woon vergaderingen bij.
Test of dit werkt.
Oplossing 8 - Teams verwijderen en opnieuw installeren
Als al het andere is mislukt, kunt u Teams gewoon verwijderen en de nieuwste versie van de app opnieuw installeren.
1.Als u met de rechtermuisknop op het Windows-pictogram tikt, ziet u een contextmenu.
2.Tik vervolgens op "Apps en functies".
2.Zodra u de pagina Instellingen bereikt, ziet u de volledige lijst met apps in het rechterdeelvenster.
3.Blader omlaag door de lijst met apps en zoek de app 'Teams'.
4.Klik nu op het menu met drie stippen en tik op "Verwijderen".
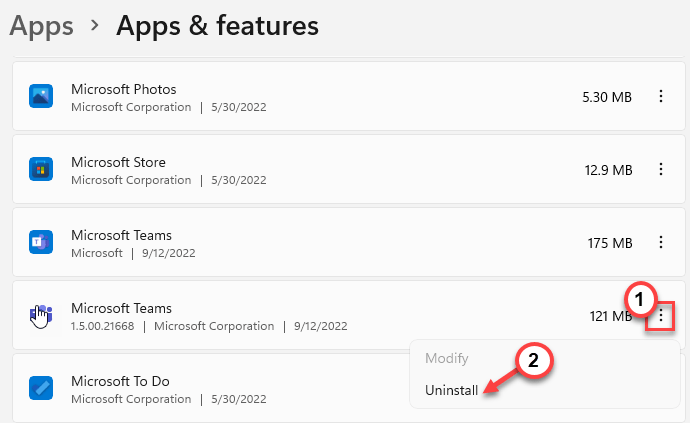
Zorg er vervolgens voor dat u doorgaat en Teams volledig van uw systeem verwijdert.
5.Download vervolgens teams vanaf hier.
6.Klik vervolgens op Teams downloaden om de nieuwste versie van de Teams-app te downloaden.
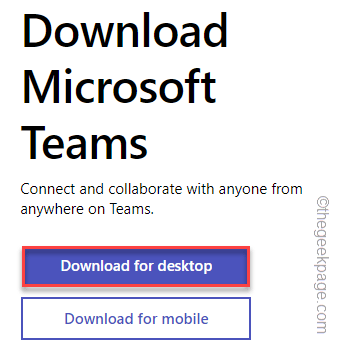
7.Keer terug naar de downloadlocatie.
8.Dubbeltik vervolgens op het installatiebestand om het installatieproces te starten.
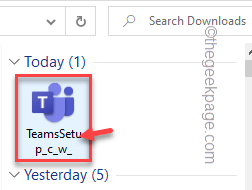
Op deze manier wacht u even totdat Windows Teams op uw systeem heeft gedownload en geïnstalleerd.Controleer of dit het probleem oplost.