Probleem met incompatibel stuurprogramma met kernisolatie oplossen in Windows 11 of Windows 10
Bijgewerkt in januari 2024: Krijg geen foutmeldingen meer en vertraag je systeem met onze optimalisatietool. Haal het nu op - > deze link
- Download en installeer de reparatietool hier.
- Laat het uw computer scannen.
- De tool zal dan repareer je computer.
Veel gebruikers hebben een probleem gemeld waarbij er incompatibele stuurprogramma's worden weergegeven wanneer ze proberen de Memory Integrity-functie in Core-isolatie op hun Windows 11/10-pc in te schakelen.Wanneer geheugenintegriteit in Core Isolation is ingeschakeld, worden de stuurprogramma's gescand om hun compatibiliteit te controleren.Als er incompatibele stuurprogramma's op uw pc staan, mogen deze niet worden geladen en dit kan leiden tot onvoorspelbaar gedrag.De foutmelding die aan de gebruiker wordt weergegeven, is "Geheugenintegriteit kan niet worden ingeschakeld. Probeer eventuele onverenigbaarheden met uw stuurprogramma's op te lossen." Wanneer u deze stuurprogramma's bekijkt, ziet u een lijst met alle incompatibele stuurprogramma's.
Om gebruik te kunnen maken van Memory Integrity, moet u dit probleem van stuurprogramma-incompatibiliteit oplossen.Ondervindt u dit probleem van incompatibele stuurprogramma's wanneer u Core Isolation probeert te gebruiken op uw Windows 11/10-pc?Ga dan door en lees dit artikel om te zoeken naar enkele methoden voor probleemoplossing die met succes zijn gebruikt door andere gebruikers die met dit probleem te maken hebben gehad om het op te lossen.
Oplossing 1 - Geheugenintegriteit inschakelen in Windows-functies
Aangezien geheugenintegriteit een beveiligingsfunctie is die verband houdt met virtualisatie op de Windows-pc, kunt u proberen functies in te schakelen met behulp van Windows-functies.
Belangrijke opmerkingen:
U kunt nu pc-problemen voorkomen door dit hulpmiddel te gebruiken, zoals bescherming tegen bestandsverlies en malware. Bovendien is het een geweldige manier om uw computer te optimaliseren voor maximale prestaties. Het programma herstelt veelvoorkomende fouten die kunnen optreden op Windows-systemen met gemak - geen noodzaak voor uren van troubleshooting wanneer u de perfecte oplossing binnen handbereik hebt:
- Stap 1: Downloaden PC Reparatie & Optimalisatie Tool (Windows 11, 10, 8, 7, XP, Vista - Microsoft Gold Certified).
- Stap 2: Klik op "Start Scan" om problemen in het Windows register op te sporen die PC problemen zouden kunnen veroorzaken.
- Stap 3: Klik op "Repair All" om alle problemen op te lossen.
Stap 1.Druk op de toetsencombinatie Windows + S op ons toetsenbord en typ Windows-functies in de zoekbalk.
Stap 2.Selecteer Windows-functies in- of uitschakelen in de weergegeven zoekresultaten.

Stap 3.Blader omlaag in de Windows-functies en zoek Virtual Machine Platform en Windows Hypervisor Platform in de lijst met functies.
Stap 4.Zorg ervoor dat het vakje naast Virtual Machine Platform en Windows Hypervisor Platform is aangevinkt.
Stap 5.Klik op OK om de wijzigingen toe te passen op de functies.

Stap 6.Wacht enige tijd totdat Windows naar de updates zoekt en deze functies aan uw systeem toevoegt.
Stap 7.U wordt gevraagd om nu of later opnieuw op te starten.
Klik op de knop Nu opnieuw opstarten om de wijzigingen door te voeren op uw pc.
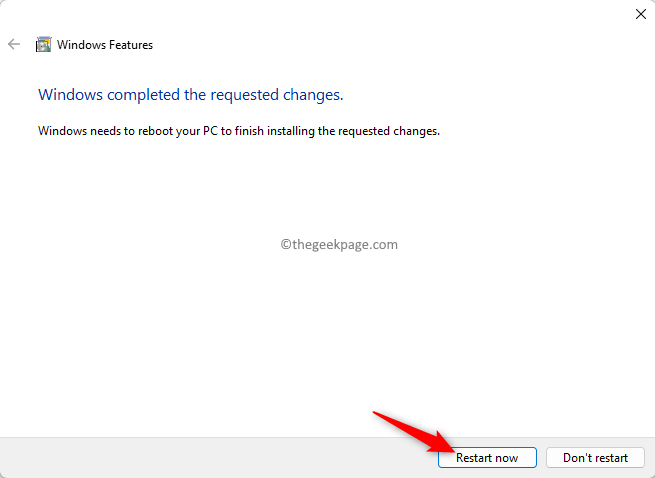
Stap 8.Nadat uw systeem opnieuw is opgestart, probeert u Memory Integrity in te schakelen en controleert u of het probleem met de incompatibele driver is opgelost.
Fix 2 - Verwijder incompatibele driver met behulp van PNPtil Command via de terminal
Als u nog steeds wordt geconfronteerd met het probleem van de incompatibiliteit van de driver terwijl u probeert de Memory Integrity-functie in te schakelen, kunt u proberen de driver van uw pc te verwijderen.
Noteer, voordat u met de stappen begint, de gepubliceerde naam van het incompatibele stuurprogramma van de Core Isolation-pagina waar u de functie probeerde in te schakelen.
Stap 1.Druk op de Windows + X-toets op uw toetsenbord om het Start-knopmenu te openen.
Stap 2.Klik in het menu dat opent op Terminal (Admin).
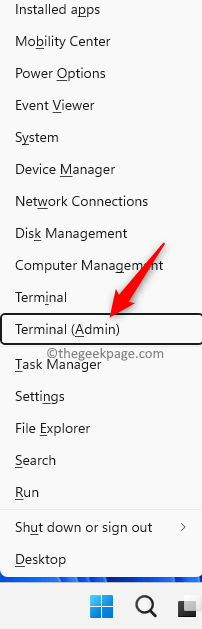
Stap 3.Als u door Gebruikersaccountbeheer om toestemming wordt gevraagd, klikt u op Ja.
Stap 4.Typ in de Terminal de onderstaande opdracht en druk op Enter.
pnputil /enum-drivers
Bij het uitvoeren van de bovenstaande opdracht ziet u een lijst met alle stuurprogramma's die op uw computer zijn geïnstalleerd.
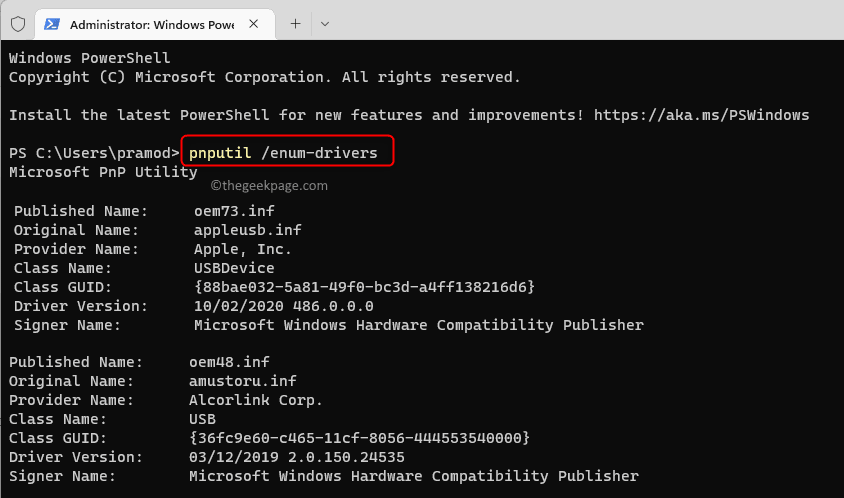
Stap 5.Zoek in de lijst het incompatibele stuurprogramma dat dit probleem voor u veroorzaakt op basis van de gepubliceerde naam die u hebt genoteerd op de Core Isolation-pagina.
Stap 6.Typ vervolgens de volgende opdracht en druk op Enter.
pnputil /delete-driver
Opmerking: Vervang

Stap 7.Nadat het stuurprogramma is verwijderd, gaat u terug naar het venster Core Isolation-details en probeert u geheugenintegriteit in te schakelen.
Stap 8.Voer na het inschakelen een systeemherstart uit om ervoor te zorgen dat de wijzigingen op uw pc zijn doorgevoerd.
Opmerking: Als u de driver niet kunt verwijderen met de bovenstaande opdracht en u ziet een foutmelding, probeer dan de methoden die worden genoemd in Fix 3 en Fix 4 om de incompatibele driver van uw pc te verwijderen.
Fix 3 - Verwijder het stuurprogramma met behulp van Autoruns
Stap 1.Klik hier om Autoruns voor uw Windows-pc te downloaden.
Stap 2.Klik op deze pagina op de link Autoruns en Autorunsc downloaden.
Hiermee wordt een zipbestand naar uw pc gedownload.
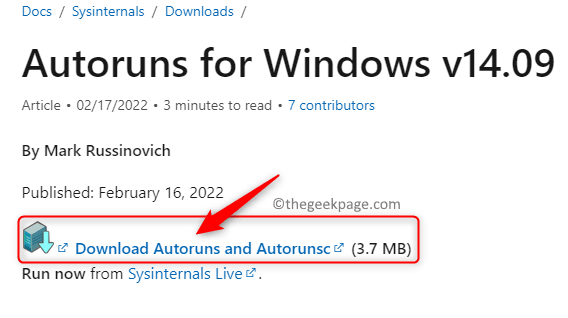
Stap 3.Navigeer naar de locatie van het gedownloade bestand.
Klik met de rechtermuisknop op het zipbestand en selecteer Alles uitpakken...
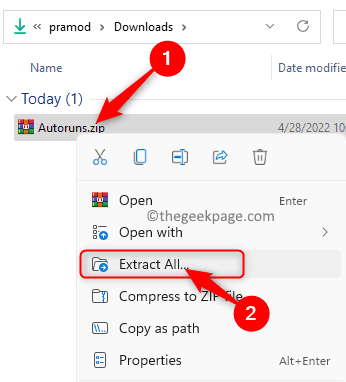
Stap 4.Kies in het dialoogvenster dat wordt geopend een locatie om de uitgepakte bestanden op te slaan met behulp van de knop Bladeren.
Klik vervolgens op Uitpakken.
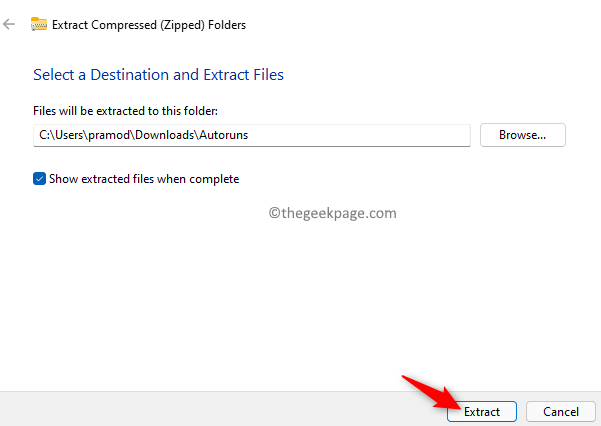
Stap 5.Open de map Autoruns met de uitgepakte bestanden.
Klik hier met de rechtermuisknop op Autoruns64.exe en kies Als administrator uitvoeren om de toepassing uit te voeren.
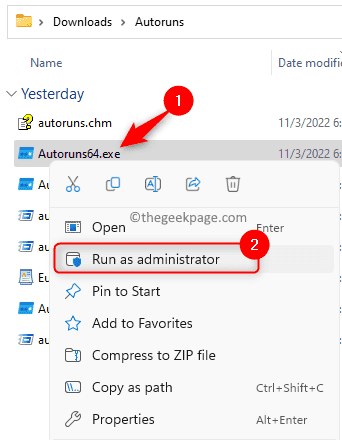
Stap 6.Ga in het Autoruns-app-venster naar het tabblad Stuurprogramma's.
Zoek het stuurprogramma in de lijst die wordt weergegeven.Om het stuurprogramma te vinden, moet u de naam weten van het incompatibele stuurprogramma dat wordt vermeld op de Core Isolation-pagina.
Stap 7.Klik met de rechtermuisknop op het stuurprogramma en kies Verwijderen.

Klik op OK in het dialoogvenster dat om bevestiging van de verwijdering vraagt.
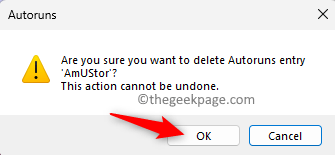
Stap 8.Start uw pc opnieuw op en controleer of het probleem met de incompatibiliteit van de driver in Core Isolation is opgelost.
Oplossing 4 - Gebruik de Drive Store Explorer-app om het stuurprogramma te verwijderen
Stap 1.Klik hier om naar de GitHub-pagina te gaan om het archiefbestand voor Drive Store Explorer te downloaden.
Klik op deze pagina op de betreffende link om het archiefbestand te downloaden.
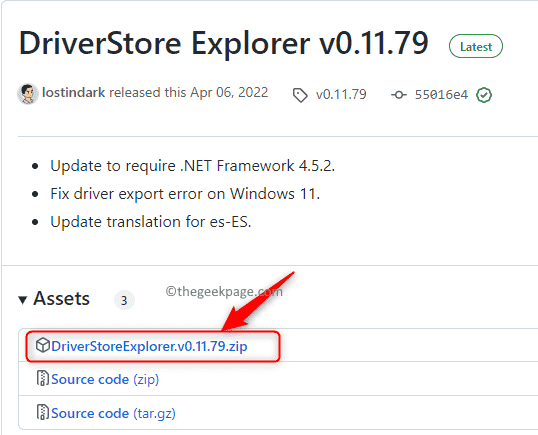
Stap 2.Ga naar de gedownloade locatie en pak de bestanden uit naar een andere map op uw systeem.
Stap 3.Open de map met de bestanden.
Voer nu het bestand Rapr.exe uit door erop te dubbelklikken.
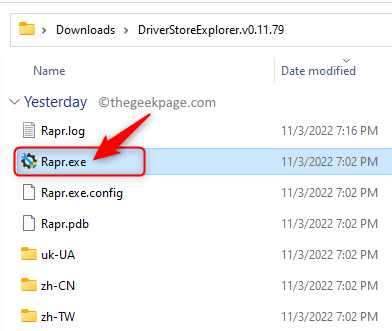
Stap 4.Voordat u verder gaat, moet u de originele bestandsnaam van de driver weten in plaats van de gepubliceerde naam, aangezien de Driver Store Explorer de driver vermeldt met de originele bestandsnaam.
Open Run (Windows + R) en typ cmd en druk op Ctrl + Shift + Enter om de opdrachtprompt als admin te openen.

Typ de onderstaande opdracht en druk op Enter.
dism /online /get-drivers /format:table
Noteer in de weergegeven tabel de oorspronkelijke bestandsnaam van het stuurprogramma op basis van de gepubliceerde naam.

Stap 5.Zoek in de Driver Store Explorer naar het incompatibele stuurprogramma met behulp van de originele bestandsnaam die u hierboven hebt verkregen.
Vink het vakje aan naast de naam van de bestuurder en klik op de knop Bestuurder(s) verwijderen.

Klik op OK om het verwijderen van de driver te bevestigen.
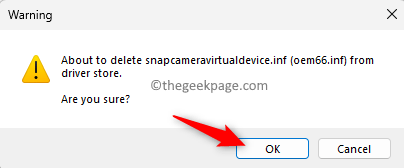
Stap 6.Nadat de incompatibele stuurprogramma's zijn verwijderd, start u uw pc opnieuw op.
Controleer of het probleem is opgelost.
Oplossing 5 - Voer schoon opstarten uit
Stap 1.Open Run met de Windows- en R-toetsen.
Typ msconfig en druk op Enter om de systeemconfiguratie te openen.

Stap 2.Selecteer op het tabblad Algemeen de optie Selectief opstarten.
Vink vervolgens het vakje aan naast Systeemservices laden en zorg ervoor dat de andere opties zijn uitgeschakeld.
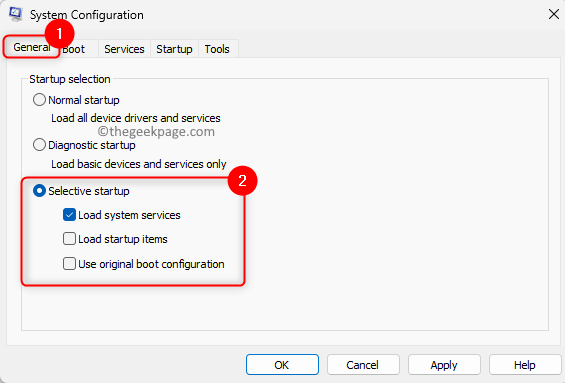
Stap 3.Ga naar het tabblad Diensten.
Vink het vakje aan dat is gekoppeld aan Alle Microsoft-services verbergen in de linkerbenedenhoek.
Schakel vervolgens alle Microsoft-services uit door op de knop Alles uitschakelen te klikken.
Stap 4.Klik ten slotte op Toepassen en vervolgens op OK om de wijzigingen toe te passen.
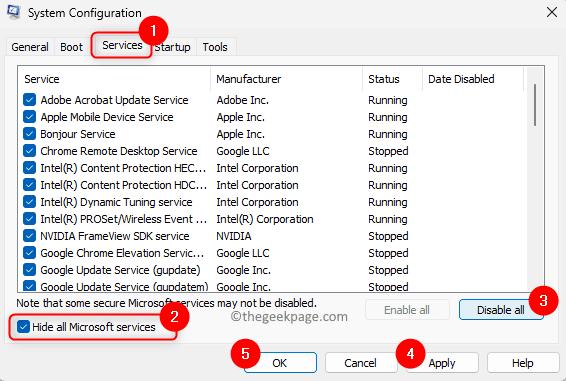
Stap 5.Start uw systeem opnieuw op.
Nadat het systeem is opgestart, gaat u naar Core Isolation en controleert u of het probleem is opgelost.
Zodra het probleem is opgelost, kunt u normaal opstarten door de instelling in het venster Systeemconfiguratie te wijzigen.
Dat is het!
Bedankt voor het lezen.
We hopen dat u het incompatibiliteitsprobleem met stuurprogramma's in Core Isolation hebt kunnen oplossen door de oplossingen te volgen die in dit artikel worden genoemd.Vond je dit artikel informatief genoeg?Geef alstublieft commentaar en laat ons uw mening weten over dit onderwerp en de oplossing die in uw geval werkte.

