Probleem met foutgebeurtenis-ID 56 Application Popup oplossen
Bijgewerkt in januari 2024: Krijg geen foutmeldingen meer en vertraag je systeem met onze optimalisatietool. Haal het nu op - > deze link
- Download en installeer de reparatietool hier.
- Laat het uw computer scannen.
- De tool zal dan repareer je computer.
Gebeurtenis-ID 56 Application Popup-fout kan een plotseling Blue Screen of Death-probleem veroorzaken en uw computer vanuit het niets opnieuw opstarten.Hoewel de werkelijke reden achter dit probleem van systeem tot systeem kan verschillen.Dus als u dit probleem op uw systeem hebt ondervonden en op zoek bent naar een snelle oplossing voor dit probleem, doorloopt u deze eenvoudige oplossingen één voor één en lost u het probleem op.
OPMERKING -
Gewoonlijk komt deze foutgebeurtenis-ID 56 niet vaak voor en heeft in de gebruikelijke scenario's hoe dan ook geen invloed op uw systeem.Dus als je hierdoor geen BSOD-problemen hebt ondervonden, laat het dan gewoon met rust.
Belangrijke opmerkingen:
U kunt nu pc-problemen voorkomen door dit hulpmiddel te gebruiken, zoals bescherming tegen bestandsverlies en malware. Bovendien is het een geweldige manier om uw computer te optimaliseren voor maximale prestaties. Het programma herstelt veelvoorkomende fouten die kunnen optreden op Windows-systemen met gemak - geen noodzaak voor uren van troubleshooting wanneer u de perfecte oplossing binnen handbereik hebt:
- Stap 1: Downloaden PC Reparatie & Optimalisatie Tool (Windows 11, 10, 8, 7, XP, Vista - Microsoft Gold Certified).
- Stap 2: Klik op "Start Scan" om problemen in het Windows register op te sporen die PC problemen zouden kunnen veroorzaken.
- Stap 3: Klik op "Repair All" om alle problemen op te lossen.
Oplossing 1 - Verwijder ongebruikte apparaten
Als u nog enkele oude resterende apparaten op uw systeem hebt aangesloten, kan de PnP-manager de unieke ID 56 voor die apparaten maken.
1.Schakel eerst uw computer uit.Het is beter als u het systeem loskoppelt van de stroombron.
2.Zodra het is uitgeschakeld, koppelt u alle ongebruikte externe apparaten een voor een los van uw computer.
Deze externe apparaten kunnen externe HDD/SSD, USB-hubs, ongebruikte wifi-dongles enz. zijn.
3.Als u die allemaal hebt verwijderd, controleert u of er geen oude cd's/dvd's meer in de optische drive zitten.
4.Sluit vervolgens de machine aan op het stopcontact en start het systeem.
U ziet gebeurtenis-ID 56 niet meer.
Oplossing 2 - Werk de grafische stuurprogramma's bij
Werk het grafische stuurprogramma bij met behulp van Apparaatbeheer.
1.Druk eerst op de Win-toets en de X-toetsen tegelijk.
2.Tik vervolgens op "Apparaatbeheer" in het verhoogde contextmenu.

2.Instellingenpagina wordt geopend.Controleer in het rechterdeelvenster of u een beeldschermstuurprogramma kunt zien downloaden of niet.
3.Als er geen beeldschermstuurprogramma's in de updatewachtrij staan, klik dan op "Geavanceerde opties".
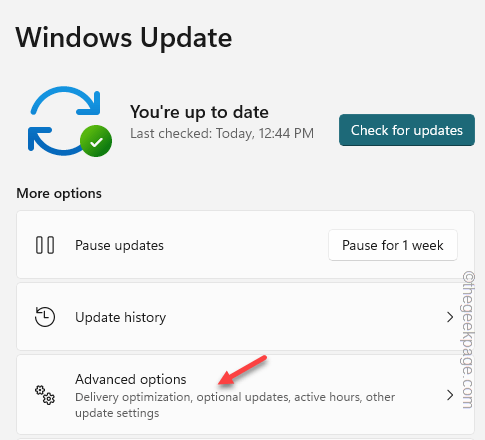
4.Tik vervolgens op "Optionele updates".
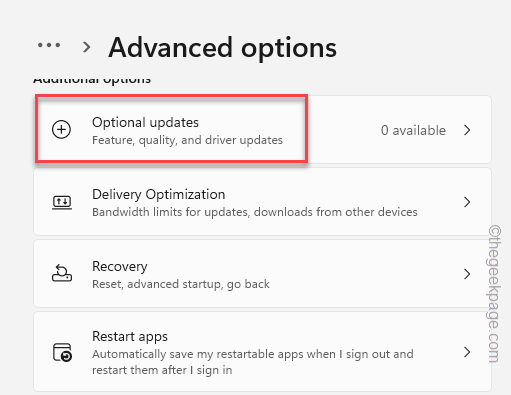
5.Vouw ten slotte het gedeelte Optionele updates uit om alle updates te bekijken.
6.Controleer vervolgens de update van de beeldschermadapter en tik op "Downloaden en installeren".
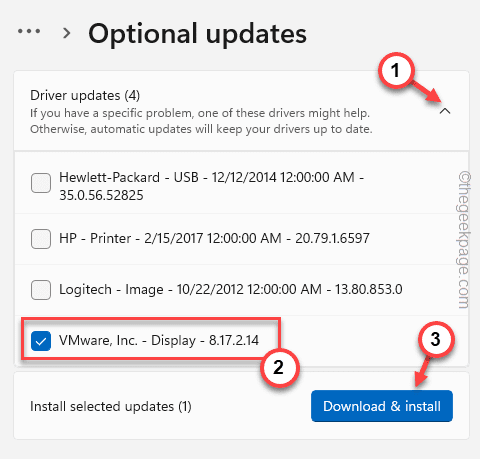
Sluit nu gewoon Apparaatbeheer en het venster Instellingen en start uw computer opnieuw op.
Nadat u het systeem opnieuw hebt opgestart, ziet u gebeurtenisfout-ID 56 niet meer.
Aanvullende instructies -
Heb je een speciale grafische kaart van NVIDIA/AMD?Vervolgens kunt u respectievelijk de GeForce Experience- en AMD Radeon Aderanalin-software gebruiken om de grafische kaart bij te werken.
1.Open de Geforce Experience-app of AMD Adrenalin-app.
2.Ga gewoon naar het tabblad "Stuurprogramma's".Geef het even de tijd om het nieuwste grafische pakket te detecteren.
3.Download gewoon de nieuwste driver en installeer deze op uw computer.
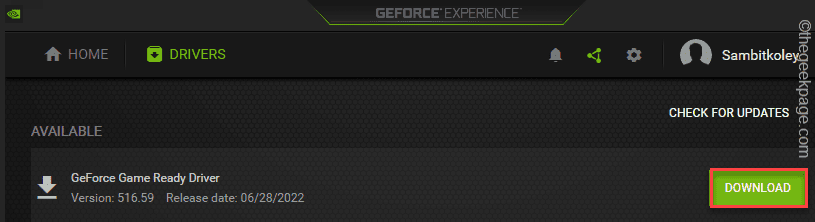
Nadat het is gedownload, installeert u het stuurprogramma.
Oplossing 3 - Reset de BIOS-instellingen naar de standaardinstellingen
Probeer de BIOS-instellingen terug te zetten naar de standaardstatus.
1.U kunt de pagina Instellingen heel gemakkelijk openen.
2.Druk gewoon tegelijkertijd op de Windows-toets + I-toetsen.
3.Tik vervolgens op het menu "Systeem".
4.Klik daarna op 'Herstel' om die instelling te openen.

5.Zoek op deze pagina met herstelinstellingen de optie Geavanceerd opstarten.
6.Tik vervolgens op "Nu opnieuw opstarten" en het systeem start op in de geavanceerde opstartmodus.
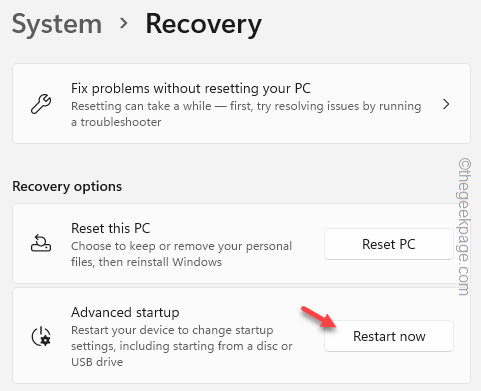
7.Tik gewoon op "Problemen oplossen" op het scherm om verder te gaan.

8.Klik vervolgens op "Geavanceerde opties" om naar de volgende pagina met instellingen te gaan.

9.De pagina met geavanceerde opties geeft een overzicht van alle geavanceerde systeemtools.
10.Tik hier op "UEFI Firmware-instellingen" om dat te openen.
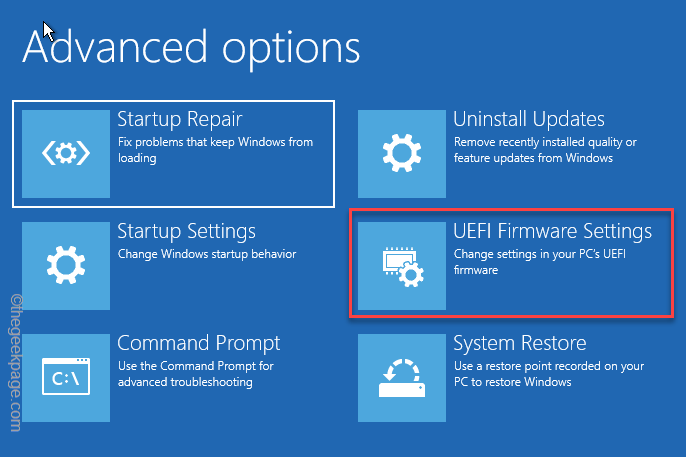
11.Klik nu op "Opnieuw opstarten" om het systeem opnieuw op te starten en de BIOS-pagina te openen.
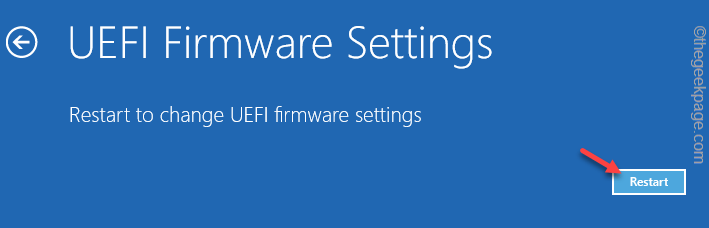
Zodra u de BIOS-pagina bereikt, volgt u deze stappen -
1.Zoek op de BIOS-pagina naar een toets die bij indrukken alles naar normaal zal resetten.Het zal zoiets als dit lezen: Standaardinstellingen herstellen of BIOS-instellingen resetten.
Over het algemeen is deze specifieke toets een functietoets (F9), maar deze kan van systeem tot systeem verschillen.
2.Als u ziet dat er een waarschuwingsbericht is verschenen, selecteert u 'Ja' en drukt u op Enter om de standaard BIOS-instellingen op uw computer te herstellen.
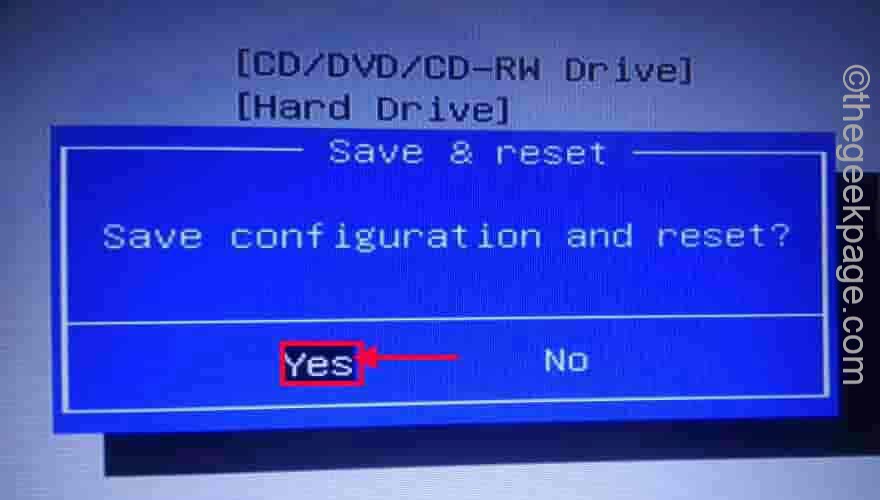
Nadat u de standaard BIOS-instellingen hebt hersteld, laat u de computer normaal opnieuw opstarten.
Oplossing 4 - Schakel ongebruikte apparaten uit
Soms is het niet genoeg om alleen de oude, verouderde audioapparaten te verwijderen.Schakel dus ook die ongebruikte stuurprogramma's voor audioapparaten uit.
1.U kunt alle apparaatstuurprogramma's vinden in Apparaatbeheer.
2.Klik met de rechtermuisknop op het Windows-pictogram en tik op "Apparaatbeheer" om dat vanuit het contextmenu te openen.
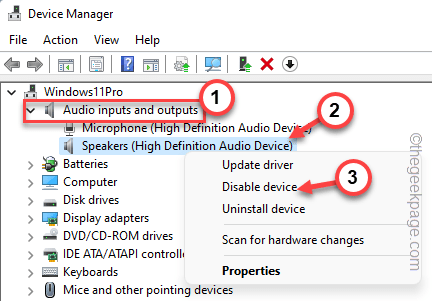
6.Als u ziet dat er een waarschuwing is verschenen, tikt u op "Ja".
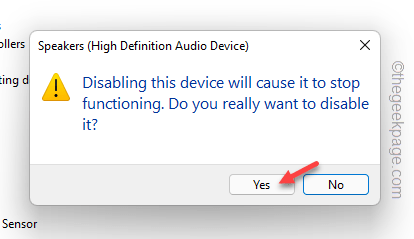
Schakel op deze manier al die ongebruikte stuurprogramma's voor audioapparaten uit.
Controleer of u nog steeds met het probleem wordt geconfronteerd of niet.
Oplossing 5 - Werk het BIOS bij
Werk het BIOS bij naar de nieuwste versie.U moet de nieuwste versie van BIOS downloaden van de officiële website van de fabrikant.
1.Open de website van de fabrikant van de laptop/pc.
2.Voer daar gewoon uw model-/serienummer in het daarvoor bestemde vak in (u vindt het serienummer aan de achterkant van het apparaat of u kunt het gewoon googlen).
3.Klik vervolgens op "Verzenden" om het in te dienen.
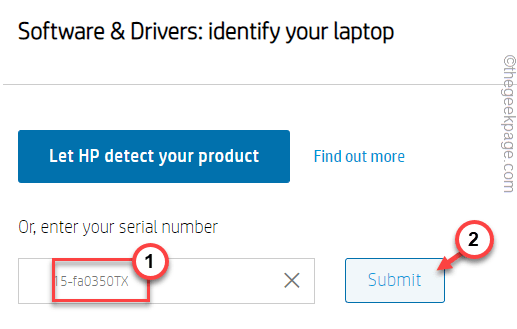
4.Hiermee worden alle nieuwste versies van de stuurprogramma's geladen.
5.Vouw vervolgens het gedeelte "BIOS" uit om de stuurprogramma's te bekijken.
6.Tik vervolgens op "Downloaden" om het stuurprogramma te downloaden.

7.Open daarna de Verkenner.
8.Dubbeltik vervolgens op het BIOS-installatiebestand om dat te openen.

Volg gewoon deze stappen op de installatiepagina en voltooi het BIOS-installatieproces.Start uw computer opnieuw op wanneer u hierom wordt gevraagd door het installatieprogramma.
Wanneer het systeem opnieuw opstart, verschijnt de fout Event ID 56 Application Popup niet meer.

