PowerShell kan niet geladen worden aangeroepen omdat het uitvoeren van scripts is uitgeschakeld op dit systeem Fix
Bijgewerkt in januari 2024: Krijg geen foutmeldingen meer en vertraag je systeem met onze optimalisatietool. Haal het nu op - > deze link
- Download en installeer de reparatietool hier.
- Laat het uw computer scannen.
- De tool zal dan repareer je computer.
Windows-gebruikers kunnen hun PowerShell-scripts uitvoeren met behulp van de PowerShell-terminal met slechts één enkele opdracht.Maar soms, meestal voor nieuwe gebruikers, kan de foutmelding "Powershell kan niet worden geladen omdat het uitvoeren van scripts op dit systeem is uitgeschakeld" op de blauwe terminal verschijnen.Er kunnen precies twee redenen zijn voor dit probleem.Een daarvan is de uitvoeringsbeleidsbeperkingen voor alle scripts en de andere is het script van de onbekende of niet-vertrouwde leverancier.Volg gewoon deze eenvoudige oplossing om het probleem te identificeren en op te lossen.
Fix 1 - Voer de PowerShell uit in de beheerdersmodus
Een van de meest voorkomende fouten die we maken, is proberen het script in de PowerShell-terminal uit te voeren zonder de juiste beheerdersrechten.
1.U moet op de Win-toets drukken en "powershell" typen.
Belangrijke opmerkingen:
U kunt nu pc-problemen voorkomen door dit hulpmiddel te gebruiken, zoals bescherming tegen bestandsverlies en malware. Bovendien is het een geweldige manier om uw computer te optimaliseren voor maximale prestaties. Het programma herstelt veelvoorkomende fouten die kunnen optreden op Windows-systemen met gemak - geen noodzaak voor uren van troubleshooting wanneer u de perfecte oplossing binnen handbereik hebt:
- Stap 1: Downloaden PC Reparatie & Optimalisatie Tool (Windows 11, 10, 8, 7, XP, Vista - Microsoft Gold Certified).
- Stap 2: Klik op "Start Scan" om problemen in het Windows register op te sporen die PC problemen zouden kunnen veroorzaken.
- Stap 3: Klik op "Repair All" om alle problemen op te lossen.
2.Klik vervolgens met de rechtermuisknop op de "Windows PowerShell" en tik op "Als administrator uitvoeren".
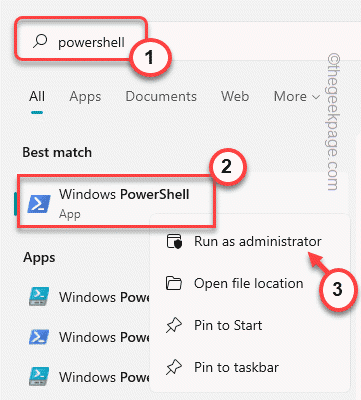
Zodra de terminal is geopend met de juiste beheerdersrechten, moet u proberen het shellscript opnieuw uit te voeren en te testen of het werkt.
Fix 2 - Controleer en wijzig het uitvoeringsbeleid
Uitvoeringsbeleid verbiedt u om sommige scripts uit te voeren.
1.Druk nu gewoon op de Win-toets en typ "powershell".
2.Klik vervolgens met de rechtermuisknop op de "Windows PowerShell" en tik op "Als administrator uitvoeren".
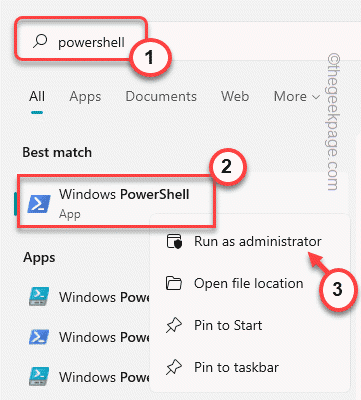
3.Zodra de PowerShell-terminal is geopend, typt u deze code en drukt u op Enter om de huidige beleidsstatus van de scripts te kennen.
Get-ExecutionPolicy -List
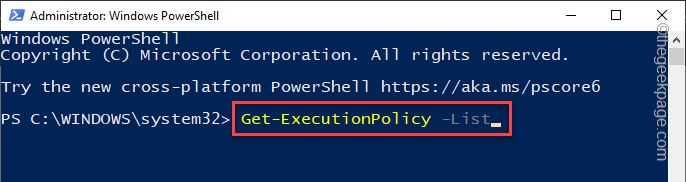
4.Nu kunt u de volledige lijst met uitvoeringsbeleid voor alle gebruikers/gebruikersgroepen zien.
Gewoonlijk is het standaard uitvoeringsbereik ingesteld op de status "Ongedefinieerd".
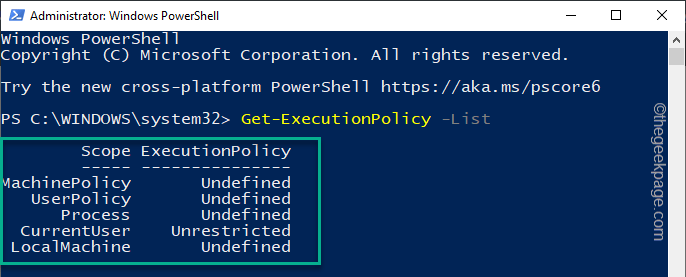
5.Kopieer en plak deze code nu om het uitvoeringsbeleid in te stellen op de onbeperkte modus*.
Set-ExecutionPolicy Unrestricted
6.Nu wordt u gevraagd "Wilt u het uitvoeringsbeleid wijzigen".Typ gewoon "Y" in de opdracht en druk op Enter om de wijziging toe te passen.
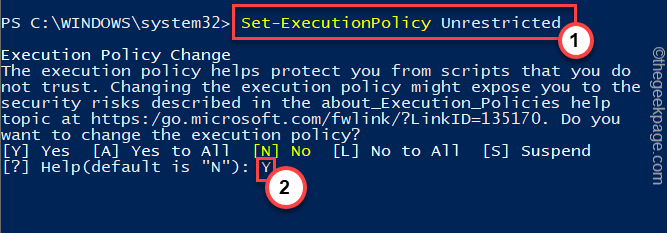
Nu kunt u het script eenvoudig op uw systeem uitvoeren.PowerShell zal de uitvoering van het script niet meer beperken.
Op deze manier heb je helemaal geen moeite om het script uit te voeren.
*OPMERKING -
Het powerShell-uitvoeringsbeleid is een essentiële beveiliging die verbiedt dat onbekende, kwaadaardige scripts op het systeem worden uitgevoerd.U moet het dus niet aan de beschikbare instelling overlaten.Het is aan te raden om, nadat u het script heeft uitgevoerd, het uitvoeringsbeleid in te stellen op 'AllSigned' of 'RemoteSigned'.
1.Open de PowerShell als beheerder.
2.Nadat u het hebt geopend, voert u deze opdracht uit om te voorkomen dat elk script op uw systeem wordt uitgevoerd.
Set-ExecutionPolicy Restricted
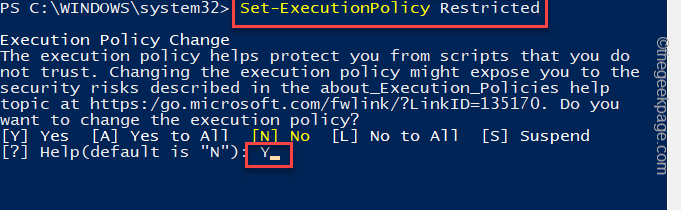
Na het beperken van het uitvoeringsbeleid worden er geen scripts uitgevoerd.
Bovendien kunt u, als u wilt, het beveiligingsniveau omschakelen naar een soepeler niveau.Er zijn 4 basisbeveiligingsniveaus waarop u het uitvoeringsbeleid kunt instellen.Er zijn -
1.Beperkt - Deze modus verbiedt het uitvoeren van elk script op het systeem.De beperkte modus is het hoogste niveau van uitvoeringsbeleid dat u kunt plaatsen.
2.Allsigned - Alleen alle ondertekende scripts van vertrouwde uitgevers kunnen op het systeem worden uitgevoerd.U kunt in deze modus geen onbekend script van derden uitvoeren.
3.RemoteSigned - Op afstand ondertekende scripts kunnen op het systeem worden uitgevoerd, evenals scripts die op de lokale computer zijn geschreven.
4.Onbeperkt - Onbeperkte modus, zoals de naam al doet vermoeden, stelt u in staat om elk script op het systeem uit te voeren.Dit kan gevaarlijk zijn omdat kwaadaardige scripts niet worden geblokkeerd.
Stel dat u probeert het uitvoeringsbeleid in te stellen op "RemoteSinged", en voer deze code uit in een verhoogde PowerShell-terminal.
Set-ExecutionPolicy RemoteSigned

U kunt de opdrachtpromptterminal sluiten.
U kunt deze pc-reparatietool ook downloaden om elk pc-probleem te lokaliseren en op te lossen:Stap 1 -Download de Restoro PC Reparatie Tool van hierStap 2 - Klik op Scan starten om elk pc-probleem automatisch te vinden en op te lossen.

