PowerShell-implementatie mislukt met probleem HRESULT 0x80073D02 Fix
Bijgewerkt in januari 2024: Krijg geen foutmeldingen meer en vertraag je systeem met onze optimalisatietool. Haal het nu op - > deze link
- Download en installeer de reparatietool hier.
- Laat het uw computer scannen.
- De tool zal dan repareer je computer.
Krijgt u dit foutbericht te zien tijdens het uitvoeren van een script "Add-AppxPackage: Deployment failed with HRESULT: 0x80073D02, The package could not be installed because of the resources it changes are momenteel in use. error 0x80073D02..."in PowerShell?Dit, zoals de foutmelding aangeeft, doet zich voor wanneer de gebruiker probeert een of alle Windows Shell Experience Host-apps opnieuw te registreren terwijl het vorige proces wordt uitgevoerd.We hebben een paar eenvoudige oplossingen ingeroepen om dit probleem snel op te lossen.
Fix 1 - Stop het Experience Host-proces
U moet het Windows Experience Host-proces beëindigen net voordat u de powershell-opdracht uitvoert.
1.Eerst moet u de PowerShell-pagina openen.Druk dus op de Win-toets en typ 'powershell' in het zoekvak.
Belangrijke opmerkingen:
U kunt nu pc-problemen voorkomen door dit hulpmiddel te gebruiken, zoals bescherming tegen bestandsverlies en malware. Bovendien is het een geweldige manier om uw computer te optimaliseren voor maximale prestaties. Het programma herstelt veelvoorkomende fouten die kunnen optreden op Windows-systemen met gemak - geen noodzaak voor uren van troubleshooting wanneer u de perfecte oplossing binnen handbereik hebt:
- Stap 1: Downloaden PC Reparatie & Optimalisatie Tool (Windows 11, 10, 8, 7, XP, Vista - Microsoft Gold Certified).
- Stap 2: Klik op "Start Scan" om problemen in het Windows register op te sporen die PC problemen zouden kunnen veroorzaken.
- Stap 3: Klik op "Repair All" om alle problemen op te lossen.
2.Tik vervolgens met de rechtermuisknop op "Windows PowerShell" en klik op "Als administrator uitvoeren".
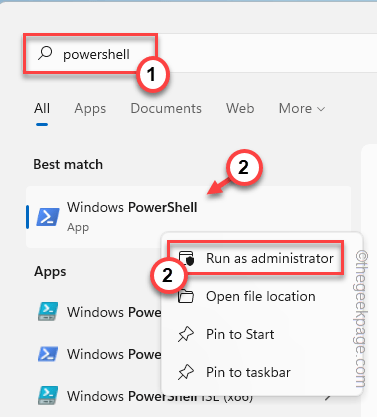
3.Schrijf nu de code op de terminal.Druk echter niet op de Enter-toets.
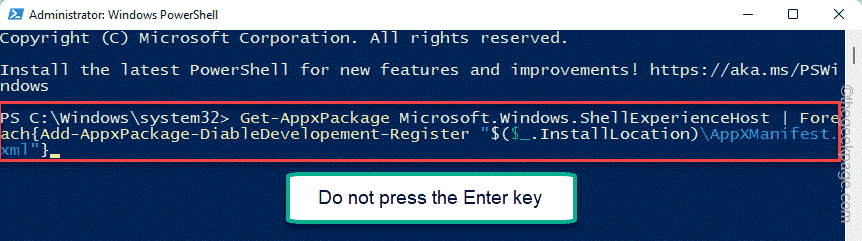
Minimaliseer de terminal niet.
1.Nu moet u Taakbeheer openen.
U kunt dit doen door met de rechtermuisknop op het Windows-pictogram te tikken en op "Taakbeheer" te klikken.

2.Ga snel naar het tabblad "Processen" en scrol omlaag om het proces "Windows Shell Experience Host" te vinden.
3.Zodra je het hebt gevonden, tik je er met de rechtermuisknop op en tik je op "Taak beëindigen".
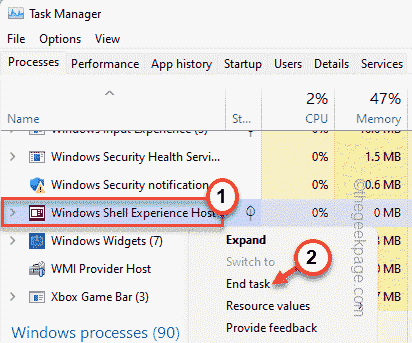
[
Bovendien kunt u naar het tabblad "Details" gaan om het proces "StartMenuExperienceHost.exe" te vinden en het ook te beëindigen.
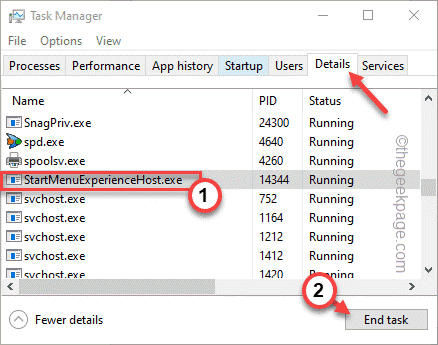
]
4.Ga nu snel naar de PowerShell-terminal en druk op Enter om de code uit te voeren.
Hiermee wordt het Windows Shell Experience Host-proces opnieuw geïnstalleerd.
Fix 2 - Verplaats het exe-bestand
Als de eerste fix niet werkt, moet u het uitvoerbare bestand verplaatsen.
1.Druk tegelijkertijd op de Win-toets + X-toetsen en tik op "Taakbeheer".

2.Ga op de pagina Taakbeheer naar het gedeelte 'Details'.
3.Scroll langzaam naar beneden om het proces "StartMenuExperienceHost.exe" te vinden en tik erop met de rechtermuisknop en tik op "Bestandslocatie openen".
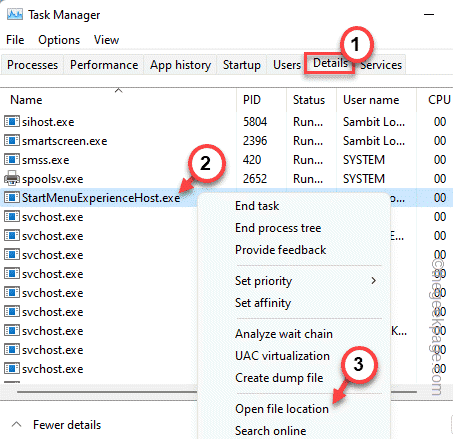
Dit leidt u direct naar de daadwerkelijke locatie van het aanvraagbestand.
4.Selecteer daarna de "StartMenuExperienceHost.exe" en tik op het knippen icoon (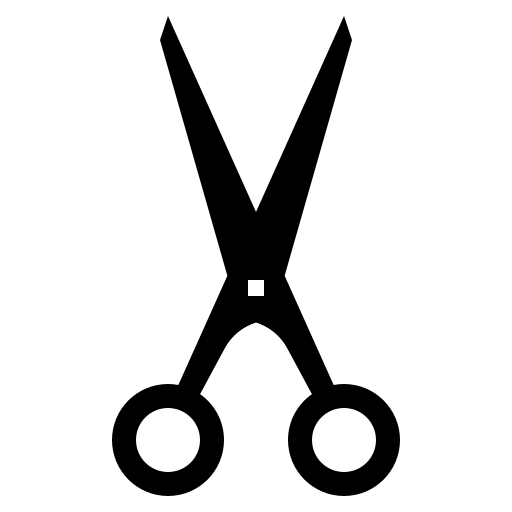 ) om het te snijden.
) om het te snijden.
5.Daarna kun je het overal plakken waar je maar wilt (zoals - Desktop).
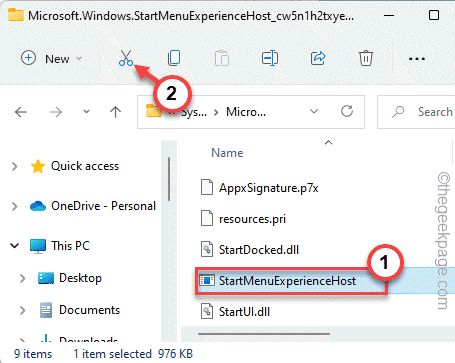
Minimaliseer daarna gewoon de bestandsverkenner.
Nu kunt u Windows PowerShell openen en de code opnieuw uitvoeren.Het zou gewoon goed moeten werken.
6.Zodra de code met succes is uitgevoerd, gaat u terug naar de plak waar u de "StartMenuExperienceHost.exe" in de bestandsverkenner hebt geknipt en geplakt.
7.Snijd het vanaf daar en ga naar deze locatie -
C:WindowsSystemAppsMicrosoft.Windows.StartMenuExperienceHost_cw5n1h2txyewy
8.Plak het daarna daar.
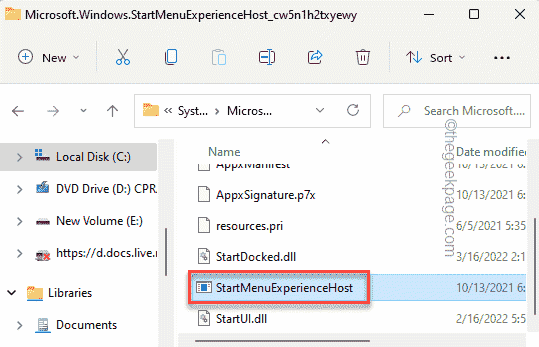
Op deze manier hebt u het toepassingsbestand teruggezet naar de oorspronkelijke locatie.
Fix 3 - Installeer de in behandeling zijnde Windows Updates
Controleer of er enkele Windows-updates in behandeling zijn, installeer deze en voer de code uit.
1.Als u tegelijkertijd op de Win-toets + I-toetsen drukt, wordt de pagina Instellingen geopend.
2.Wanneer Instellingen verschijnt, klikt u op "Windows Update" in het linkerdeelvenster.
3.U kunt controleren of er een update in behandeling is voor uw apparaat door op "Controleren op updates" te tikken.
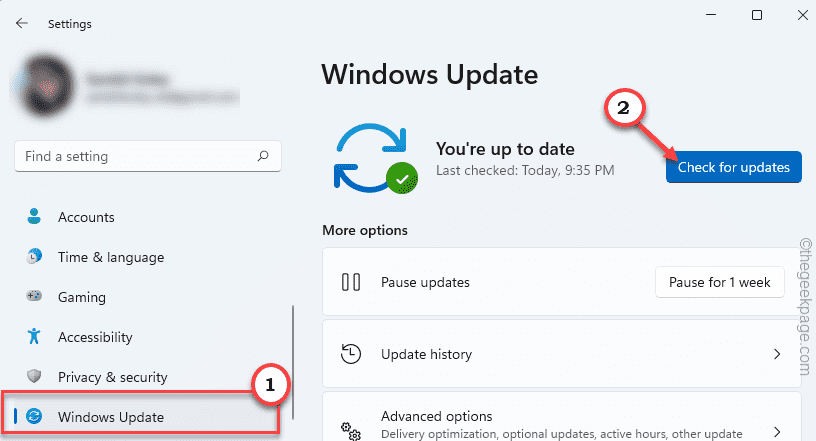
Windows detecteert de nieuwste patch of functie-update voor uw systeem.
4.Meestal hoeft u nergens op te klikken omdat Windows automatisch het updatepakket begint te downloaden.
5.Als dat niet het geval is, tikt u op "Nu downloaden" om het updatepakket te downloaden.
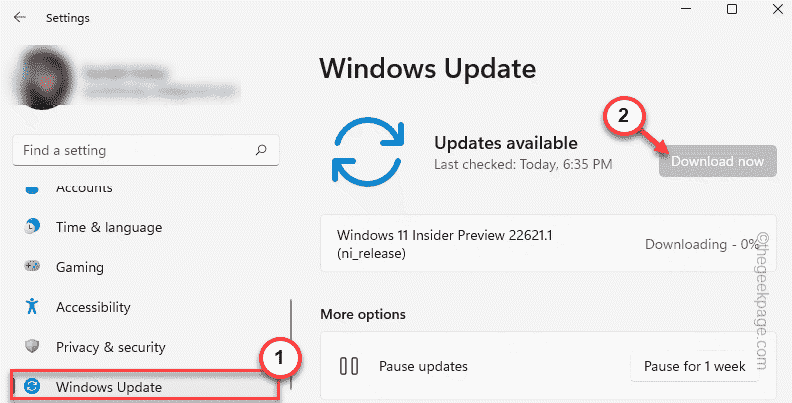
Windows zal de wachtende updates downloaden en installeren.
Zodra Windows klaar is met het downloaden van de in behandeling zijnde updates en deze op uw systeem installeert.
6.Tik op 'Nu opnieuw opstarten' om het systeem opnieuw op te starten.

Zodra uw systeem is opgestart, kunt u de code uitvoeren vanaf de PowerShell-terminal.
U kunt deze pc-reparatietool ook downloaden om elk pc-probleem te lokaliseren en op te lossen:Stap 1 -Download de Restoro PC Reparatie Tool van hierStap 2 - Klik op Scan starten om elk pc-probleem automatisch te vinden en op te lossen.

