Pincode kan niet worden toegevoegd of gewijzigd in Windows 11 of 10
Bijgewerkt in januari 2024: Krijg geen foutmeldingen meer en vertraag je systeem met onze optimalisatietool. Haal het nu op - > deze link
- Download en installeer de reparatietool hier.
- Laat het uw computer scannen.
- De tool zal dan repareer je computer.
Windows heeft zijn beveiligingsfuncties in de loop der jaren gediversifieerd en biedt miljarden gebruikers zoveel verschillende mogelijkheden om in te loggen.Nu kan een glimp van uw lachende gezicht of een simpele aanraking van uw vinger uw toestel ontgrendelen.Een van deze aanmeldingsfuncties is Windows Hello PIN.Sommige gebruikers hebben onlangs een probleem ondervonden waarbij ze bestaande PIN-codes in Windows helemaal niet meer kunnen toevoegen of wijzigen!Als u ook met dit probleem wordt geconfronteerd, volg dan deze oplossingen.
Stappen voordat je verder gaat -
U moet op het systeem inloggen met uw accountwachtwoord.Om in te loggen, volg de volgende stappen -
Belangrijke opmerkingen:
U kunt nu pc-problemen voorkomen door dit hulpmiddel te gebruiken, zoals bescherming tegen bestandsverlies en malware. Bovendien is het een geweldige manier om uw computer te optimaliseren voor maximale prestaties. Het programma herstelt veelvoorkomende fouten die kunnen optreden op Windows-systemen met gemak - geen noodzaak voor uren van troubleshooting wanneer u de perfecte oplossing binnen handbereik hebt:
- Stap 1: Downloaden PC Reparatie & Optimalisatie Tool (Windows 11, 10, 8, 7, XP, Vista - Microsoft Gold Certified).
- Stap 2: Klik op "Start Scan" om problemen in het Windows register op te sporen die PC problemen zouden kunnen veroorzaken.
- Stap 3: Klik op "Repair All" om alle problemen op te lossen.
a.Start Windows op.
b.Op de Sign-in pagina kiest u uw account en tikt u op de "Aanmeldingsopties".
c.Klik vervolgens op het specifieke pictogram om te kiezen voor de login van uw accountwachtwoord.
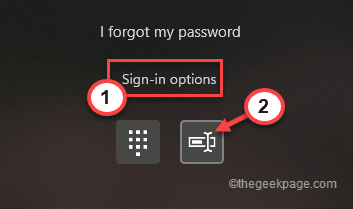
d.Typ gewoon het wachtwoord van uw account in het vak en klik op de knoppijlpuntom in te loggen op uw account met het account wachtwoord.
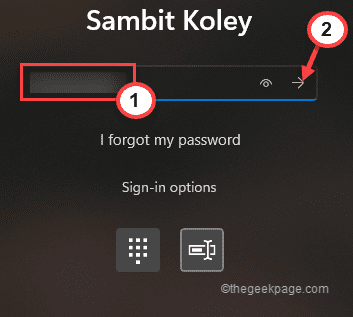
Zodra u bent ingelogd met uw administratieve account.
Fix 1 - Gebruik Install Unlocker Utility
U kunt de oudere PIN verwijderen met de Unlocker Utility.
Stap 1
1.Ten eerste, type "cmd" in het zoekvak.
2.Tik nu met de rechtermuisknop op de "Opdrachtprompt" en "Start als beheerder".

3.U moet een nieuwe beheerders account aanmaken.Dus, voer dit commando uit.
net user administrator /active:yes
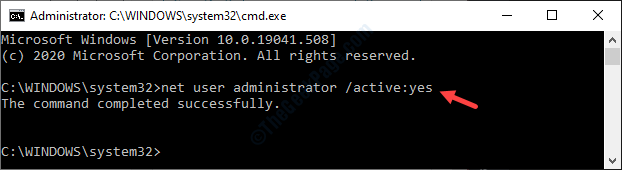
Dit zal een nieuwe beheerdersaccount op uw systeem aanmaken.
Stap 2
Nu moet u de Unlocker Utility voor uw systeem gebruiken, en daarmee kunt u de huidige NGC map van uw computer verwijderen en een nieuwe PIN aanmaken.
1.Download de nieuwsteUnlocker Hulpprogramma.
2.Na het downloaden van het setup bestand, ga je naar de download locatie.
3.Hier, gewoondubbel-tikop de "Unlocker Hulpprogramma"eenmaal.
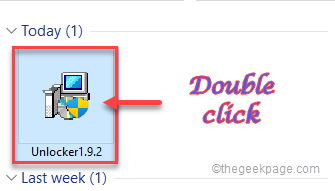
4.Selecteer vervolgens "Engels" en klik op "OK" om verder te gaan.
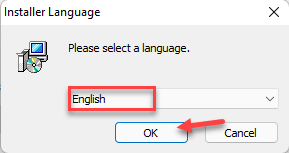
5.Volg dan de instructies op het scherm om verder te gaan.
6.Selecteer nu de "Geavanceerd" wijze van installatie.
7.Dan,vink uitde "Installeer Delta-werkbalk" optie.
8.Daarna tikt u op "Volgende" om verder te gaan.
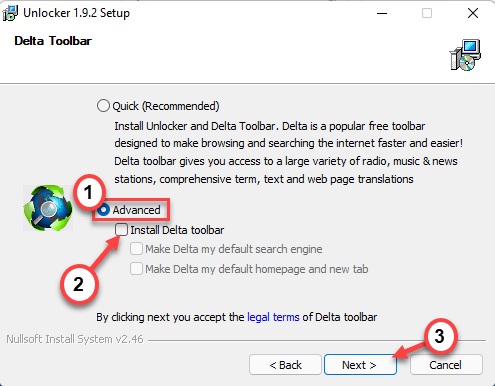
9.Voltooi nu de installatie volgens de instructies op het scherm.
10.Bij de laatste stap voor de installatie, moet u ervoor zorgen dat ugecontroleerdde "Verkenner uitbreiding" vak. Tik dan op "Installeer" om verder te gaan.
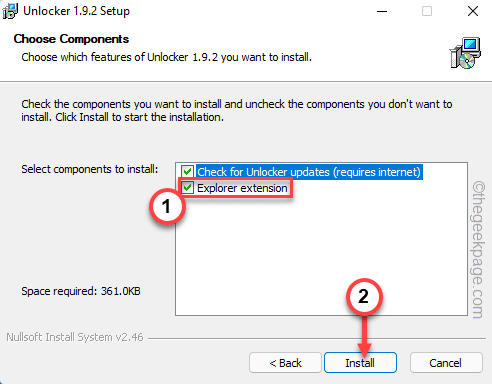
11.Tenslotte, zodra het installatieproces voorbij is, tikt u op "Afwerking" om het proces te voltooien.
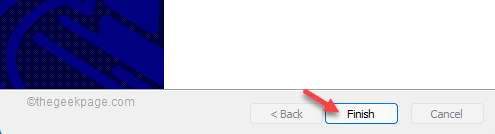
Stap 3
Nu kunt u de NGC-map verwijderen waarin de PIN-gerelateerde informatie is opgeslagen.
1.Druk op deWindows-toets+Esleutels.Dat zal de Verkenner openen.
2.In het Bestandsbeheer venster, navigeer naar deze map op deze manier -
C:Windows:ServiceProfielen:LokaleDienstAppData:LokaalMicrosoft
[
Terwijl u naar de Ngc-map gaat, ziet u misschien niet de "Appdata" map omdat deze meestal verborgen is. Volg dus deze stappen om alle verborgen items in Bestandsbeheer te tonen.
1.Klik in het bestandsbeheer scherm op dedrie-bar optie op de menubalk.
2.Tik vervolgens op de "Opties".
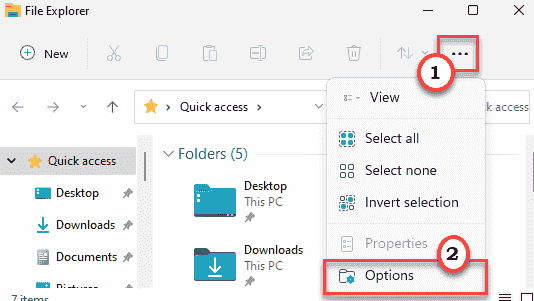
3.Ga nu, in het venster 'Mapopties', naar de "Bekijk" sectie.
4.Volgende,kijk opde "Verborgen bestanden, mappen en stations weergeven" optie.
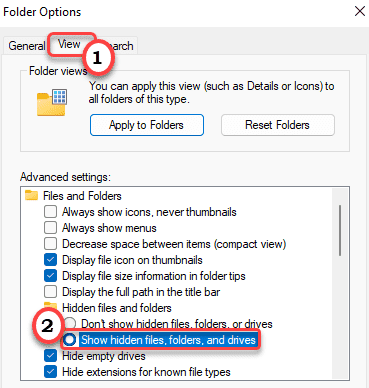
6.Om deze wijziging op te slaan, tikt u op "Solliciteer" en "OK".

]
3.Tik nu met de rechtermuisknop op de "Ngc" map en klik op "Toon meer opties".
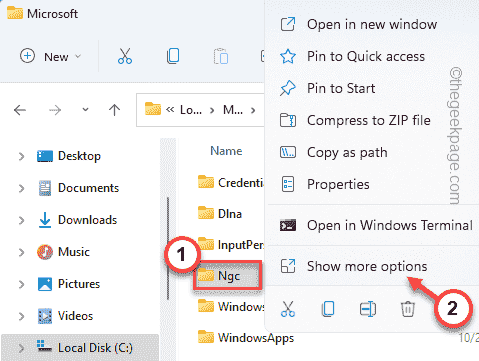
4.Druk vervolgens op " Unlocker" om het ontsluitingsprogramma te starten.
Unlocker" om het ontsluitingsprogramma te starten.
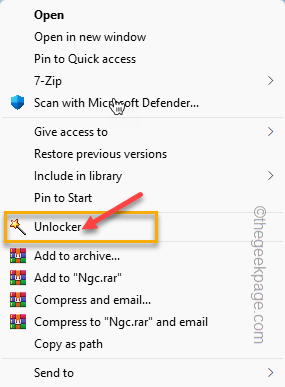
5.In het Unlocker venster, kies "Delete" uit de vervolgkeuzelijst.
6.Daarna tikt u op "OK" om verder te gaan.
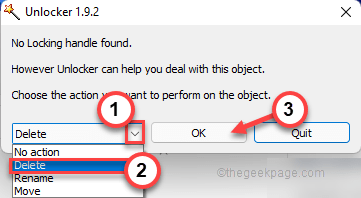
Zodra de map is verwijderd, sluit u de bestandsverkenner.Dan,herstarthet systeem, logt u opnieuw in op het systeem met uw accountwachtwoord.
Als u met uw oudere wachtwoord niet naar uw account kunt gaan, kunt u de Administrator-account gebruiken om in te loggen die u in de eerste stap hebt aangemaakt.
Probeer nu een nieuwe PIN toe te voegen.
Fix 2 - Gebruik de Register-Editor
Er is een registertweak die u kunt uitvoeren om gebruikers in staat te stellen een nieuwe PIN voor uw systeem te maken.
1.Druk eenmaal op de Windows-toets en typ "regedit.msc" in het zoekvak op de taakbalk.
2.Daarna tikt u op "Register-editor" om het te openen.
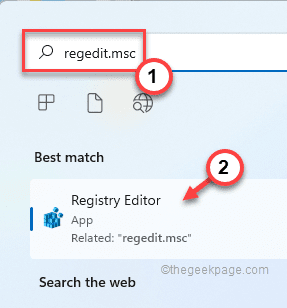
Waarschuwing- We gaan een nieuwe waarde in uw register aanmaken.Voor de veiligheid van het apparaat raden wij u aan een back-up van het register te maken voordat u wijzigingen aanbrengt.Volg gewoon deze stappen om een backup te maken -
a.Klik eerst op de "Bestand" optie.
b.Daarna tikt u op "Exporteren…" om een nieuwe registry backup te maken op uw systeem.

Geef deze backup een naam en bewaar hem ergens veilig op uw systeem.
3.Wanneer het Register-Editor venster, ga deze kant op -
HKEY_LOCAL_MACHINE\SOFTWAREPolicies\Microsoft\Windows\Systeem
4.Nu, in het rechter scherm, moet je een nieuwe DWORD aanmaken.
5.Dus, gewoon rechts-tikken op de spatie en tik "Nieuw>" en "DWORD (32-bit) Waarde".
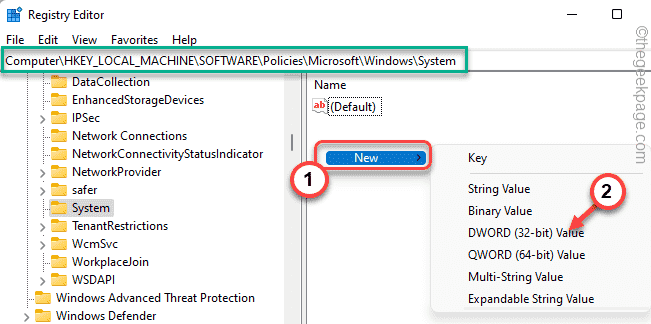
6.Vervolgens geeft u deze waarde de naam "AllowDomainPINLogon".
7.Zodra je de sleutel hebt genoemd,dubbel-tikom de waarde te veranderen.
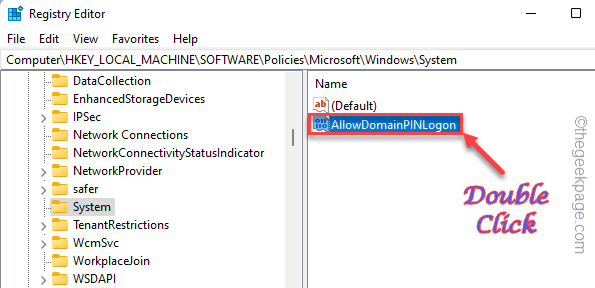
8.Zet de waarde gewoon op "1".
9.Daarna, druk op "OK" om de wijzigingen op te slaan.
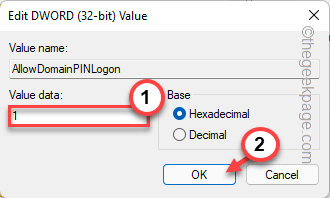
Sluit de Register-editor als u klaar bent.Start het systeem opnieuw op als u klaar bent.
Nu kunt u gemakkelijk een PIN voor uw rekening maken.
Fix 4 - Gebruik de ik ben mijn PIN vergeten optie
Als niets werkt, kunt u uw PIN opnieuw instellen vanaf de inlogpagina zonder de computer te verplaatsen.
Hiervoor moet u verbonden zijn met het internet.
1.Zodra u op de aanmeldingspagina bent, tikt u op "Ik ben mijn PIN vergeten.".
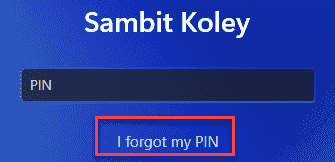
Uw Microsoft-account verschijnt.Je moet er op inloggen.
2.Dus, voer het wachtwoord van de account in en tik op "Meld je aan.".
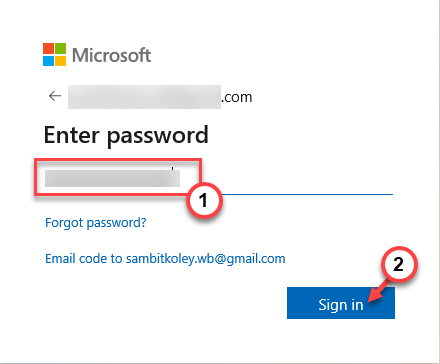
3.Uw toegang moet geverifieerd worden met een 6-cijferige code.Tik "E-mail".
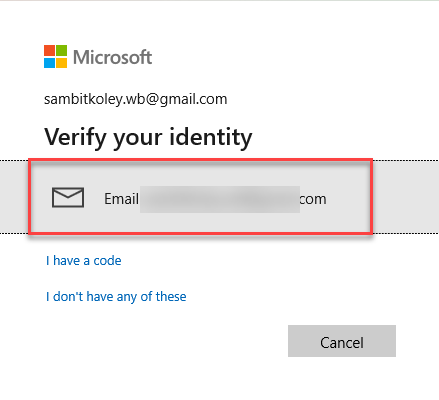
Je kunt de code in de e-mail van een ander apparaat krijgen.
4.Voer nu de code in op de juiste plaats.
5.Klik dan op "Verifieer" om de verificatie te voltooien.
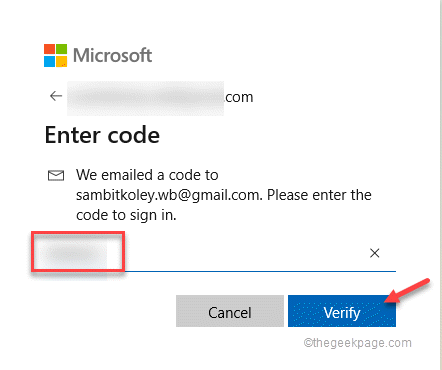
Na een succesvolle verificatie kunt u uw PIN opnieuw instellen.
6.Voer uw PIN-code eenmaal in het vakje in.
7.Voer opnieuw de PIN in.
8.Daarna tikt u op "OK" om verder te gaan.
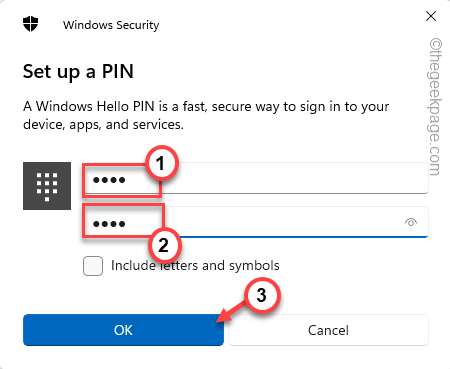
Zodra u dat hebt gedaan, kunt u de nieuwe PIN-code gebruiken om weer toegang tot uw rekening te krijgen.
Een goede tip: U kunt deze PC Repair Tool downloaden om automatisch Windows PC fouten te vinden en te herstellen

