Pictogrammen repareren die niet worden weergegeven in de taakbalk in Windows 11 of Windows 10
Bijgewerkt in januari 2024: Krijg geen foutmeldingen meer en vertraag je systeem met onze optimalisatietool. Haal het nu op - > deze link
- Download en installeer de reparatietool hier.
- Laat het uw computer scannen.
- De tool zal dan repareer je computer.
Ondanks het feit dat Microsoft hun beste upgrade van Windows 10 heeft uitgebracht, heeft het nog steeds gebreken waar ze aan werken om de nieuwste build met de beste versie van Windows uit te brengen.
Veel Windows-gebruikers melden dat na het opstarten van het systeem de pictogrammen op hun taakbalk op hun Windows 11-systeem ontbreken of niet verschijnen.
Dit kan verschillende oorzaken hebben, waarvan er enkele hieronder worden beschreven.
Belangrijke opmerkingen:
U kunt nu pc-problemen voorkomen door dit hulpmiddel te gebruiken, zoals bescherming tegen bestandsverlies en malware. Bovendien is het een geweldige manier om uw computer te optimaliseren voor maximale prestaties. Het programma herstelt veelvoorkomende fouten die kunnen optreden op Windows-systemen met gemak - geen noodzaak voor uren van troubleshooting wanneer u de perfecte oplossing binnen handbereik hebt:
- Stap 1: Downloaden PC Reparatie & Optimalisatie Tool (Windows 11, 10, 8, 7, XP, Vista - Microsoft Gold Certified).
- Stap 2: Klik op "Start Scan" om problemen in het Windows register op te sporen die PC problemen zouden kunnen veroorzaken.
- Stap 3: Klik op "Repair All" om alle problemen op te lossen.
- Windows niet correct bijgewerkt
- Beschadigde gegevensbestanden
- Beschadigd IconCache-databasebestand
- Sommige problemen met de Windows Explorer-service, enz.
Heeft u ook met dit soort problemen te maken gehad op uw Windows 11-systeem?Dan zijn hier een paar oplossingen die hieronder in dit bericht worden uitgelegd en die u zeker zullen helpen bij het oplossen ervan.
Inhoudsopgave
Fix 1 - Verwijder het IconCache.db-bestand
IconCache.db is een bestand dat aanwezig is in de lokale map van de vensters, dat in feite het spoor bevat van pictogrammen die door de vensters worden gebruikt om indien nodig sneller te kunnen worden opgehaald.Als dit bestand om een onbekende reden beschadigd raakt of beschadigd raakt, zal dit type probleem zich ongetwijfeld voordoen.
Het is dus het beste om dit bestand van het systeem te verwijderen.Volg hiervoor de onderstaande stappen.
Stap 1: Open het opdrachtvenster Uitvoeren op uw systeem door de Windows- en R-toetsen tegelijk ingedrukt te houden.
Stap 2: Typ % localappdata% in het tekstvak van het opdrachtvenster Uitvoeren en druk op de Enter-toets.
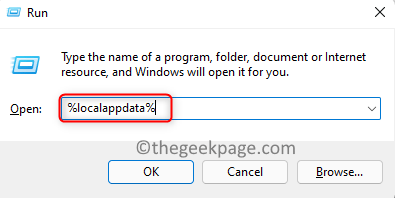
Stap 3: Dit opent de lokale map op uw Windows-systeem.
Stap 4: Navigeer vervolgens naar Beeld> Weergeven> Verborgen items om ervoor te zorgen dat verborgen items in de map worden weergegeven.
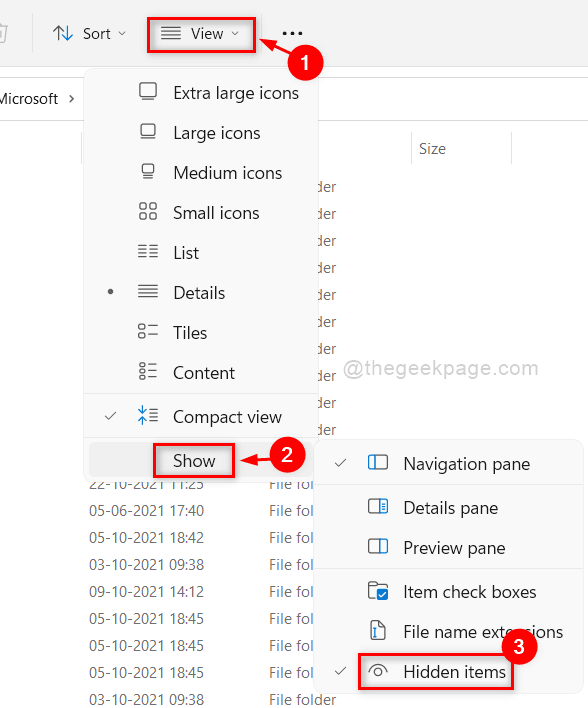
Stap 5: Scroll hierna door de map naar beneden en u vindt het IconCache.db-bestand onderaan de map.
Stap 6: Klik op het IconCache.db-bestand en houd de SHIFT + DELETE-toetsen samen ingedrukt.
![]()
Stap 7: Tik vervolgens op Ja in het bevestigingsvenster om het bestand permanent van het systeem te verwijderen.
![]()
Stap 8: Start nu het systeem opnieuw op en controleer nadat het systeem is opgestart of het probleem zich blijft voordoen.
Fix 2 - Start de Windows Verkenner opnieuw
Windows Verkenner is een tool waarmee gebruikers hun mappen, bestanden en andere verbindingen met het systeem zeer efficiënt kunnen organiseren en gebruiken.Maar tegelijkertijd, als er een probleem is met de Windows-bestandsverkenner, veroorzaakt dit het probleem zoals hierboven vermeld.
Laten we dus kijken of dit probleem kan worden opgelost door de Windows-bestandsverkenner opnieuw te starten met de onderstaande stappen.
Stap 1: Ga naar Taakbeheer op uw systeem door het te starten door de CTRL-, SHIFT- en ESC-toetsen tegelijk ingedrukt te houden.
Stap 2: Op het tabblad Processen worden alle apps weergegeven die momenteel worden uitgevoerd en ook op de achtergrond.
Stap 3: Zoek naar de Windows Verkenner in de lijst.
Stap 4: Klik er met de rechtermuisknop op en selecteer Opnieuw opstarten in het contextmenu zoals hieronder weergegeven.
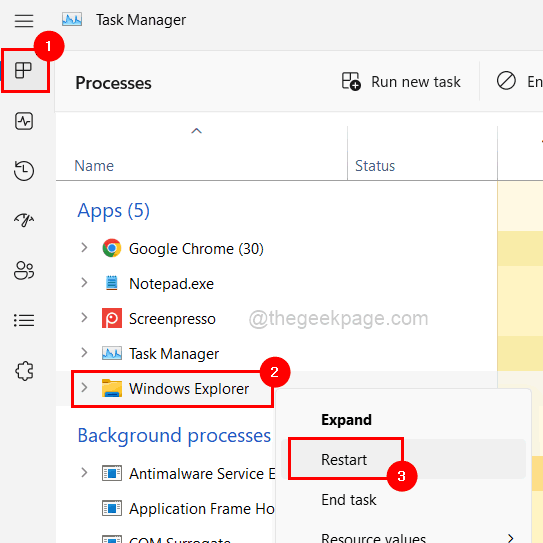
Stap 5: Hiermee wordt de Windows Verkenner op uw systeem opnieuw gestart.
Fix 3 - Wijzig de taakbalkinstellingen in Personalisatie
Soms wijzigen gebruikers onbewust de instellingen op de personalisatiepagina.Dit veroorzaakt ook de wijzigingen in de taakbalk, zoals gewijzigde pictogrammen, ontbrekende pictogrammen, enzovoort.
Stap 1: Om naar de personalisatiepagina te gaan, gaat u naar Bureaublad door de Windows- en D-toetsen tegelijk ingedrukt te houden.
Stap 2: Klik vervolgens met de rechtermuisknop op de lege ruimte op het bureaublad en selecteer Personaliseren in het contextmenu zoals hieronder weergegeven.
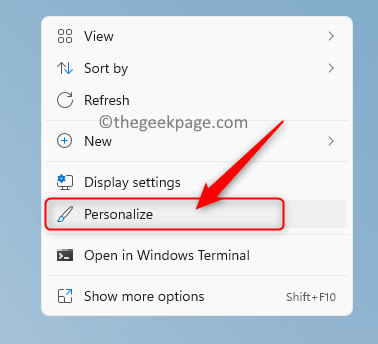
Stap 3: Scroll op de pagina Personalisatie naar beneden en selecteer de optie Taakbalk.
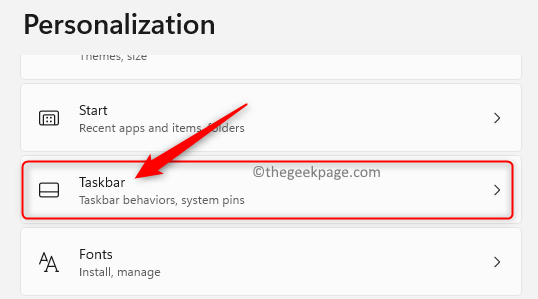
Stap 4: Onder de taakbalkitems kunt u de items aanvinken die u op de taakbalk wilt weergeven (bijv.Chatten, Zoeken, enz.)
![]()
Stap 5: Klik vervolgens op de pictogrammen in het andere systeemvak om deze uit te vouwen.
Stap 6: Zorg ervoor dat de menuknop Verborgen pictogram is ingeschakeld.
Stap 7: Klik ook op alle pictogrammen die u in de hoek van de taakbalk wilt weergeven om deze in te schakelen, zoals weergegeven in de onderstaande afbeelding.
![]()
Stap 8: Als u klaar bent, sluit u de pagina Personalisatie.
Fix 4 - Verwijder de IRIS-service
Probeer de IRIS-service op uw systeem te verwijderen, wat soms problemen veroorzaakt als het defect raakt.Laten we dus de Iris-service verwijderen met behulp van de opdrachtprompt-app op het systeem, zoals hieronder wordt weergegeven.
Stap 1: Open de Command Prompt-app als beheerder op het systeem met behulp van het vak Uitvoeren (druk op de toetsen Windows + R).
Stap 2: Typ cmd in het vak Uitvoeren en druk samen op de toetsen CTRL, SHIFT en ENTER.
Stap 3: Accepteer de prompt Gebruikerstoegangscontrole om door te gaan.

Stap 4: Typ of kopieer en plak de onderstaande opdracht en druk op de Enter-toets om deze uit te voeren.
reg delete HKCUSOFTWAREMicrosoftWindowsCurrentVersionIrisService /f && shutdown -r -t 0

Stap 5: Hiermee wordt de opdracht uitgevoerd en wordt de iris-service verwijderd en wordt het systeem eenmaal automatisch opnieuw opgestart.
Stap 6: Nadat het systeem is geladen, moet de taakbalk de pictogrammen erop weergeven.
Fix 5 - Recente Windows-updates verwijderen
Deze problemen treden meestal op als een van de recente Windows-updates die op het systeem zijn geïnstalleerd, fout gaat.Dus laten we de recent geïnstalleerde updates verwijderen en kijken of dit helpt.
Stap 1: Druk tegelijkertijd op de Windows- en R-toetsen om het vak Uitvoeren te openen.
Stap 2: Typ appwiz.cpl in het vak Uitvoeren en druk op de Enter-toets om het venster Programma's en onderdelen te openen.
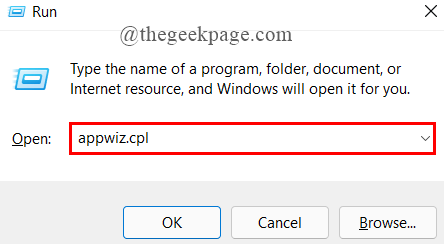
Stap 3: Klik in het venster Programma's en onderdelen op Geïnstalleerde updates weergeven aan de linkerkant, zoals hieronder weergegeven.
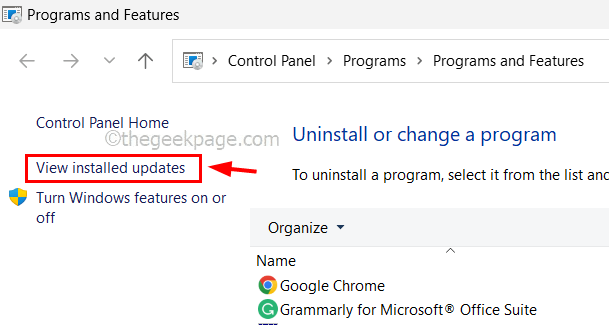
Stap 4: Hiermee wordt de pagina Updates verwijderen geopend.
Stap 5: Nu kunt u de recentelijk geïnstalleerde updates de een na de ander verwijderen door op Verwijderen te klikken, zoals weergegeven in de onderstaande schermafbeelding.
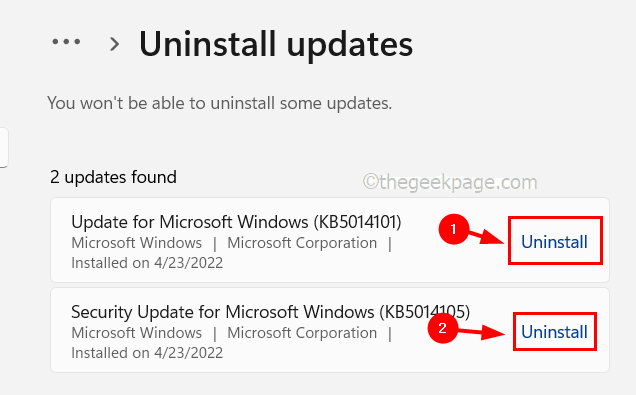
Stap 6: Nadat het verwijderen is voltooid, sluit u alle vensters en start u het systeem eenmaal opnieuw op.
Stap 7: Controleer nu of het probleem is opgelost.
Fix 6 - Verwijder alle vastgezette apps in de taakbalk
Stap 1: Open de Kladblok-app op het systeem door op de Windows-toets te drukken en Kladblok te typen en vervolgens op de Enter-toets te tikken.
Stap 2: Kopieer en plak de onderstaande opdrachten in het kladblok.
DEL /F /S /Q /A "%AppData%MicrosoftInternet ExplorerQuick LaunchUser PinnedTaskBar*" REG DELETE HKCUSoftwareMicrosoftWindowsCurrentVersionExplorerTaskband /F taskkill /f /im explorer.exe start explorer.exe
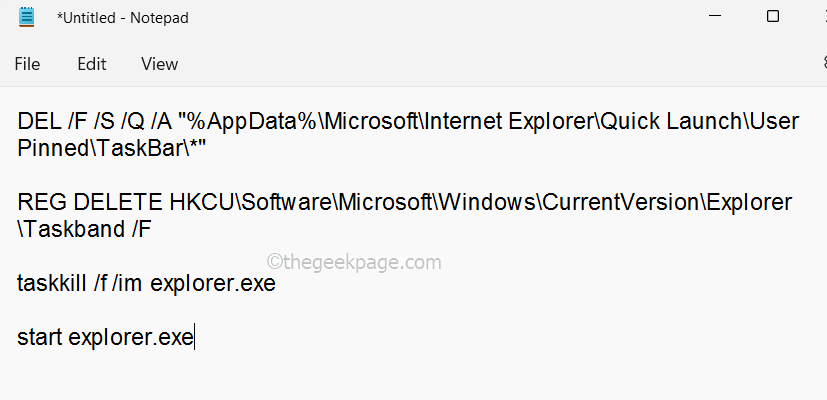
Stap 3: Sla hierna het bestand op door de CTRL + S-toetsen tegelijk op het toetsenbord in te drukken.
Stap 4: Selecteer in het venster Opslaan als Bureaublad in het linkerdeelvenster, zoals hieronder weergegeven.
Stap 5: Voer vervolgens een geschikte bestandsnaam in en selecteer Alle bestanden als Opslaan als type.
Stap 6: Klik ten slotte op Opslaan.
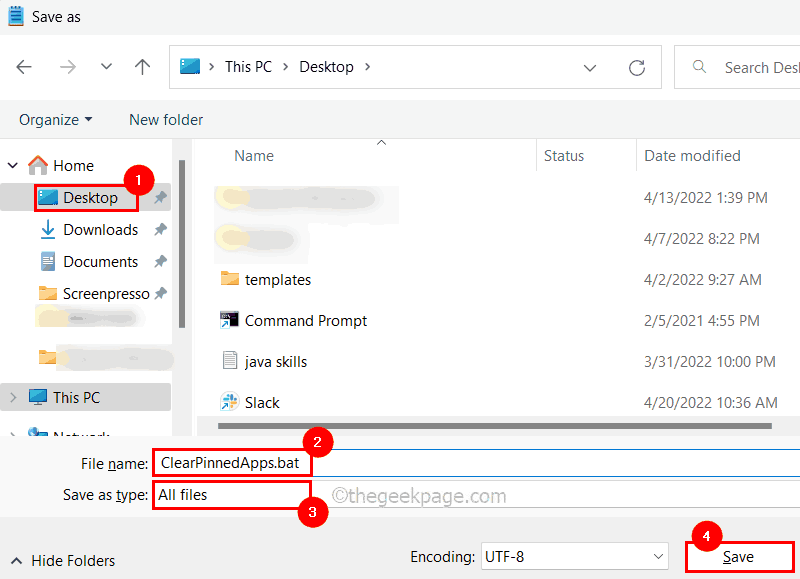
Stap 7: Ga nu naar Bureaublad en klik met de rechtermuisknop op het nieuw gemaakte bestand en klik op Als administrator uitvoeren.
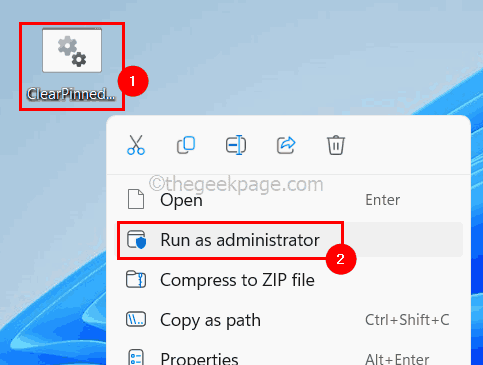
Stap 8: Hiermee worden alle vastgezette apps van de taakbalk gewist.
U kunt deze pc-reparatietool ook downloaden om elk pc-probleem te lokaliseren en op te lossen:Stap 1 -Download de Restoro PC Reparatie Tool van hier
Stap 2 - Klik op Scan starten om elk pc-probleem automatisch te vinden en op te lossen.

