Phone Link-app werkt niet of kan niet worden geopend op Windows 11
Bijgewerkt in januari 2024: Krijg geen foutmeldingen meer en vertraag je systeem met onze optimalisatietool. Haal het nu op - > deze link
- Download en installeer de reparatietool hier.
- Laat het uw computer scannen.
- De tool zal dan repareer je computer.
Als u probeert uw smartphone met uw pc te integreren, hebt u de Your Phone-app van Windows nodig.Soms kan het echter gebeuren dat de app Jouw telefoon niet werkt of gewoon niet kan worden geopend op uw Windows 11/10-pc.Dat kan zorgwekkend zijn, aangezien we allemaal vrij vaak onze telefoons moeten verbinden en synchroniseren met onze systemen voor verschillende persoonlijke en officiële doeleinden, zoals het ontvangen van meldingen en berichten van uw smartphone of het synchroniseren van foto's.
Hoewel de app constant de nieuwste updates ontvangt, een verbeterde gebruikersinterface heeft en een algehele upgrade is met de geheel nieuwe Windows 11, is deze gevoelig voor fouten en glitches.Zoals eerder vermeld, klagen veel gebruikers dat de app Jouw telefoon soms niet werkt of niet start wanneer deze wordt gestart.Dit probleem kan om verschillende redenen ontstaan, bijvoorbeeld als het delen van apparaten niet is ingeschakeld op uw systeem, de Your Phone-app niet is toegestaan op de achtergrond, als een antivirus van derden de app verstoort of als gevolg van beschadigde of corrupte systeembestanden.
Hoewel dit enkele mogelijke redenen zijn waarom de Your Phone-app niet werkt of niet kan worden geopend op uw Windows 11/10-pc, kunnen er ook andere redenen zijn die het probleem kunnen veroorzaken.In dit bericht hebben we enkele mogelijke oplossingen op een rijtje gezet die u helpen het probleem op te lossen en de app soepel te blijven gebruiken.Lees verder om meer te weten.
Methode 1: Schakel de app in om op de achtergrond te worden uitgevoerd
De kans is groot dat de app Jouw telefoon op de achtergrond is gesloten en daarom niet wordt geopend of niet werkt.Volg de onderstaande instructies om de app op de achtergrond te laten werken:
Belangrijke opmerkingen:
U kunt nu pc-problemen voorkomen door dit hulpmiddel te gebruiken, zoals bescherming tegen bestandsverlies en malware. Bovendien is het een geweldige manier om uw computer te optimaliseren voor maximale prestaties. Het programma herstelt veelvoorkomende fouten die kunnen optreden op Windows-systemen met gemak - geen noodzaak voor uren van troubleshooting wanneer u de perfecte oplossing binnen handbereik hebt:
- Stap 1: Downloaden PC Reparatie & Optimalisatie Tool (Windows 11, 10, 8, 7, XP, Vista - Microsoft Gold Certified).
- Stap 2: Klik op "Start Scan" om problemen in het Windows register op te sporen die PC problemen zouden kunnen veroorzaken.
- Stap 3: Klik op "Repair All" om alle problemen op te lossen.
Stap 1: Druk op de sneltoetsen Win + I en hierdoor wordt de app Instellingen geopend.
Stap 2: Klik in de app Instellingen op de optie Apps aan de linkerkant van het paneel.
Klik nu aan de rechterkant op Geïnstalleerde apps.
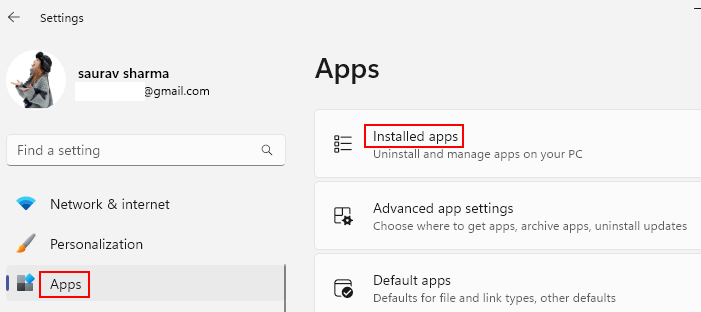
Stap 3: Zoek nu naar Telefoonlink in het zoekvak.
Stap 4: Wacht tot je telefoonlink-app in het zoekresultaat verschijnt.
Klik hier op de drie verticale stippen aan de rechterkant en selecteer Geavanceerde opties.
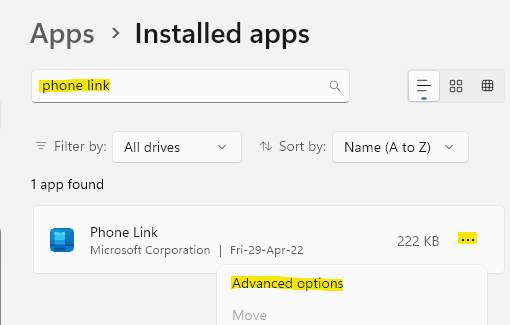
Stap 5: Ga vervolgens aan de rechterkant naar het gedeelte Rechten voor achtergrondapps en selecteer onder Laat deze app op de achtergrond uitvoeren de optie Altijd op de achtergrond.
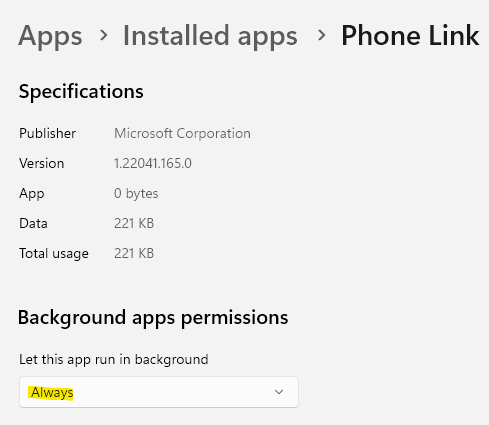
Sluit nu de app Instellingen en controleer of u de app Jouw telefoon kunt starten en of deze werkt.
Methode 2: Reset uw Android-telefooncache
Als u uw Android-telefoon probeert te verbinden met uw pc en de app Jouw telefoon niet werkt of niet wordt geopend, kunt u proberen de cache van uw Android-smartphone opnieuw in te stellen.Hier is hoe:
Stap 1: Ga naar de app Instellingen (tandwielpictogram) op je Android-telefoon.
Stap 2: Blader vervolgens naar beneden en tik op Apps.
Stap 3: Blader in het gedeelte Apps naar beneden en zoek naar de Your Phone Companion-app in de lijst.
Klik erop.
Stap 4: Tik op de pagina Uw telefoonbegeleider rechtsonder op Forceer stop.
Stap 5: U ziet een bevestigingsprompt.
Tik in de Force stop-prompt op OK om door te gaan.
Stap 6: Tik nu terug op de pagina Telefoon-app op de optie Opslag en cache.
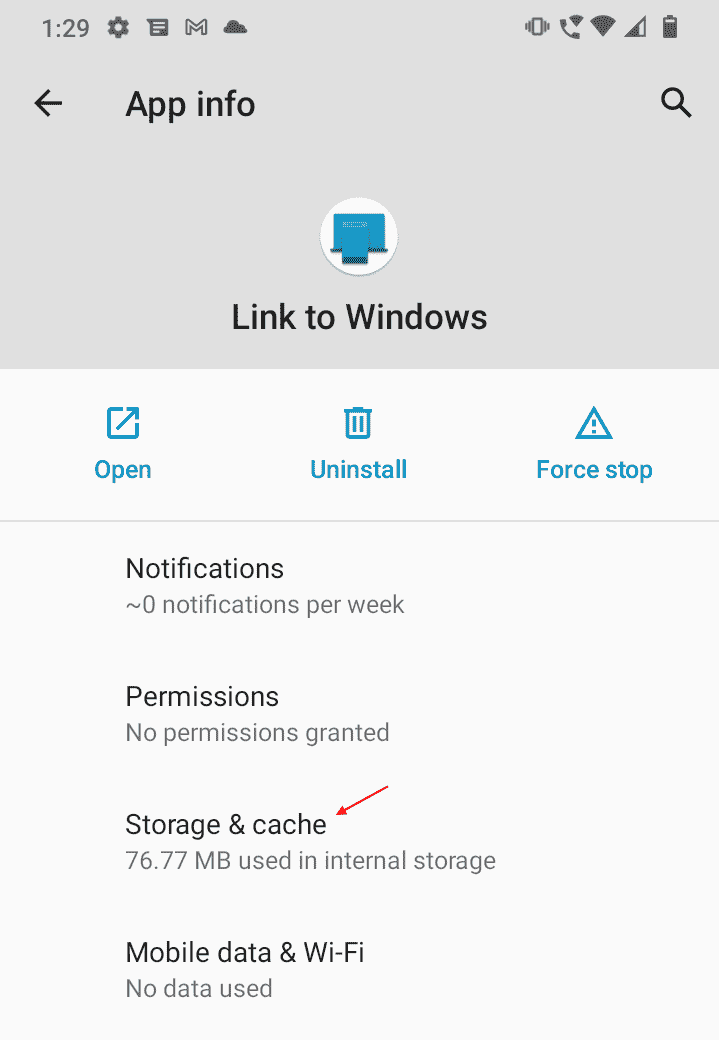
Stap 7: Ga hier naar beneden en tik op Cache wissen en vervolgens op Gegevens wissen.
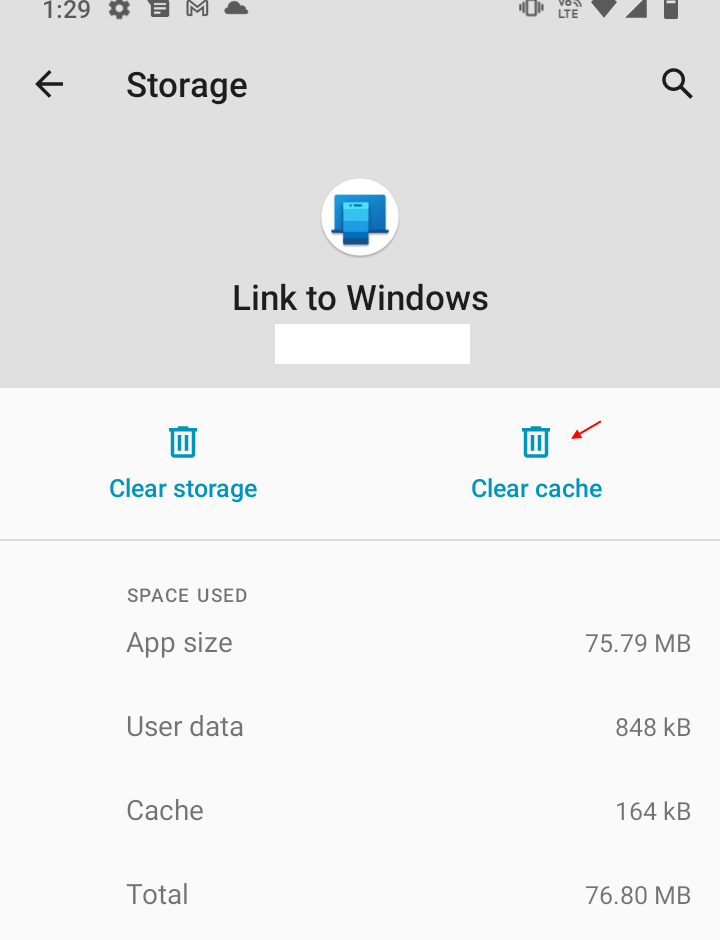
Stap 8: U ziet dan een waarschuwing "Alle gegevens van deze applicatie worden permanent verwijderd. Dit omvat alle bestanden, instellingen, accounts, databases, enz."
Druk op OK om te bevestigen en verder te gaan.
Als u klaar bent met het wissen van de cache en de gegevens, kunt u de app Jouw telefoon desgewenst verwijderen en opnieuw installeren en nu controleren of deze werkt.
Methode 3: Batterijoptimalisatie uitschakelen
Deze methode is ook specifiek voor uw Android-telefoon en het aanbrengen van een kleine wijziging, zoals het uitschakelen van de batterij-optimalisatie, kan helpen bij het oplossen van het probleem met de Your Phone-app die niet werkt op uw Windows 11/10-pc.Laten we eens kijken hoe:
Stap 1: Navigeer naar Instellingen op uw Android-telefoon.
Stap 2: Zoek in de app Instellingen naar Batterij- en apparaatonderhoud en tik erop.
Stap 3: Ga nu op de pagina Apparaatonderhoud naar de drie verticale stippen in de rechterbovenhoek en selecteer Automatisering.
Stap 4: Ga vervolgens naar de optie Dagelijks automatisch optimaliseren en draai de schuifregelaar naar links om deze uit te schakelen.
Als je klaar bent, verbind je je telefoon opnieuw met de Jouw telefoon-app op je systeem en nu zou de app normaal moeten werken.
Methode 4: Meldingen op telefoon inschakelen voor de app
Deze methode is ook specifiek voor uw Android-smartphone en u hoeft alleen de meldingen op uw Android-smartphone in te schakelen voor de Your Phone-app.Volg de onderstaande stappen om meldingen op de telefoon in te schakelen:
Stap 1: Ga naar de app Instellingen op je Android-smartphone.
Stap 2: Tik om Instellingen te openen, scrol omlaag en tik op Apps.
Stap 3: Ga naar de Your Phone Companion-app en tik erop.
Stap 4: Tik vervolgens op Meldingen.
Stap 5: Schakel op de pagina Meldingen de optie Meldingen weergeven in.
*Opmerking - De instellingen voor meldingen kunnen verschillen voor verschillende telefoonmerken en daarom staan de meldingen voor de app dienovereenkomstig toe.
Nu de meldingen zijn ingeschakeld voor de app, probeert u de app Jouw telefoon te openen en te controleren of deze werkt.
Methode 5: Controleer of de modus Niet storen is ingeschakeld voor zowel telefoon als pc
Het is mogelijk dat de modus Niet storen is ingeschakeld op uw pc of op uw Android-smartphone, of op beide, waardoor de app Jouw telefoon niet meer werkt op uw Windows 11/10-pc of niet kan worden geopend.Laten we eens kijken hoe we de DND-modus kunnen uitschakelen op zowel Windows 11/10 pc als op Android Phone:
Schakel de DND-modus uit op een pc met Windows 11
DND of de modus Niet storen in Windows 11 wordt gedaan via de Focus Assist.Hier is hoe:
Stap 1: Druk de Win + I-toetsen samen op uw toetsenbord in om de app Instellingen te openen.
Stap 2: Klik in het venster Instellingen op Systeem aan de linkerkant.
Stap 3: Ga nu naar de rechterkant en klik op Meldingen.
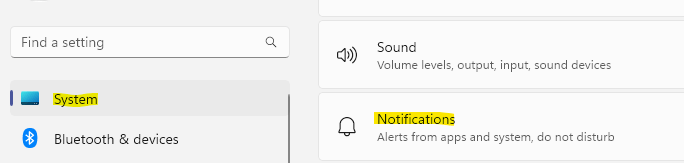
Stap 4: Zorg er vervolgens voor dat de optie Niet storen is uitgeschakeld.
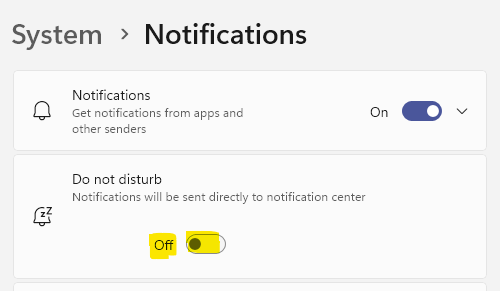
Nu u de optie Focushulp (Niet storen) hebt uitgeschakeld, kunt u proberen de app Jouw telefoon te openen en deze zou nu goed moeten werken.
Schakel de DND-modus uit op Android-telefoon
Volg de onderstaande instructies om de DND-modus op uw Android-telefoon uit te schakelen:
Stap 1: Tik op je Android-telefoon om het tandwielpictogram te openen (app Instellingen).
Stap 2: Tik in de app Instellingen op Meldingen.
Stap 3: Raak vervolgens aan om de optie Niet storen naar beneden te openen.
Stap 4: Verplaats op de pagina Niet storen de schakelbalk naar links om deze uit te schakelen.
Verbind nu uw telefoon met de app Jouw telefoon en de app zou nu moeten openen.
Methode 6: Schakel delen tussen apparaten in
Als uw pc niet is ingeschakeld voor het delen van gegevens tussen apparaten waaraan deze is gekoppeld, kan dit een reden zijn waarom het probleem met de app Jouw telefoon niet werkt.Hier leest u hoe u de optie voor delen tussen apparaten inschakelt waarmee u uw Android-telefoongegevens (gekoppeld aan uw pc) kunt delen met behulp van het Microsoft-account:
Stap 1: Klik met de rechtermuisknop op de knop Start op uw taakbalk en selecteer Instellingen in het menu.
Stap 2: Klik in de app Instellingen die wordt geopend op Systeem aan de linkerkant van het paneel.
Stap 3: Beweeg vervolgens uw muis naar de rechterkant en klik op Delen in de buurt.

Stap 4: Ga in het volgende venster naar het gedeelte Naerby delen en selecteer Alleen mijn apparaten.
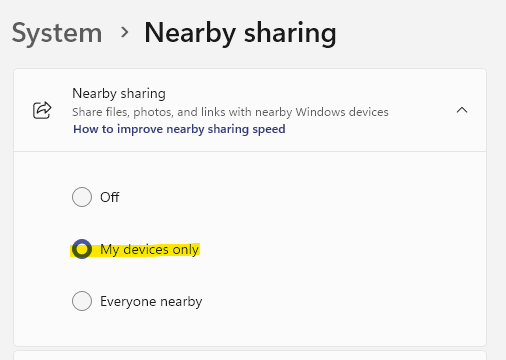
Sluit nu de app Instellingen en zorg ervoor dat u bent aangemeld bij uw systeem en uw Android-telefoon met hetzelfde Microsoft-account.Het probleem met de app Jouw telefoon zou nu opgelost moeten zijn.
Methode 7: Firewall tijdelijk uitschakelen
De firewall van uw Windows 11/10-pc kan soms enkele apps blokkeren, omdat deze schadelijk zijn, ook al is dit niet het geval.Dat kan dus het geval zijn met de Jouw telefoon-app.De firewall kan per ongeluk een markering voor de app opheffen en deze als onveilig markeren tijdens het overdragen van gegevens van uw Android-telefoon, waardoor de app niet goed werkt.Maar als u zeker weet dat de gegevens die u wilt overzetten veilig zijn, kunt u de Windows-firewall tijdelijk uitschakelen.Laten we eens kijken hoe:
Stap 1: Druk tegelijkertijd op de sneltoetsen - Win + I om het opdrachtvenster Uitvoeren te openen.
Stap 2: Typ in het zoekveld Uitvoeren opdracht firewall.cpl en druk op Enter.
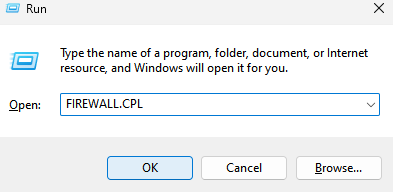
Stap 3: Hiermee wordt de Windows Defender Firewall in het Configuratiescherm geopend.
Klik hier aan de linkerkant op Windows Defender Firewall in- of uitschakelen.
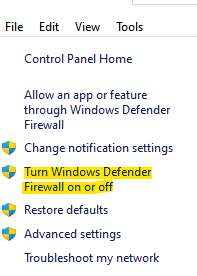
Stap 4: U komt nu in het venster Instellingen aanpassen.
Selecteer nu onder Instellingen aanpassen voor elk type netwerksectie eerst de optie Windows Defender Firewall uitschakelen onder Instellingen privénetwerk.
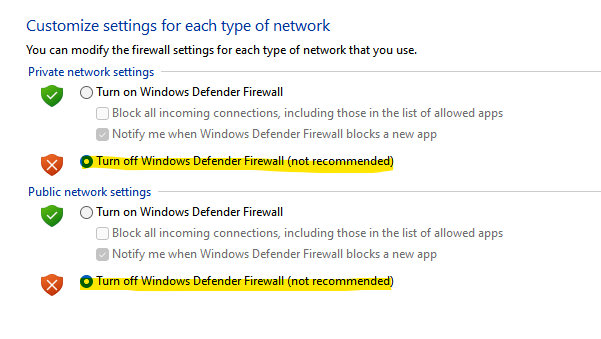
Stap 5: Selecteer op dezelfde manier de optie Windows Defender Firewall uitschakelen onder Openbare netwerkinstellingen ook.
Druk op OK om de wijzigingen toe te passen en af te sluiten.
Probeer nu de app Telefoon te openen op uw Windows 11/10-pc en verbind deze met uw Android-telefoon en het zou nu goed moeten werken.
*Opmerking - Zodra uw gegevensoverdracht is gelukt, moet u ervoor zorgen dat u de Windows Defender Firewall opnieuw inschakelt om uw Windows 11/10-systeem te blijven beschermen.
Bovendien blokkeert de ingebouwde antivirus op uw pc of een antivirus van derden vaak de gegevensoverdracht van uw Android-telefoon naar uw systeem met behulp van de app Jouw telefoon, aangezien de gegevens kwaadaardig zijn.Schakel in dat geval de antivirus tijdelijk uit en zodra uw overdracht is voltooid, kunt u deze weer inschakelen.
U kunt deze pc-reparatietool ook downloaden om elk pc-probleem te lokaliseren en op te lossen:Stap 1 -
Download hier de Restoro PC Reparatie Tool

