Paginanummers toevoegen in Adobe Acrobat
Bijgewerkt in januari 2024: Krijg geen foutmeldingen meer en vertraag je systeem met onze optimalisatietool. Haal het nu op - > deze link
- Download en installeer de reparatietool hier.
- Laat het uw computer scannen.
- De tool zal dan repareer je computer.
快速导航
- Paginanummers toevoegen in Adobe Acrobat
Adobe Acrobat is een van de meest gebruikte apps door miljoenen kantoorpersoneel en studenten om hun pdf-bestanden onderweg te lezen.Adobe Acrobat is een krachtig hulpmiddel en als u een gevorderde gebruiker bent, zijn er zoveel dingen die u ermee kunt doen.Ja.U kunt een paginanummer toevoegen aan uw nieuwe pdf-bestand of het paginanummer bijwerken in een bestaand pdf-bestand.In dit artikel gaan we beide stapsgewijs bespreken.
OPMERKING -
Belangrijke opmerkingen:
U kunt nu pc-problemen voorkomen door dit hulpmiddel te gebruiken, zoals bescherming tegen bestandsverlies en malware. Bovendien is het een geweldige manier om uw computer te optimaliseren voor maximale prestaties. Het programma herstelt veelvoorkomende fouten die kunnen optreden op Windows-systemen met gemak - geen noodzaak voor uren van troubleshooting wanneer u de perfecte oplossing binnen handbereik hebt:
- Stap 1: Downloaden PC Reparatie & Optimalisatie Tool (Windows 11, 10, 8, 7, XP, Vista - Microsoft Gold Certified).
- Stap 2: Klik op "Start Scan" om problemen in het Windows register op te sporen die PC problemen zouden kunnen veroorzaken.
- Stap 3: Klik op "Repair All" om alle problemen op te lossen.
Deze tutorial wordt niet ondersteund door Adobe Acrobat Reader, de gratis voorbeeldsoftware.Anders, als u een van deze software bent, gaat u verder met de hoofdzelfstudie.
- Acrobat PRO DC
- Acrobat Standard DC
- Acrobat 2020
- Acrobat 2017
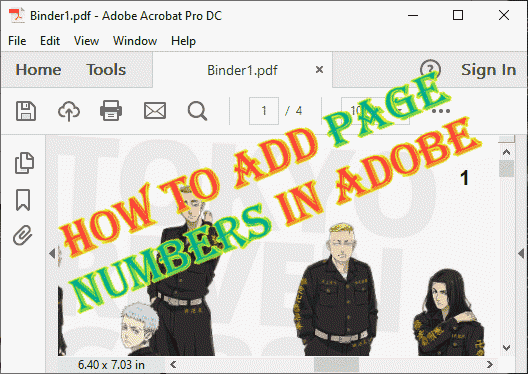
Paginanummers toevoegen in Adobe Acrobat
U kunt een nieuw paginanummer toevoegen aan uw oude bestand of de paginanummers van een bestand bijwerken, u kunt ze allebei beheren.Dus, afhankelijk van de situatie waarin u zich bevindt, volgt u een van deze stappen of beide als u dat wilt.
Paginanummers toevoegen aan pdf
1.Start de Adobe Acrobat Reader DC-toepassing.
2.Ga nu naar het gedeelte 'Tools' wanneer dat wordt geopend.
3.Ga vervolgens naar het gedeelte "PDF bewerken" en tik op "Openen".
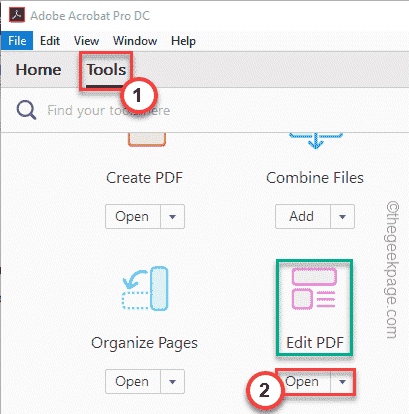
4.Tik nu op de optie "Selecteer een bestand".
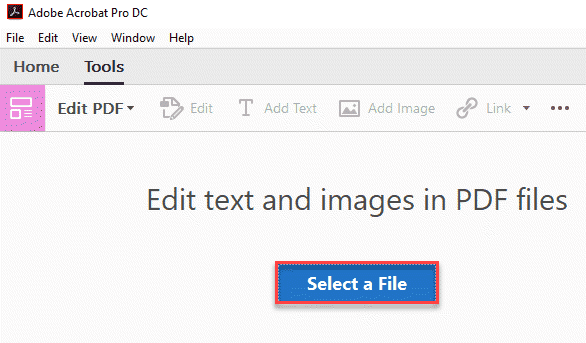
5.Selecteer nu het gewenste pdf-bestand en tik op "Openen".
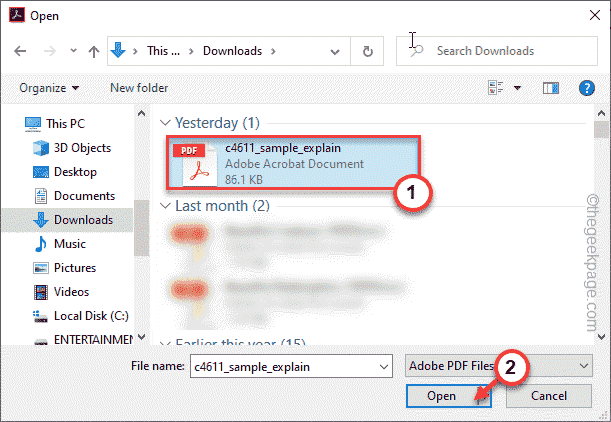
6.Nadat u het pdf-bestand heeft geopend, kunt u nu het paginanummer toevoegen.Klik op de optie "Koptekst en voettekst" en klik vervolgens op "Toevoegen".
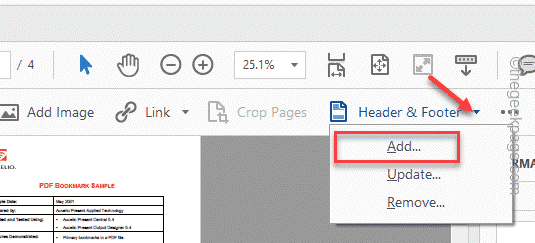
7.In het volgende venster moet u uw cursor op een van de drie regio's plaatsen om er een paginanummer aan toe te wijzen.Dit zijn - Links, Midden en Rechts secties.Wijs het verstandig toe.
8.Als u tevreden bent met de positie van het paginanummer, tikt u op "Paginanummer en datumnotatie..." om het paginanummer op te maken.
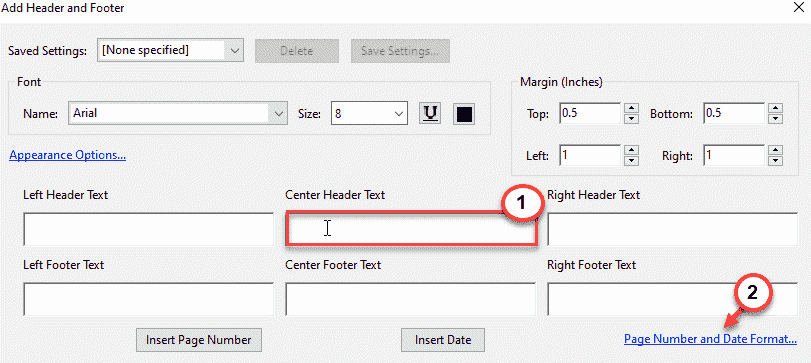
Het paginanummer opmaken -
9.In het venster Paginanummer en datumnotatie kunt u de "Datumnotatie:" aanpassen.
10.Als u nu een apart formaat van paginanummers wilt (zoals "1 van n", of "1/n").
11.Bovendien kunt u ook het 'Startpaginanummer:' aanpassen om een willekeurig paginanummer als startpagina in te stellen.
12.Als u klaar bent, tikt u op "OK" om het formaat van het paginanummer te bevestigen.
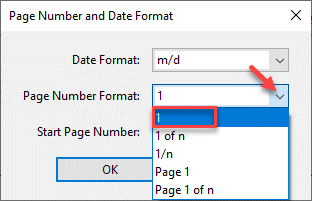
13.Tik nu ten slotte op "Paginanummer invoegen" om het paginanummer in uw pdf-bestand in te voegen.
Zelfs als u de datum aan het document wilt toevoegen, tikt u op de optie "Datum invoegen".
U kunt ook kijken hoe het paginanummer wordt weergegeven in het voorbeeldvenster in het onderste gedeelte.
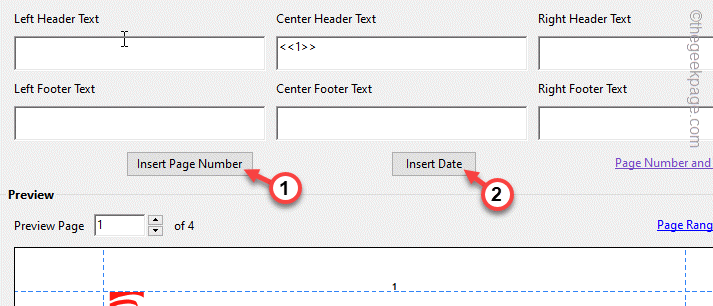
De grootte van het paginanummer, lettertypen wijzigen -
14.U kunt ook de grootte van het paginanummer en de lettertypen wijzigen vanuit het midden van de sectie.
15.Klik bovendien op "Vormgevingsopties..." om de paginanummers te wijzigen.
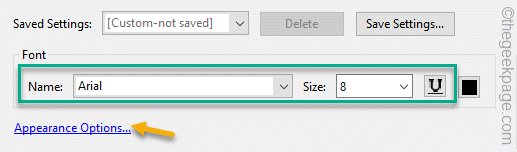
Beheer de paginabereikoptie -
16.U kunt de paginanummers meer wijzigen.Als je bijvoorbeeld paginanummers alleen aan oneven pagina's of even pagina's wilt geven, is deze optie handig voor jou.
17.Tik op "Paginabereikopties".
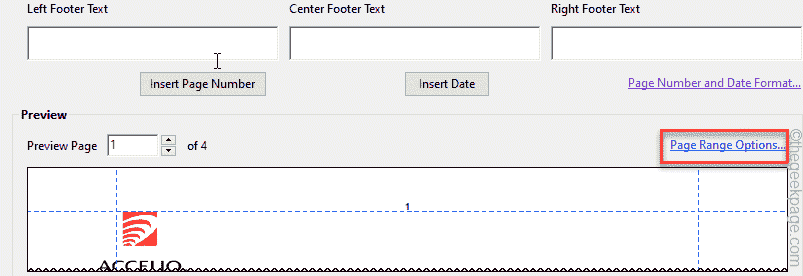
18.Selecteer nu de "Alle pagina's" om het paginanummer voor alle pagina's van het document te wijzigen.
Anders kunt u ook selectief zijn met betrekking tot paginaselectie.Selecteer de optie "Pagina's van:".
19.Klik vervolgens op "OK".
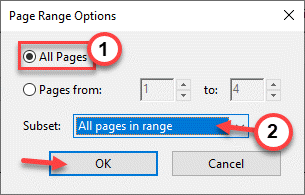
20.Als u ten slotte tevreden bent met de paginanummers, tikt u op "OK" om het hele proces te voltooien.
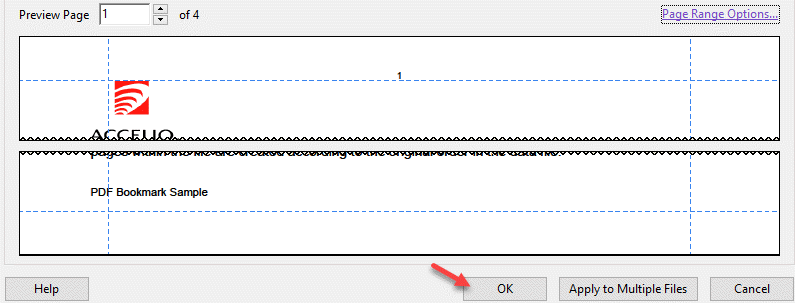
Zo voeg je gemakkelijk paginanummers toe aan je document.Maar als u meer pagina's aan uw pdf-bestand toevoegt, worden de paginanummers niet automatisch bijgewerkt.
Volg dus de volgende methode om uw bestaande paginanummer bij te werken.
Hoe paginanummers in pdf bij te werken
Uw pdf bevat al paginanummers en wilt u deze wijzigen?U kunt de paginanummers in uw pdf-bestand eenvoudig bijwerken.
OPMERKING - Er zit een addertje onder het gras in dit proces.Dit proces werkt alleen als Adobe Acrobat de kop- of voettekst van het document kan herkennen.Alleen dan kunt u de paginanummers in de pdf bijwerken.Anders krijgt u een foutmelding te zien.
1.Open de Adobe Acrobat Pro DC-app.
2.Ga nu naar het gebied "Tools" wanneer dat wordt geopend.
3.Ga hier naar de optie "PDF bewerken" en tik op "Openen".
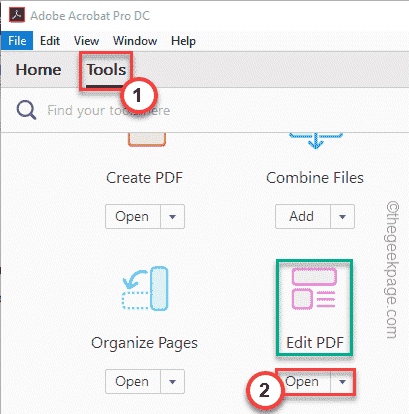
4.Klik vervolgens op de optie "Selecteer een bestand".
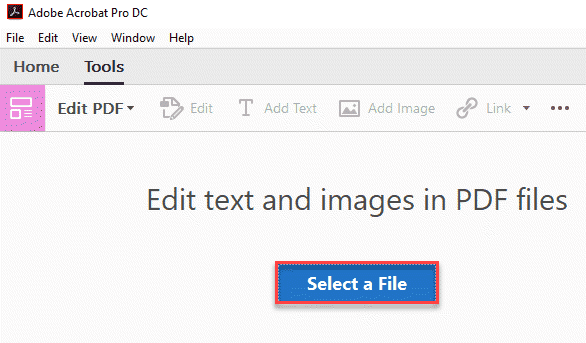
5.Kies daarna gewoon het pdf-bestand waarvan u het paginanummer wilt aanpassen en tik op "Openen".
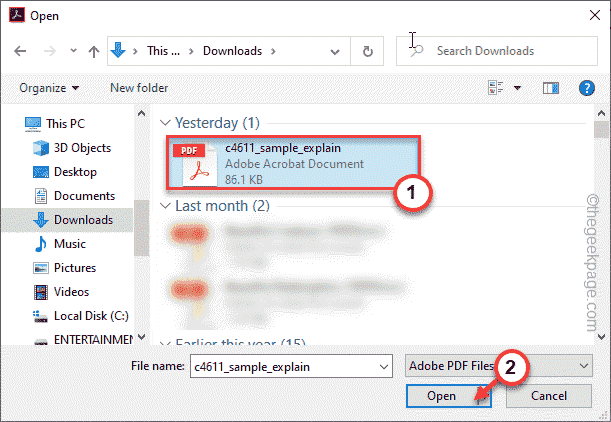
6.Zodra het pdf-bestand is geopend, klikt u op "Header & Footer" en tikt u op de optie "Update..." om het paginanummer bij te werken.
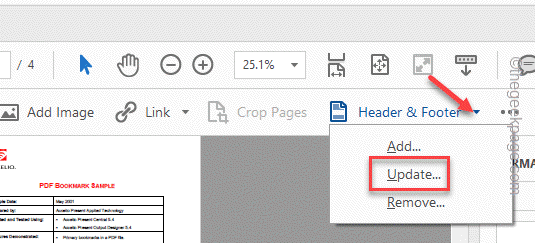
7.Wijzig nu het paginanummer naar wens (volg de stappen die we eerder hebben genoemd) en tik op "OK" om het proces te voltooien.
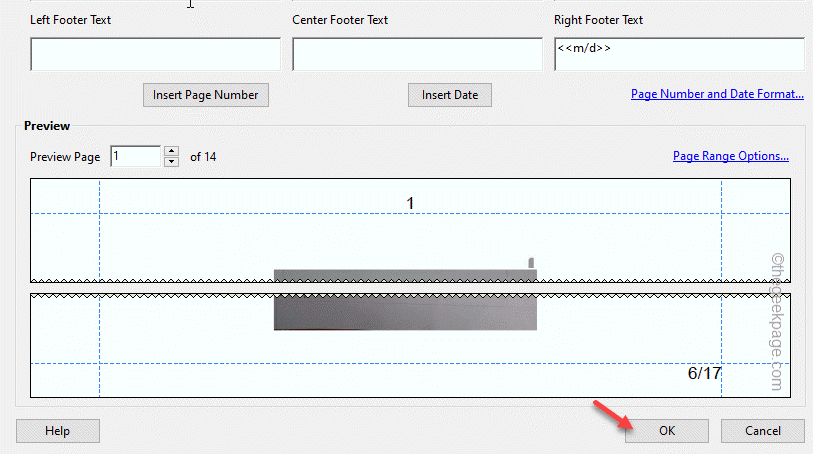
Bonus - Hoe voeg je paginanummers toe aan weerszijden van de pagina?
Wilt u uw bestand een boekachtig paginanummeringssysteem geven?We hebben alleen de eenvoudige stappen om het te doen.U kunt het vanuit Adobe Acrobat zelf doen.
Stap 1 De paginanummers toevoegen aan de oneven pagina's
U moet de paginanummers aan de rechterkant van de oneven pagina's instellen.Het is vrij eenvoudig om het te doen.
1.Start de Adobe Acrobat Pro DC of welke Adobe-software u op uw systeem hebt.
2.Ga vervolgens naar de categorie "Tools" om de tool 'PDF bewerken' te vinden.Klik gewoon op "Openen" om er een nieuw bestand mee te openen.
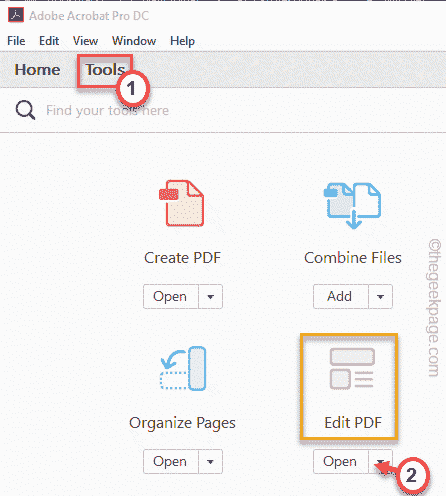
3.Klik daarna op de optie "Selecteer een bestand".
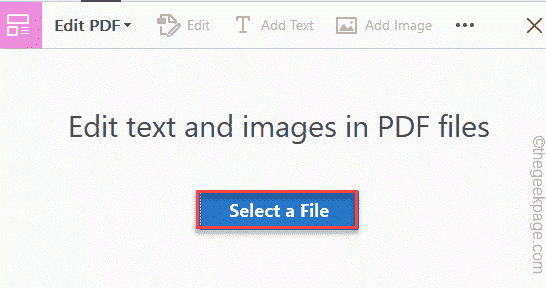
4.Navigeer naar de bestandslocatie op uw systeem en klik op "Openen".
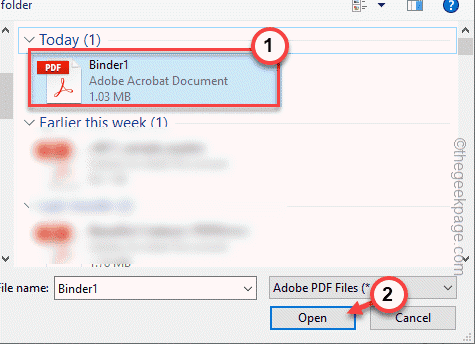
5.Zodra het is geopend, tikt u op de optie 'Koptekst en voettekst' en klikt u vervolgens op 'Toevoegen'.
Als het pdf-bestand al paginanummers heeft, tikt u op "Bijwerken" om de paginanummers van het bestand bij te werken.
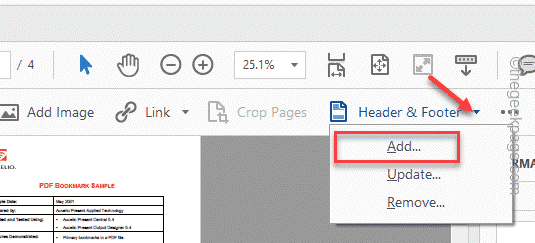
6.Plaats nu uw cursor op het vak 'Rechterkoptekst' en tik op 'Paginanummer invoegen' om een paginanummer in te voegen.
7.Tik nu op "Paginabereikopties ..." om de paginanummerstijl in te stellen.
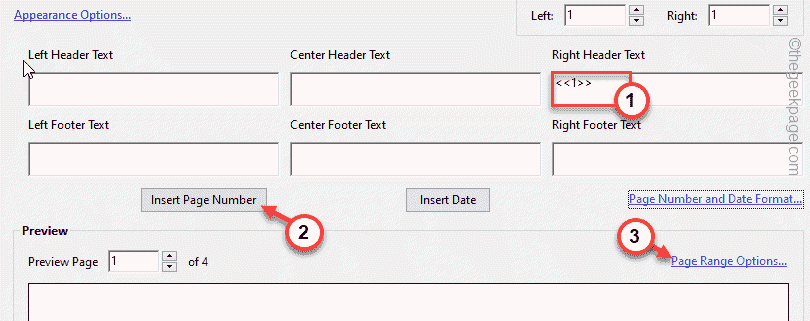
8.Zorg ervoor dat de optie "Alle pagina's" is geselecteerd.
9.Klik nu op de 'Subset:' en stel deze in op 'Alleen oneven pagina's'.
10.Tik daarna op "OK".
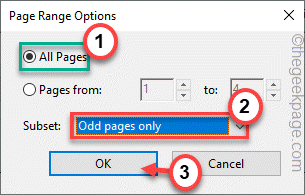
12.U kunt de "Naam", "Grootte" en kleuropties van de paginanummers wisselen.
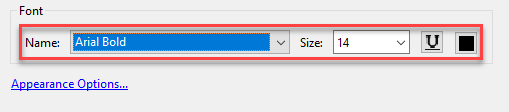
13.Als u klaar bent, tikt u ten slotte op "OK" om dit proces te voltooien.
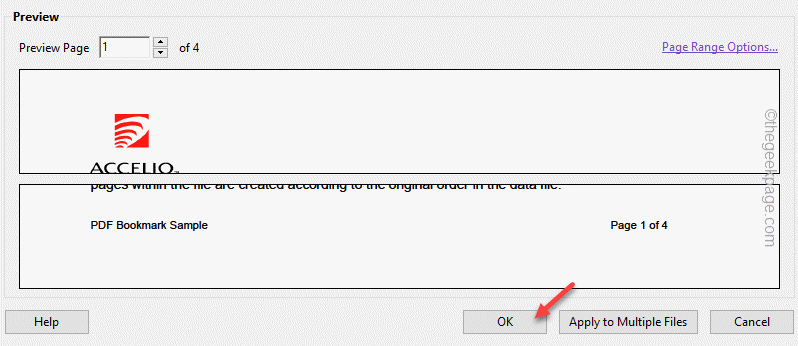
Op deze manier bent u klaar met het toevoegen van de paginanummers voor de oneven pagina's.
Stap 2 De paginanummers toevoegen aan even pagina's
Als u naar de volgende stap gaat, moet u het paginanummer alleen aan even pagina's toevoegen.
1.Klik op het tabblad "Koptekst en voettekst" en klik op "Toevoegen".
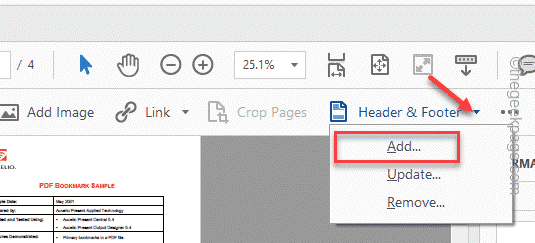
2.U ziet een waarschuwingsbericht over het toevoegen van meer paginanummers aan het bestand.Tik dus op "Nieuwe toevoegen" om uw actie te bevestigen.
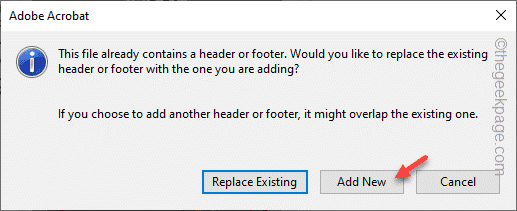
2.Plaats nu uw cursor op het vak 'Linker koptekst' en tik op 'Paginanummer invoegen' om een paginanummer in te voegen.
3.Klik nu op "Paginabereikopties..." om het paginanummer voor de even pagina's in te stellen.
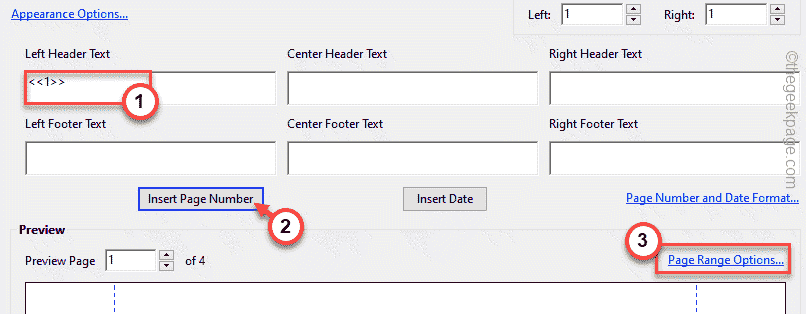
4.Zorg ervoor dat de optie "Alle pagina's" is geselecteerd.
5.Klik nu op de 'Subset:' en stel deze in op 'Alleen even pagina's'.
6.Tik daarna op "OK".
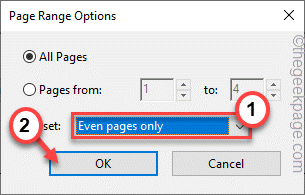
7.U kunt de "Naam", "Grootte" en kleuropties van de paginanummers wisselen.
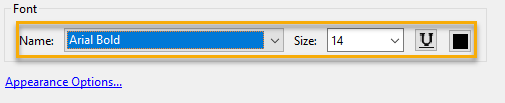
8.Als u klaar bent, tikt u ten slotte op "OK" om dit proces te voltooien en alle even pagina's hebben de paginanummers aan de linkerkant.
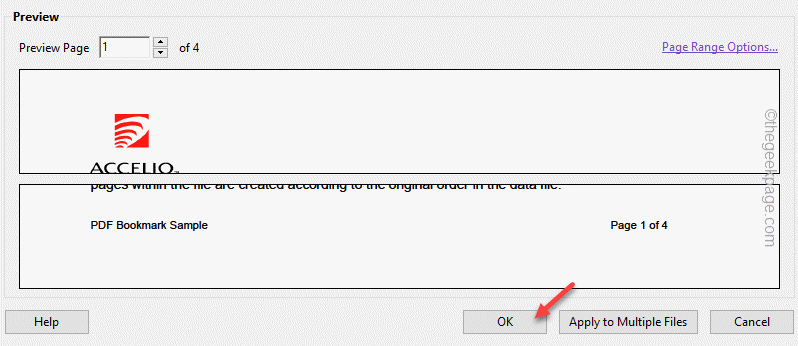
Als u klaar bent, controleert u uw pdf-bestand en vindt u het documentpagina genummerd net als een normaal boek!
9.Druk hierna de Ctrl+S-toetsen één keer tegelijk in om alle aangebrachte wijzigingen op te slaan.
Zo nummert u de pagina's van uw pdf-bestand met succes met Adobe Acrobat Pro.
U kunt deze pc-reparatietool ook downloaden om elk pc-probleem te lokaliseren en op te lossen:Stap 1 -Download de Restoro PC Reparatie Tool van hierStap 2 - Klik op Scan starten om elk pc-probleem automatisch te vinden en op te lossen.

