Outlook verstuurt of ontvangt geen e-mailprobleem Fix
Bijgewerkt in januari 2024: Krijg geen foutmeldingen meer en vertraag je systeem met onze optimalisatietool. Haal het nu op - > deze link
- Download en installeer de reparatietool hier.
- Laat het uw computer scannen.
- De tool zal dan repareer je computer.
Outlook is een van de meest gebruikte Office 365-apps.Maar net als elke andere app crasht deze soms ook en stopt het ontvangen of verzenden van e-mails!In dit artikel hebben we enkele zeer eenvoudige maar snelle oplossingen voor u opgesomd waarmee u Outlook zelf kunt repareren.Volg gewoon onze stapsgewijze instructies en je inbox zal binnen de kortste keren vol e-mails staan.
Tijdelijke oplossingen -
1.Sluit Outlook en start het opnieuw.U kunt ook overwegen uw apparaat opnieuw op te starten.
Belangrijke opmerkingen:
U kunt nu pc-problemen voorkomen door dit hulpmiddel te gebruiken, zoals bescherming tegen bestandsverlies en malware. Bovendien is het een geweldige manier om uw computer te optimaliseren voor maximale prestaties. Het programma herstelt veelvoorkomende fouten die kunnen optreden op Windows-systemen met gemak - geen noodzaak voor uren van troubleshooting wanneer u de perfecte oplossing binnen handbereik hebt:
- Stap 1: Downloaden PC Reparatie & Optimalisatie Tool (Windows 11, 10, 8, 7, XP, Vista - Microsoft Gold Certified).
- Stap 2: Klik op "Start Scan" om problemen in het Windows register op te sporen die PC problemen zouden kunnen veroorzaken.
- Stap 3: Klik op "Repair All" om alle problemen op te lossen.
2.Het eerste en belangrijkste dat u moet doen, is controleren of uw systeem is verbonden met internet en of het netwerk werkt.Er kunnen problemen zijn met de netwerkverbinding die van invloed zijn op de Outlook-server.
Fix 1 - Zorg ervoor dat Outlook niet offline is
Je moet voorzichtig zijn of je hebt gekozen voor de offline modus.
1.Open Outlook, als het nog niet is geopend.
2.Ga naar het deelvenster "Verzenden/ontvangen".
3.Controleer hier of "Offline werken" is geactiveerd of niet.Als het AAN is, ziet u dat het verduisterd is.Als dat het geval is, tikt u op "Offline werken" om het uit te schakelen.
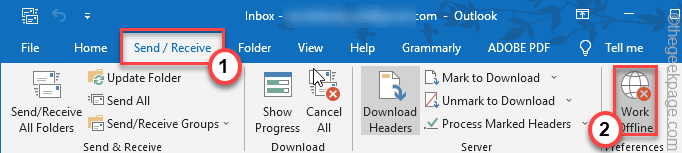
Zodra Outlook weer online is, controleert u of e-mails binnenkomen of niet.
Fix 2 - Controleer de accountinstellingen
U moet controleren of u de huidige accountinstellingen gebruikt en deze zo nodig bijwerken.
1.Start Outlook op uw systeem.
2.Tik nu op "Bestand" in de menubalk en klik vervolgens op de vervolgkeuzelijst "Accountinstellingen" en tik vervolgens nogmaals op "Accountinstellingen" om naar de pagina Instellingen te gaan.
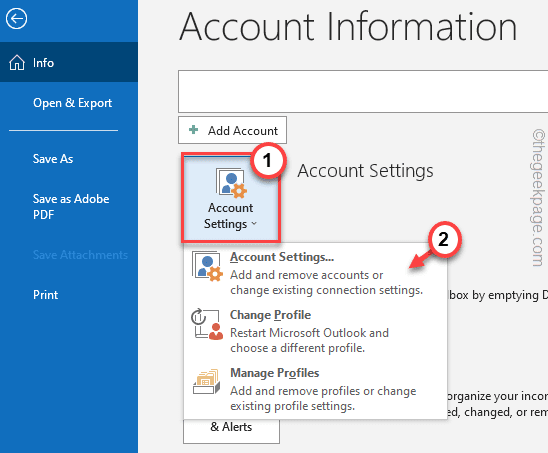
3.Hier kunt u de naam van uw e-mailaccount, het pad naar de hoofdmap of andere e-mailinstellingen zien.
Als er problemen zijn met de gebruikersnaam van de e-mail of andere instellingen, los deze dan op en klik op "Volgende" om door te gaan.

Kom nu terug om te controleren of Outlook uw e-mails synchroniseert of niet.
Fix 3 - Leeg de map RoamCache
Het legen van de RoamCache-map kan dit probleem oplossen.
1.Druk gewoon tegelijk op de Win + R-toetsen.
2.Plak vervolgens deze locatie en klik op "OK".
%localappdata%MicrosoftOutlook
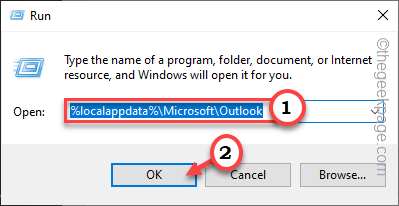
3.U vindt de map "Roamcache" om toegang te krijgen.
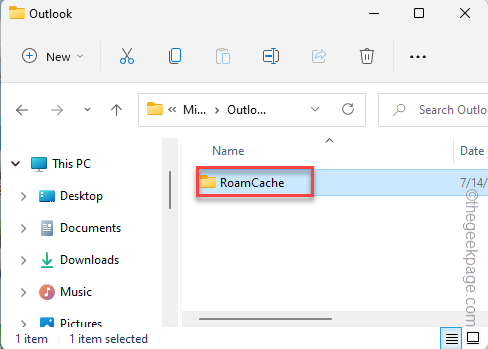
4.Selecteer in de Roamcache-map alle inhoud erin en klik op het prullenbakpictogram om het te legen.
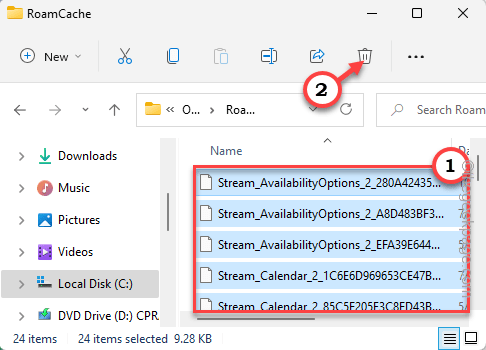
Zodra u dat hebt gedaan, start u Outlook opnieuw en test u of dit werkt.
Fix 4 - Controleer de serverinstellingen
Als de netwerkverbinding goed is, moet u de instellingen van de Outlook-server controleren.
1.Nadat u Outlook heeft geopend, klikt u op "Bestand".
2.Tik in het rechterdeelvenster op de vervolgkeuzelijst "Accountinstellingen" en kies "Serverinstellingen" om toegang te krijgen.
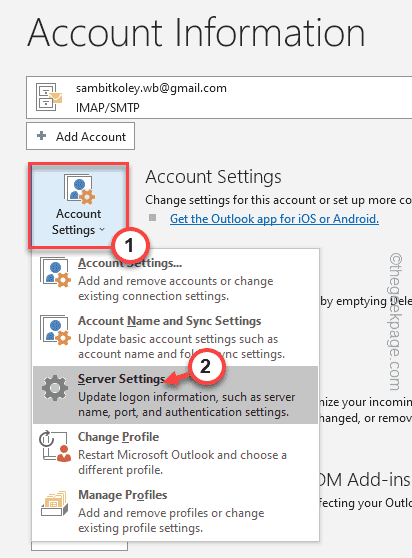
3.Hier zijn twee instellingen.Vouw gewoon de instellingen voor "Inkomende e-mail" uit.
4.U kunt het "Server"-adres eenvoudig naar wens wijzigen en ook de "Poort" wijzigen.
5.Daarnaast kunt u ook de "Versleutelingsmethode:" omschakelen.
Daarnaast kunt u ook de instellingen voor "Uitgaande e-mail" wijzigen.
6.Klik ten slotte op "Volgende" om door te gaan.
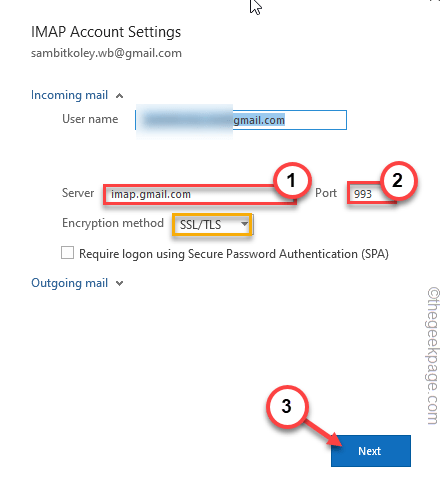
Als u klaar bent, controleert u of het probleem met uitgaande of inkomende e-mail is opgelost of niet.
Fix 5 - Corrigeer de map met ongewenste e-mail
Outlook heeft een map met ongewenste e-mail die automatisch onnodige e-mails kan filteren.
1.Ga in het Outlook-venster naar het tabblad "Home".
2.Tik vervolgens op de optie "Junk" om er toegang toe te krijgen.Tik hier op de laatst beschikbare optie "Opties voor ongewenste e-mail..." om deze te openen.
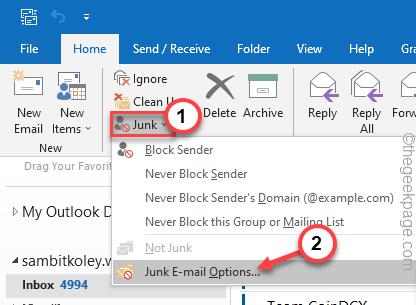
3.Ga in het venster Opties voor ongewenste e-mail naar het deelvenster "Opties".
4.Stel hier de instellingen voor 'Kies het gewenste niveau van bescherming tegen ongewenste e-mail:' in op 'Geen automatische filtering. E-mail van geblokkeerde afzenders wordt nog steeds verplaatst naar de map Ongewenste e-mail'. keuze.
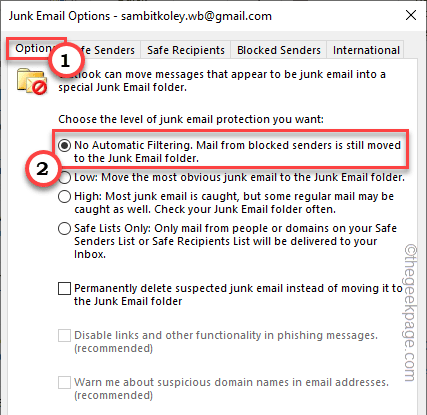
5.Ga nu naar het gedeelte 'Geblokkeerde afzenders'.
6.Alle geblokkeerde afzender-ID's verschijnen hier.Selecteer gewoon één e-mail-ID per keer en tik op "Verwijderen" om de lijst leeg te maken.
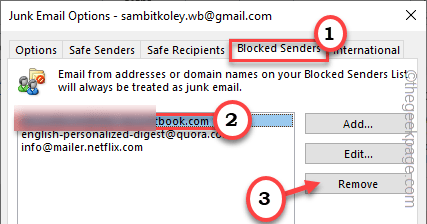
7.Als je klaar bent, tik je op "Toepassen" en "OK".
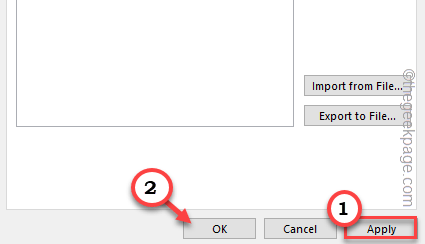
Als u terugkeert naar de Inbox, probeert u een test-e-mail te verzenden en controleert u of deze werkt of niet.
Fix 6 - Controleer de uitgaande en inkomende e-mailserver
De server voor uitgaande en inkomende e-mail moet correct zijn geconfigureerd.
1.Als u op de Windows-toets + R-toetsen drukt, wordt de Run-terminal weergegeven.
2.Schrijf nu "controle" op in het vak en tik op de optie "OK".
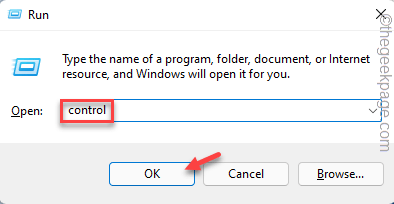
3.U ziet de 'Bekijken op:' in de linkerbovenhoek.
4.Stel het in op de optie 'Kleine pictogrammen'.
![]()
5.Tik tussen alle opties op "Mail (Microsoft Outlook) (32-bit)" om toegang te krijgen.
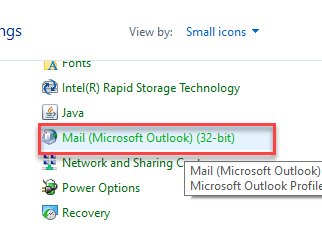
6.Klik op de pagina Mail Setup-Outlook op de "E-mailaccounts..." om daar toegang toe te krijgen.
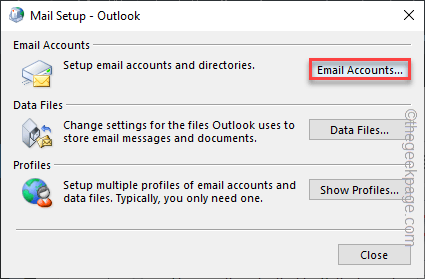
7.Ga in het venster Accountinstellingen naar het gedeelte 'E-mail'.
8.Selecteer vervolgens het e-mailaccount en tik op "Wijzigen...".
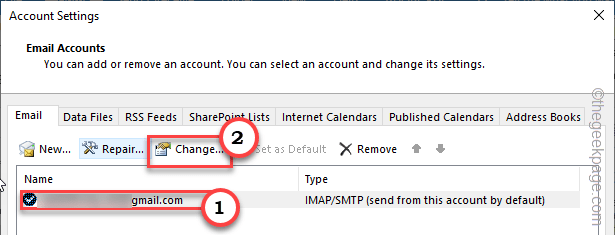
9.Zodra uw accountinstellingen zijn geopend, controleert u zorgvuldig de 'Server voor inkomende e-mail' en 'Server voor uitgaande e-mail'.Verander de poorten.
10.Tik nu op "Meer instellingen" om toegang te krijgen.
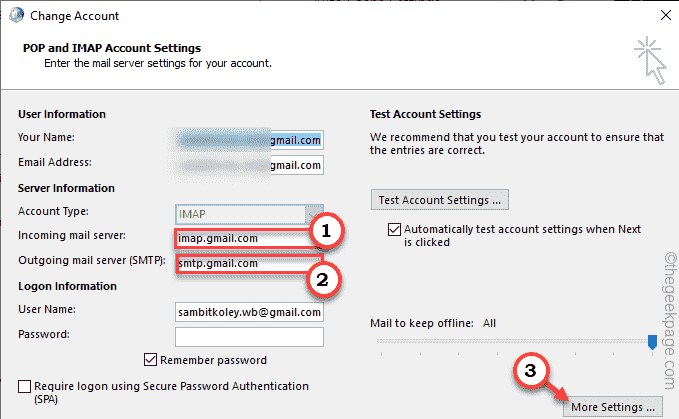
11.Navigeer nu naar het tabblad "Geavanceerd".
12.U kunt ook de instellingen voor "Inkomende server" en "Uitgaande server" controleren en corrigeren.
13.Als u klaar bent, tikt u op "OK" om het proces op te slaan.

14.Als u terugkeert naar het hoofdscherm, kunt u op "Test Account Settings..." tikken om de wijzigingen die u in uw account hebt aangebracht te testen.

Open nu Outlook en controleer of het e-mails ontvangt of verzendt.
Fix 7 - Verwijder onnodige accounts
Outlook kan maximaal 20 afzonderlijke accounts opslaan.Er zijn dus enkele accounts die u niet meer gebruikt.
1.Open de Outlook-app.
2.Tik vervolgens op de eerste optie "Bestand" in de menubalk.
3.Klik aan de rechterkant van het scherm op de vervolgkeuzelijst "Accountinstellingen" en tik vervolgens op "Accountinstellingen".
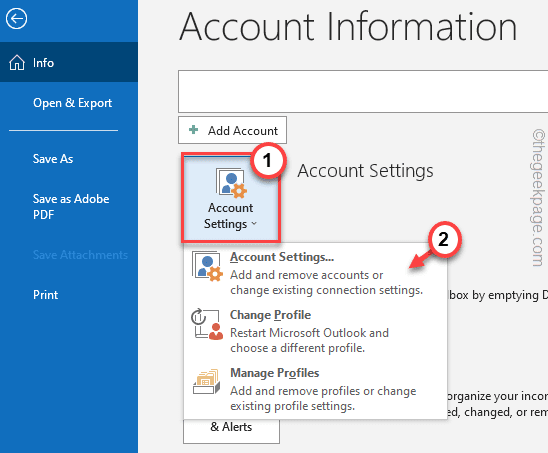
4.Nu vindt u op de pagina Accountinstellingen alle accounts die u met Outlook hebt verbonden.
5.Selecteer het account en klik op "Verwijderen" om het account te verwijderen.

6.Outlook zal u vragen om de offline in de cache opgeslagen inhoud op te slaan voor toekomstige doeleinden.Tik op "Ja" om dat te bevestigen.
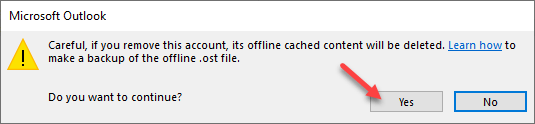
Nadat u het back-upbestand hebt opgeslagen, verwijdert u alle onnodige accounts van de Outlook-pagina.
Fix 8 - Controleer de regelinstellingen
Sommige gebruikers leggen ook enkele regels op die inkomende/uitgaande e-mails kunnen blokkeren.
1.Klik nogmaals op het menu "Bestand".
2.Tik nu op "Regels en waarschuwingen beheren" in het rechterdeelvenster.
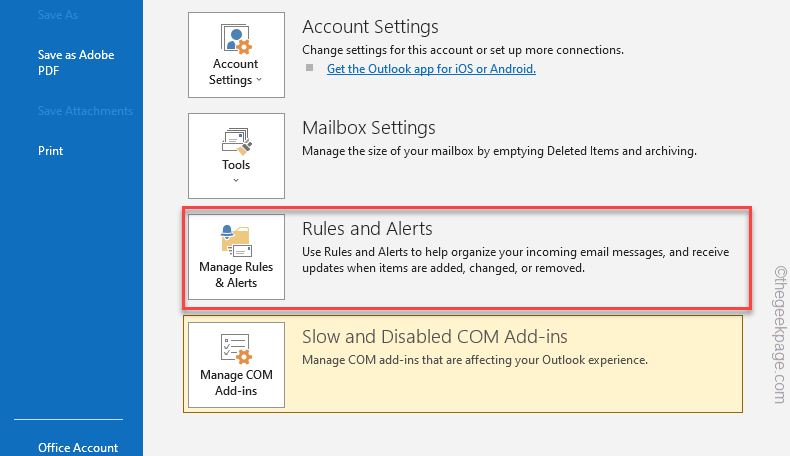
3.Als u nu een regel kunt vinden die in strijd is met het verzenden of ontvangen van e-mails, selecteert u deze.
4.Klik vervolgens op "Verwijderen" om de regel te verwijderen.
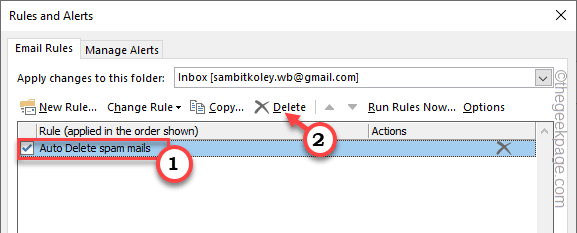
5.Tik nu op "Ja" om het verwijderen te bevestigen.
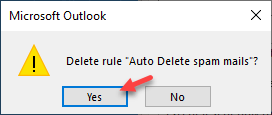
Zorg er op deze manier voor dat er geen regels zijn die van invloed kunnen zijn op de verzend-/ontvangstservices in Outlook.
Fix 9 - Instellingen voor verzenden en ontvangen definiëren
Definieer de instellingen voor Groepen verzenden/ontvangen in Outlook.
1.Start Outlook op uw systeem.
2.Tik nu op het deelvenster "Verzenden / ontvangen".Klik nu op de vervolgkeuzelijst "Groepen verzenden/ontvangen" en tik op "Groepen voor verzenden/ontvangen definiëren".
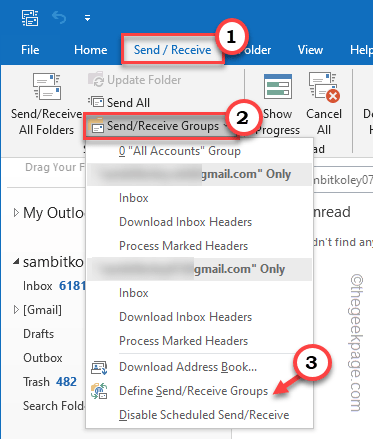
3.Ga in het venster Groepen verzenden/ontvangen naar de sectie Instelling voor groep "Alle accounts" en vink "Deze groep opnemen in verzenden/ontvangen (F9)" aan. keuze.
4.Vink nu ook het vakje "Een automatische verzending/ontvangst elke:" plannen aan en zet de teller op "5" minuten.
5.Vergeet niet op "Sluiten" te tikken.
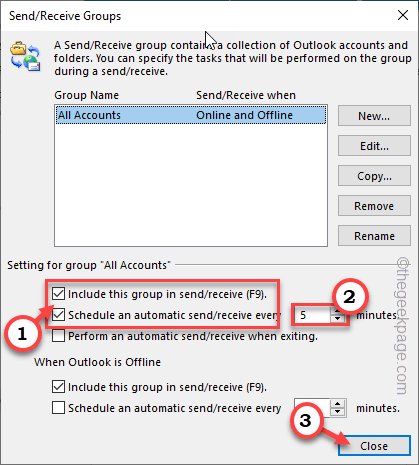
Nadat u de instellingen voor verzenden/ontvangen hebt geregeld, controleert u nogmaals de Outlook-inbox.
Test of dit werkt.
Fix 10 - Oude profielen verwijderen
Als u meerdere e-mailprofielen hebt die aan Outlook zijn gekoppeld, kunnen deze uw profiel verstoren.
1.Voordat u doorgaat, moet u ervoor zorgen dat u alle exemplaren van de Outlook-app hebt gesloten.
2.Druk nu tegelijkertijd op de Windows-toets + R-toetsen.
3.Typ vervolgens dit woord en druk op Enter om toegang te krijgen tot het Configuratiescherm.
controle
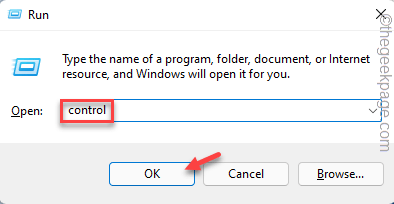
4.Zorg er net als voorheen voor dat de optie "Bekijken op:" is ingesteld op "Kleine pictogrammen".
![]()
5.Tik daarna op "Mail (Microsoft Outlook) (32-bit)".
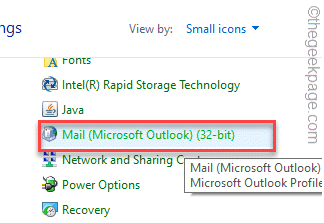
6.Tik vervolgens op 'Profielen weergeven...' om de lijst met Outlook-profielen te zien die aan uw systeem zijn gekoppeld.
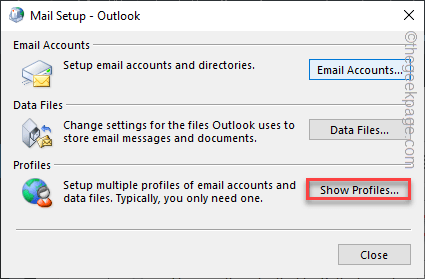
7.Op de Mail-pagina zou u alle profielen moeten zien.
8.Selecteer een onnodig profiel en tik op "Verwijderen".

9.Wanneer u een waarschuwingsbericht ziet, tikt u op 'Ja' om uw actie te bevestigen.
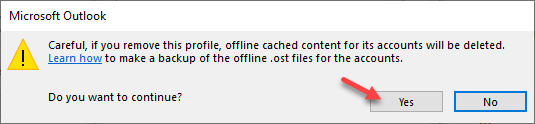
10.Herhaal vervolgens stap 8 en stap 9 om alle onnodige profielen te verwijderen.

11.Nadat u alle profielen hebt verwijderd, tikt u op "Toepassen" en "OK" om de wijziging op te slaan.

Open nu de Outlook-pagina,
Fix 11 - Voer Outlook uit in de veilige modus
U moet Outlook in de veilige modus uitvoeren en controleren of het probleem aanhoudt.
1.Tik met de rechtermuisknop op het Windows-pictogram op uw taakbalk en tik op "Uitvoeren".
2.Typ vervolgens deze code en klik op "OK".
outlook.exe /safe
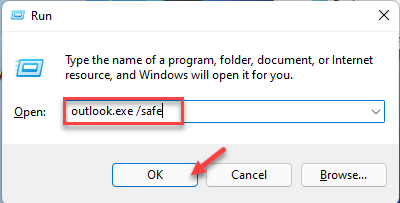
Hiermee start u Outlook zonder externe invoegtoepassingen.Controleer of dit werkt of niet.
U kunt deze pc-reparatietool ook downloaden om elk pc-probleem te lokaliseren en op te lossen:Stap 1 -Download de Restoro PC Reparatie Tool van hierStap 2 - Klik op Scan starten om elk pc-probleem automatisch te vinden en op te lossen.

