Outlook kan niet inloggen om te verifiëren dat u bent verbonden met het netwerkprobleem Fix
Bijgewerkt in januari 2024: Krijg geen foutmeldingen meer en vertraag je systeem met onze optimalisatietool. Haal het nu op - > deze link
- Download en installeer de reparatietool hier.
- Laat het uw computer scannen.
- De tool zal dan repareer je computer.
Outlook is de eerste keuze voor het bijhouden en beheren van kantoor-e-mails voor miljoenen professionals over de hele wereld.De eenvoud en efficiëntie van deze e-mailverwerkingsclient zijn van topklasse.Maar net als andere hulpprogramma's voor e-mailbeheer is dit niet volledig vrij van bugs.Een van die foutmeldingen is deze: "Outlook kan niet inloggen. Controleer of u bent verbonden met het netwerk en de juiste server- en mailboxnaam gebruikt."Dit laat je niet toe in Outlook en letterlijk kun je niets doen tenzij je dit probleem oplost.
Oplossing 1 - Voer de Microsoft Ondersteunings- en Herstelassistent uit
Het eerste dat u moet doen, is het hulpprogramma Microsoft Support and Recovery Assitant gebruiken.
1.Ga naar de Microsoft-ondersteuningspagina.
2.Scroll naar beneden om het gedeelte Microsoft Support and Recovery Assistant te vinden.Tik op "Downloaden" om de tool te downloaden.
Belangrijke opmerkingen:
U kunt nu pc-problemen voorkomen door dit hulpmiddel te gebruiken, zoals bescherming tegen bestandsverlies en malware. Bovendien is het een geweldige manier om uw computer te optimaliseren voor maximale prestaties. Het programma herstelt veelvoorkomende fouten die kunnen optreden op Windows-systemen met gemak - geen noodzaak voor uren van troubleshooting wanneer u de perfecte oplossing binnen handbereik hebt:
- Stap 1: Downloaden PC Reparatie & Optimalisatie Tool (Windows 11, 10, 8, 7, XP, Vista - Microsoft Gold Certified).
- Stap 2: Klik op "Start Scan" om problemen in het Windows register op te sporen die PC problemen zouden kunnen veroorzaken.
- Stap 3: Klik op "Repair All" om alle problemen op te lossen.
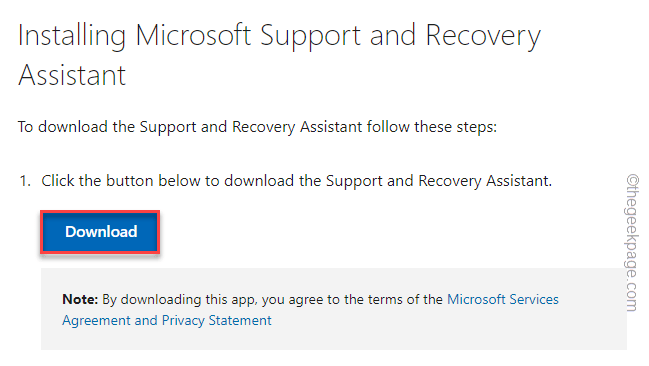
3.Dubbelklik nu op het bestand "SaraSetup" om het te openen.
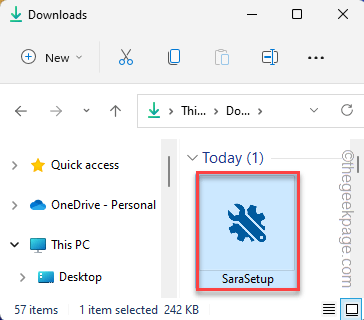
4.Tik nu op "Installeren" om de tool op uw systeem te installeren.
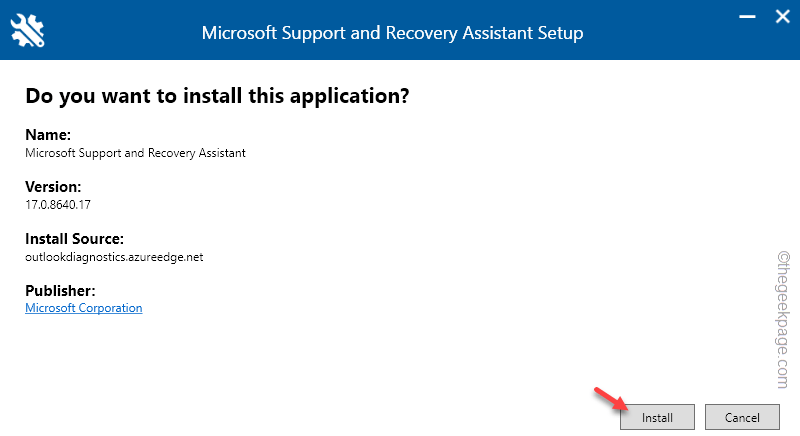
Hiermee wordt alleen de nieuwste versie van de Support and Recovery Assistant-tool op uw systeem gedownload en geïnstalleerd.Wacht maar een paar minuten.
5.Klik op de pagina Gebruikersovereenkomst op "Ik ga akkoord" om verder te gaan.
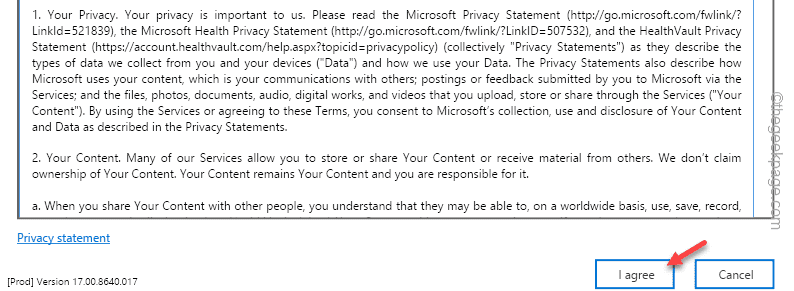
6.Nu, op de volgende pagina, ziet u de volledige lijst met Microsoft-software waaruit u kunt kiezen.Selecteer "Outlook" in die lijst.
7.Klik nu op "Volgende" om door te gaan.
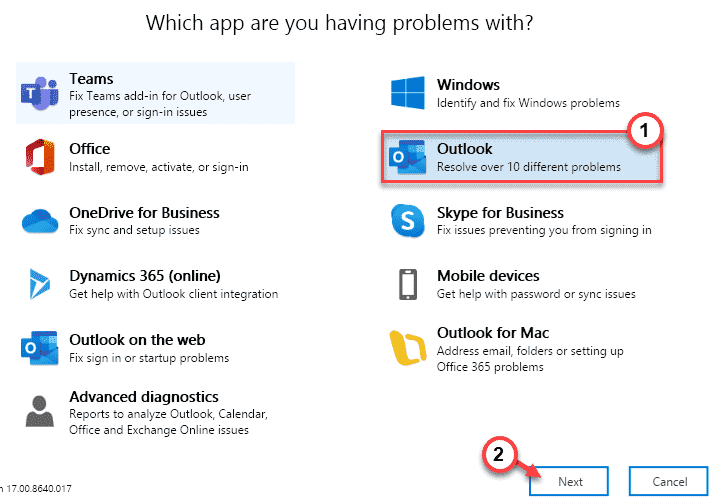
8.Nu wordt u gevraagd met welk probleem u momenteel wordt geconfronteerd.U kunt het probleem kiezen uit de opties die in de tool worden gegeven, zoals "Ik heb problemen met gedeelde mailboxen.".
9.Tik gewoon op "Volgende" om naar de volgende stap te gaan.
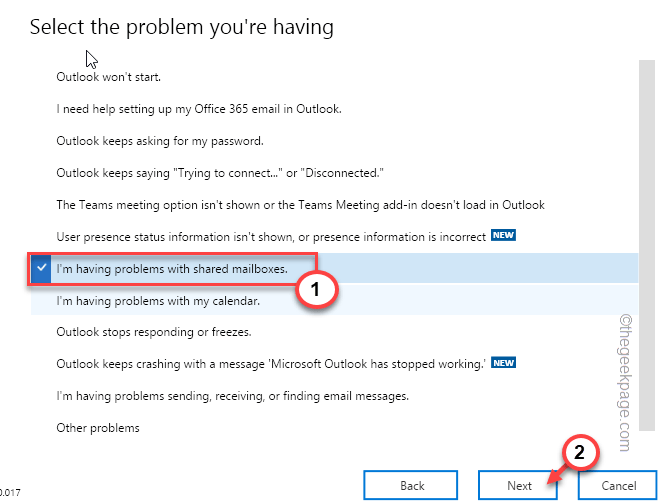
10.Selecteer nu "Ja" om deze tool op uw apparaat uit te voeren.
11.Kies vervolgens "Volgende" om naar de volgende stap te gaan.
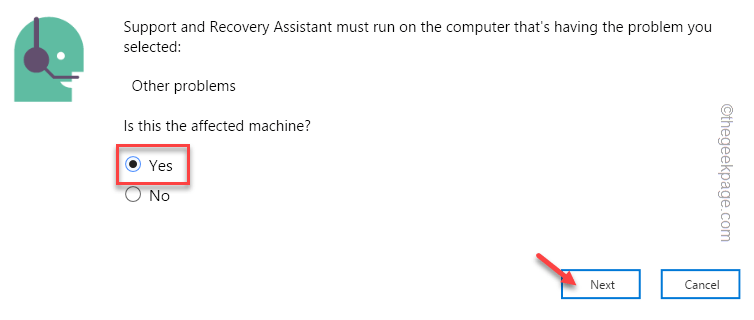
12.U moet zich aanmelden met uw Microsoft-inloggegevens.Gebruik uw e-mailadres en wachtwoord of gebruik uw account opnieuw.
13.Nadat u bent ingelogd, scant deze tool Outlook op eventuele problemen en lost deze op.
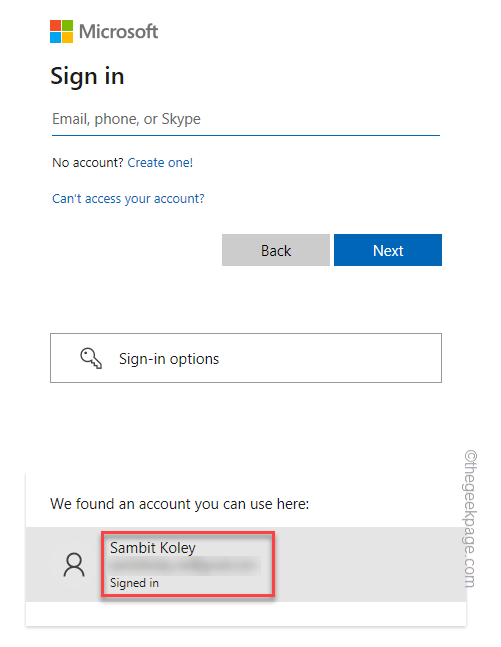
Nadat u deze tool hebt uitgevoerd, start u Outlook en controleert u of dit werkt of niet.
Fix 2 - Verwijder het e-mailaccount
U kunt het e-mailaccount van uw systeem verwijderen en opnieuw verbinden.
Stap 1 - Het account verwijderen
1.Als u op de Windows-toets + R-toetsen drukt, wordt de Run-terminal weergegeven.
2.Typ nu "control" in het vak en klik op "OK".

3.U ziet de 'Bekijken op:' in de linkerbovenhoek.
4.Stel het in op de optie 'Kleine pictogrammen'.
![]()
5.Tik tussen alle opties op "Mail (Microsoft Outlook) (32-bit)" om het te openen.
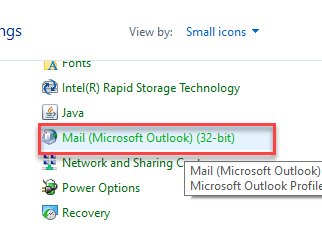
6.Tik op de pagina Mail Setup-Outlook op "E-mailaccounts...".
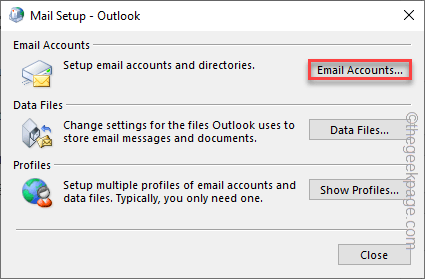
7.Ga in het venster Accountinstellingen naar het gedeelte "E-mail".
8.Selecteer daarna het account en klik op "Verwijderen" om het account daar te verwijderen.
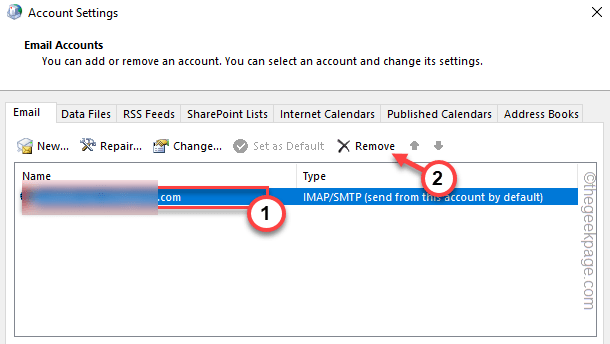
9.U wordt gevraagd om een offline cachebestand te maken.Tik dus op "Ja" om een back-upbestand te maken.
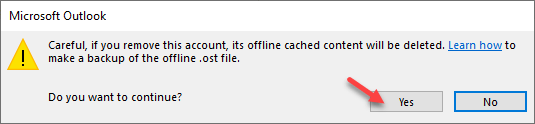
Zodra het back-upbestand is gemaakt, wordt het e-mailaccount verwijderd.
Stap 2 - Voeg het account toe
Nu kunt u eenvoudig uw e-mailaccount opnieuw toevoegen.
1.Ga op de pagina Accountinstellingen naar het tabblad "E-mail".
2.U moet een nieuw account aanmaken.Tik dus op "Nieuw..." om uw e-mailaccount opnieuw toe te voegen.
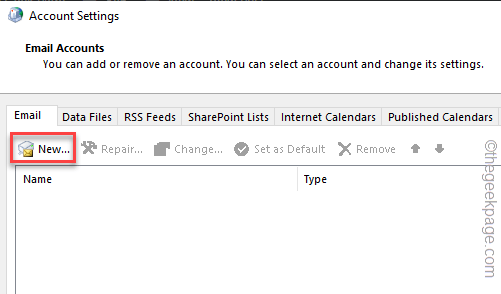
3.Nu, op de volgende pagina, moet u uw e-mailreferenties invoeren in de specifieke vakken.
4.Tik vervolgens op "Volgende" om door te gaan naar de volgende stap.
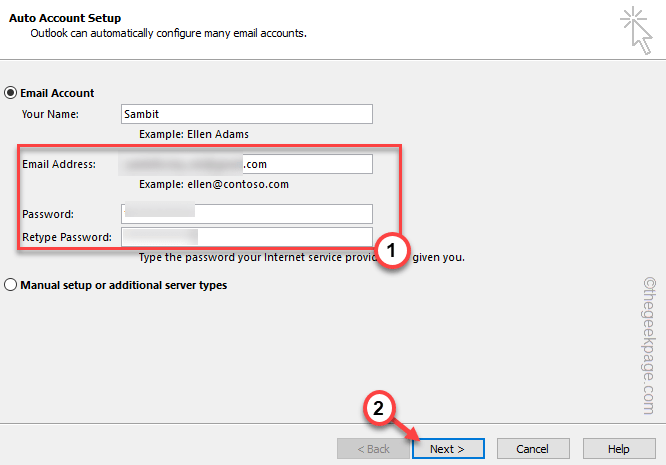
Nu zal Outlook enkele tests uitvoeren om de voltooiing van het proces te bevestigen.
Optionele stappen -
Als u problemen ondervindt bij het toevoegen van uw IMAP- of POP-account, volgt u deze stappen.
1.Kies de optie "IMAP of POP".Als u Exchange ActiveSync gebruikt, kunt u de optie "Exchange ActiveSync" kiezen.
2.Tik vervolgens op "Volgende".
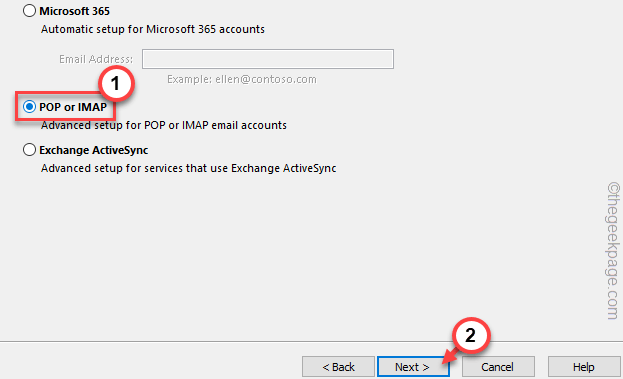
3.Schrijf nu uw e-mailadres en wachtwoorden in de juiste vakken.
4.Kies daarna de optie "Bestaand Outlook-gegevensbestand".Klik verder op "Bladeren".
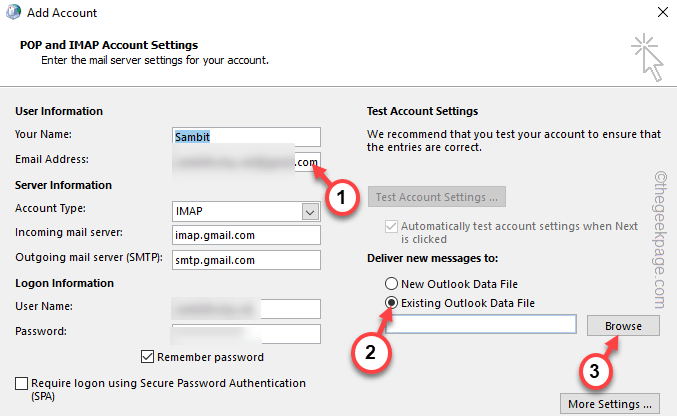
5.Dit is heel belangrijk.Selecteer gewoon het meest recente Outlook-gegevensbestand dat u hebt gemaakt tijdens het verwijderen van het e-mailaccount.Kies dat bestand.
6.Tik daarna op "OK" om verder te gaan.
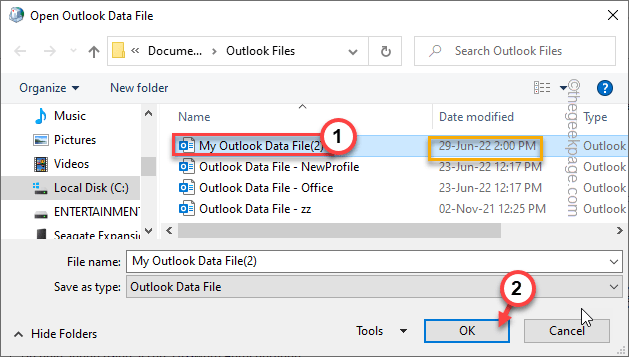
Op deze manier kunt u dit proces van het opnieuw toevoegen van het e-mailaccount voltooien.
Hiermee wordt het probleem met Outlook opgelost.
Fix 3 - Verwijder het profiel
Als het verwijderen van het account niet werkt, verwijder dan het profiel.
1.Druk op de Win-toets en de R-toets.
2.Typ vervolgens "control" in het vak en druk op Enter.
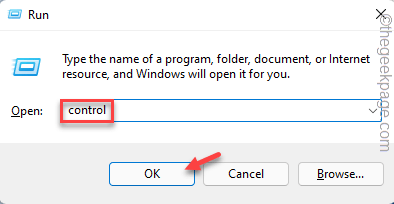
3.Klik tussen alle opties op "Mail (Microsoft Outlook) (32-bit)" om het te openen.
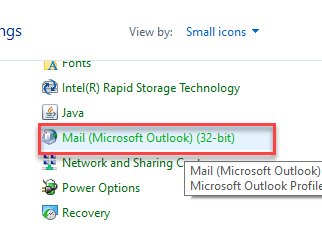
4.Tik nu deze keer op "Profielen" om er toegang toe te krijgen.
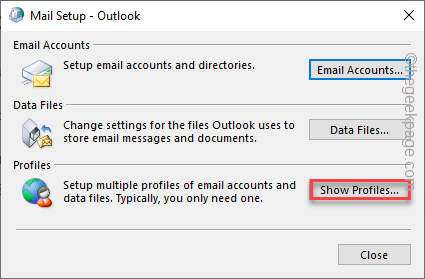
5.Tik op de pagina Mail op "Toevoegen..." om een nieuw profiel toe te voegen.
6.Schrijf een gewenste profielnaam en klik op "OK".
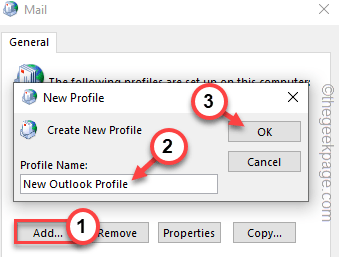
7.Schrijf gewoon uw e-mailgegevens in de daarvoor bestemde vakken.
8.Tik vervolgens op "Volgende" om door te gaan naar de volgende stap.
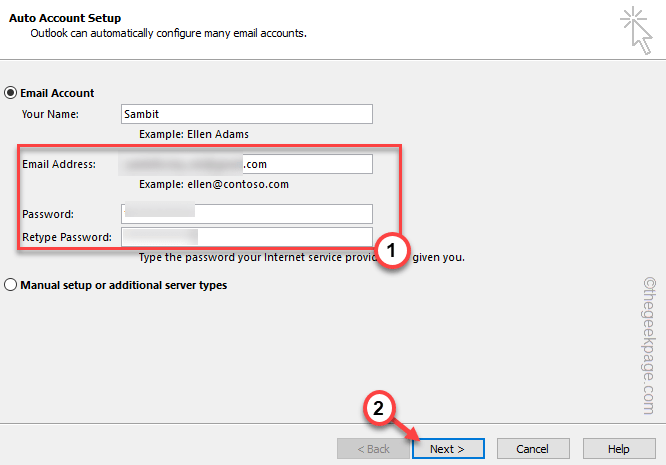
Op deze manier kunt u de Outlook-instellingen eenvoudig opnieuw configureren.
Fix 4 - Voer Outlook uit in de veilige modus
1.Druk op Windows-toets+R om toegang te krijgen tot de Run-terminal.
2.Om Outlook in de veilige modus te starten, kopieert en plakt u deze code en klikt u op "OK".
outlook.exe /safe
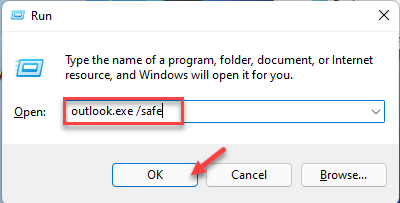
Hiermee start u MS Outlook in de veilige modus, met uitzondering van buitenlandse invoegtoepassingen.
Fix 5 - Repareer Outlook
U kunt de Outlook repareren.
1.Je moet de Win-toets en de X-toetsen tegelijk indrukken.
2.Tik vervolgens op "Apps en functies" om toegang te krijgen.

3.Als je daar bent, scrol je naar beneden en zoek je naar je Office-app.
4.Tik nu op het menu met drie stippen en tik op "Wijzigen".
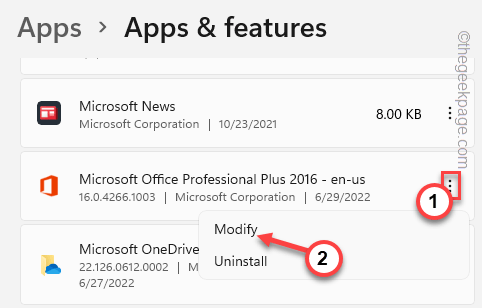
5.Kies op de Office-pagina voor "Snelle reparatie" om een snelle oplossing voor dit probleem te vinden.
6.Tik vervolgens op "Repareren" om de reparatie snel te starten.
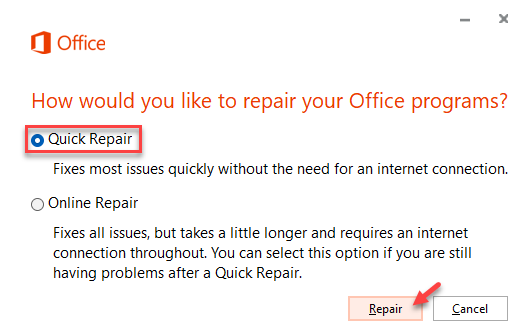
Sluit hierna de pagina Instellingen.Probeer vervolgens Outlook opnieuw te starten.Test of dit werkt.
U kunt deze pc-reparatietool ook downloaden om elk pc-probleem te lokaliseren en op te lossen:Stap 1 -Download de Restoro PC Reparatie Tool van hierStap 2 - Klik op Scan starten om elk pc-probleem automatisch te vinden en op te lossen.

