Oude verborgen apparaatstuurprogramma's verwijderen uit Windows 11
Bijgewerkt in januari 2024: Krijg geen foutmeldingen meer en vertraag je systeem met onze optimalisatietool. Haal het nu op - > deze link
- Download en installeer de reparatietool hier.
- Laat het uw computer scannen.
- De tool zal dan repareer je computer.
Windows slaat alle apparaatstuurprogramma's op die u op uw machines hebt gebruikt.Gewoonlijk nemen deze oude en verouderde apparaatstuurprogramma's de opslagruimten in beslag en kunnen ze in strijd zijn met de bestaande nieuwe stuurprogramma's.Het is volkomen veilig om deze oude verborgen stuurprogramma's te verwijderen en u kunt het vrij eenvoudig doen.In dit artikel gaan we demonstreren hoe u veilig al uw oude, incompatibele apparaatstuurprogramma's van het systeem kunt verwijderen.
Hoe oude verborgen apparaatstuurprogramma's veilig te verwijderen
Het is vrij eenvoudig om alle verouderde apparaatstuurprogramma's van het systeem te verwijderen.
Stap 1 Bekijk alle apparaten
U kunt alle apparaten bekijken met een simpele aanpassing in de systeemeigenschappen.
1.Om de Verkenner te openen, moet u op de ⊞ Win-toets+R drukken.
Belangrijke opmerkingen:
U kunt nu pc-problemen voorkomen door dit hulpmiddel te gebruiken, zoals bescherming tegen bestandsverlies en malware. Bovendien is het een geweldige manier om uw computer te optimaliseren voor maximale prestaties. Het programma herstelt veelvoorkomende fouten die kunnen optreden op Windows-systemen met gemak - geen noodzaak voor uren van troubleshooting wanneer u de perfecte oplossing binnen handbereik hebt:
- Stap 1: Downloaden PC Reparatie & Optimalisatie Tool (Windows 11, 10, 8, 7, XP, Vista - Microsoft Gold Certified).
- Stap 2: Klik op "Start Scan" om problemen in het Windows register op te sporen die PC problemen zouden kunnen veroorzaken.
- Stap 3: Klik op "Repair All" om alle problemen op te lossen.
2.Schrijf vervolgens dit "sysdm.cpl" op en druk op Enter.

Dit opent het venster Systeemeigenschappen.
3.Wanneer het paneel Systeemeigenschappen wordt geopend, gaat u naar het gedeelte "Geavanceerd".
4.Tik hier op de "Omgevingsvariabelen...".
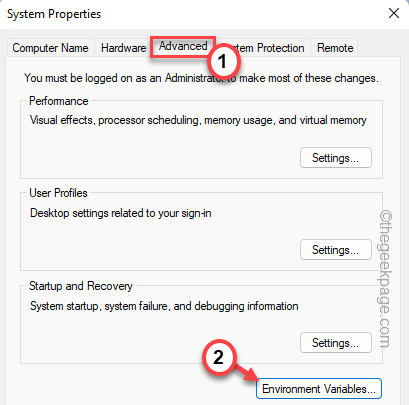
5.Klik nu in het gedeelte Gebruikersvariabelen op "Nieuw...".
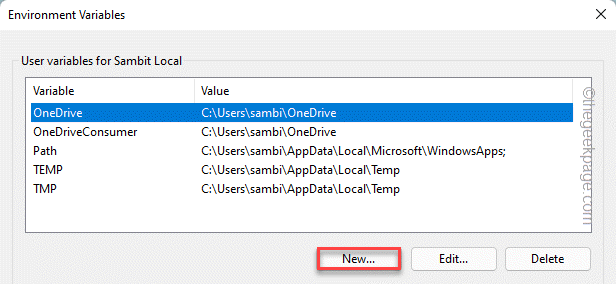
6.Kopieer dit daarna in het vak 'Variabelenaam:' -
devmgr_show_nonpresent_devices
7.Stel vervolgens de 'Variabele waarde:' in op "1" en klik op "OK".
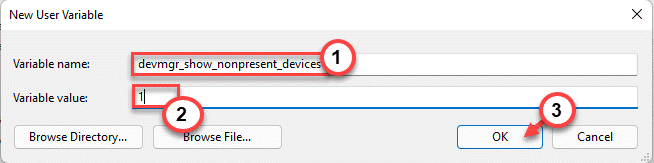
8.Tik daarna op "OK" om deze wijzigingen op te slaan.
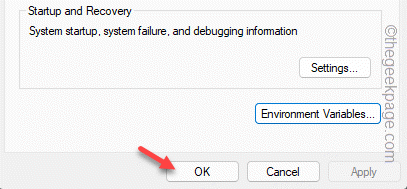
Op deze manier kunt u alle ongebruikte apparaten bekijken.
Stap 2 Verwijder de apparaatstuurprogramma's
1.U moet Apparaatbeheer openen.Om dat te doen, drukt u op de ⊞ Win +R-toetscombinaties.
2.Typ vervolgens "devmgmt.msc" en tik op "OK" om Apparaatbeheer te openen.

3.Apparaatbeheer roept alle apparaatstuurprogramma's op uw systeem op.Maar meestal verbergt het alle apparaatstuurprogramma's die u niet gebruikt of verwijdert u het apparaat van het systeem.
4.Tik dus op "Bekijken" en klik vervolgens eenmaal op "Verborgen apparaat weergeven" om alle aanwezige verborgen apparaatstuurprogramma's te bekijken.
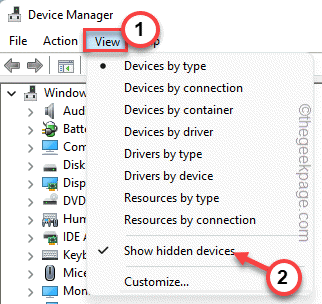
5.Breid nu verschillende secties uit.Zoek vervolgens zorgvuldig naar de stuurprogramma's die oud zijn of die u niet nodig hebt.Die stuurprogramma's worden grijs weergegeven.
[Als u een oud audio- of videostuurprogramma kunt zien, volgt u de volgende methode om het beeldschermstuurprogramma van uw systeem te verwijderen.]
6.Behalve het grafische en audiostuurprogramma, tikt u met de rechtermuisknop op het uitgegrijsde stuurprogramma en klikt u op "Apparaat verwijderen".
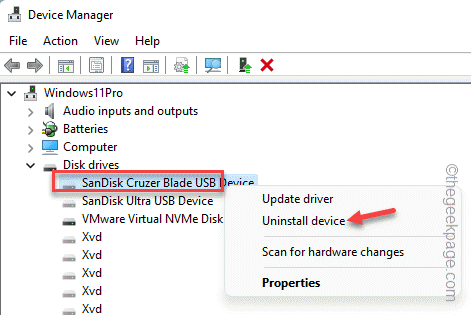
7.Tik vervolgens op "Verwijderen" om het proces te bevestigen.
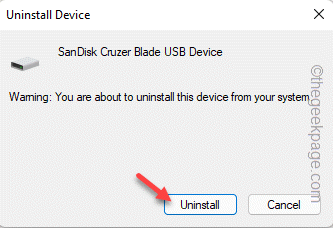
8.Herhaal dezelfde stappen om alle apparaatstuurprogramma's van uw systeem te verwijderen.
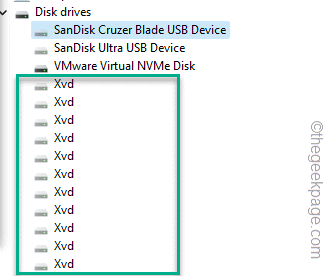
Zodra u zeker weet dat u alle oude apparaatstuurprogramma's hebt verwijderd, sluit u Apparaatbeheer.
Hoe u stuurprogramma's voor grafische afbeeldingen en audioapparaten veilig kunt verwijderen
Als u de stuurprogramma's voor grafische en audioapparaten wilt verwijderen, moet u het hulpprogramma Display Driver Uninstaller gebruiken.Maar er zijn verschillende stappen die u moet volgen.
STAP 1
U moet de Display Driver Uninstaller (DDU) downloaden.
1.Eerst moet u de Display Driver Uninstaller bezoeken.
Hiermee wordt automatisch een zipbestand op uw systeem gedownload.
2.Ga naar de plek waar je het DDU-zipbestand hebt gedownload.
3.Pak nu gewoon het DDU-zipbestand uit.Onthoud de locatie waar u het bestand uitpakt.
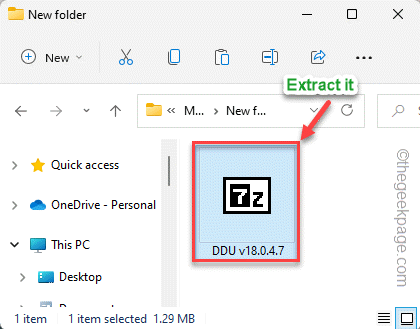
Sluit de bestandsverkenner als u klaar bent.
STAP 2 – OPSTARTEN IN VEILIGE MODUS
Nu kunt u opstarten in de veilige modus en vanaf daar DDU gebruiken.
1.Open instellingen.
2.Ga in het venster Instellingen naar de instellingen van "Systeem".
3.Als u door het rechterdeelvenster naar beneden scrolt, vindt u de optie "Herstel".Tik er gewoon op.

4.Tik nu op "Nu opnieuw opstarten" om het herstelproces te starten.
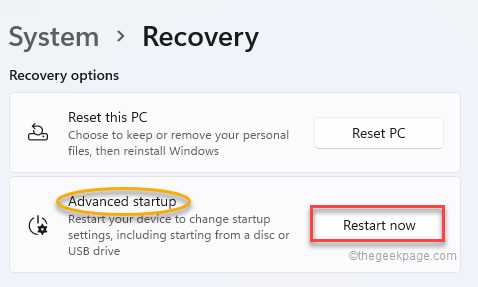
Uw systeem wordt opnieuw opgestart in de Windows-herstelmodus.
5.Zodra u daar bent aangekomen, klikt u op 'Problemen oplossen' om dit probleem op te lossen.
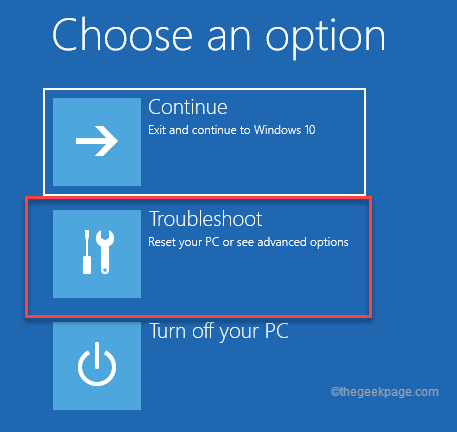
6.Zoek en tik op de volgende pagina op het menu "Geavanceerde opties".

7.Hier zullen verschillende mogelijkheden zijn.U moet op de "Opstartinstellingen" klikken om toegang te krijgen.
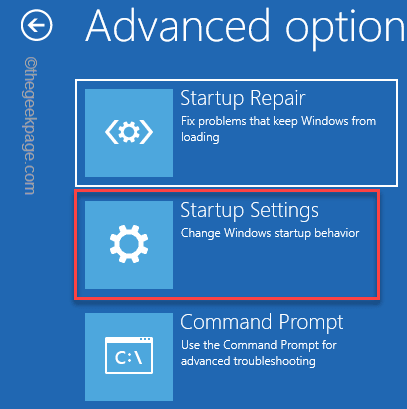
8.Tik gewoon één keer op de optie "Opnieuw opstarten".
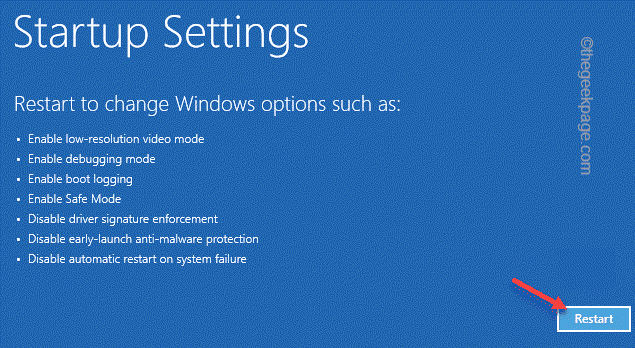
Dit zal uw systeem opnieuw opstarten en presenteren
9.Je hoeft alleen maar op F4 van je toetsenbord te drukken om de optie "Veilige modus inschakelen" te kiezen.

Wacht gewoon tot uw systeem opstart in de veilige modus.
STAP 3 gebruik DDU
Nu u in de veilige modus bent opgestart, kunt u de DDU-tool gebruiken.
1.Open in de veilige modus de bestandsverkenner en ga naar de map waarin u het zipbestand hebt uitgepakt.
2.Dubbelklik vervolgens op de DDU-map om deze te openen.
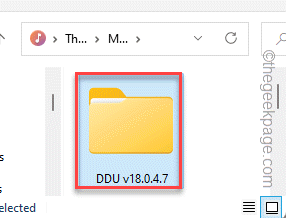
3.Tik vervolgens op 'Display Driver Uninstaller' om toegang te krijgen.
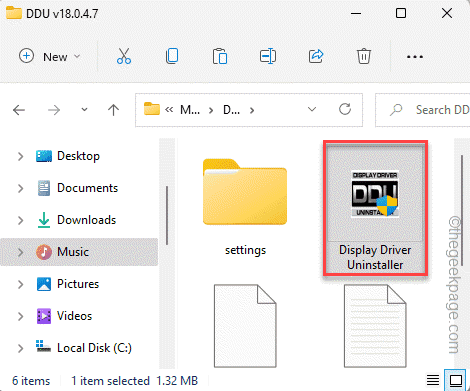
4.Tik op "OK" wanneer de DDU wordt geopend.
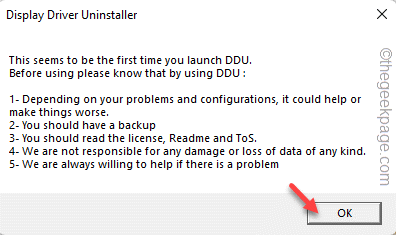
5.Hierdoor wordt automatisch de pagina Opties geopend.Zorg er nu voor dat "Voorkom downloads van stuurprogramma's van "Windows-update" wanneer "Windows" zoekt naar een stuurprogramma voor een apparaat" is aangevinkt.
6.Ga nu, afhankelijk van welke grafische kaart (AMD/NVIDIA), naar de juiste sectie.U moet ervoor kiezen om alle sporen van de GPU/audiodriver te verwijderen.Vink dus alle vakjes aan.
Als u klaar bent, sluit u de pagina.
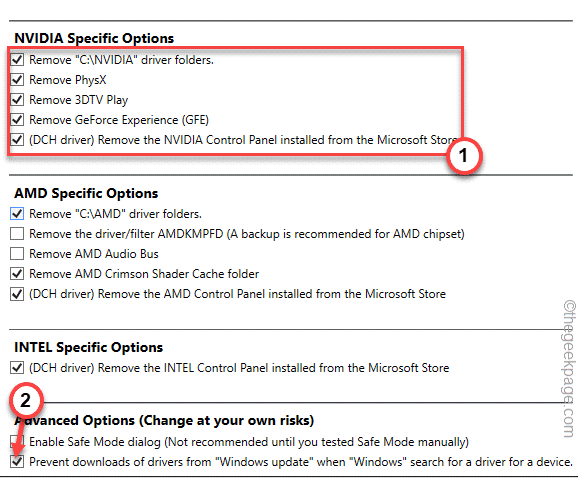
7.Klik op de DDU-pagina op "Selecteer apparaattype" en selecteer de audio of GPU die u wilt verwijderen.
8.Tik vervolgens op "Apparaat selecteren" en selecteer de fabrikant.
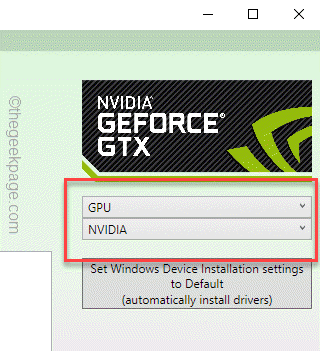
9.Klik vervolgens op "Opschonen en opnieuw opstarten" om het oude stuurprogramma voor de grafische kaart/audiokaart te verwijderen en het systeem opnieuw op te starten.
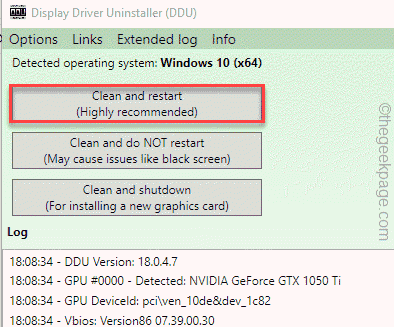
Nu hoeft u niets te doen.DDU verwijdert het stuurprogramma en kan de machine een paar keer opnieuw opstarten.
Op deze manier kunt u oude grafische kaart/audioapparaat van uw systeem verwijderen.
Optionele stap
Bovendien kunt u Schijfopruiming gebruiken om alle oude apparaten en stuurprogramma's van uw systeem te verwijderen.
1.U moet Schijfopruiming openen.Druk dus op de Win-toets + R.
2.Typ vervolgens deze regel en druk op Enter.
cleanmgr
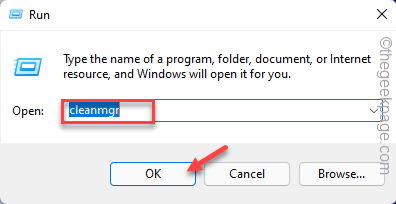
3.Wanneer Schijfopruiming verschijnt, selecteert u het "C:"-station en tikt u op "OK".
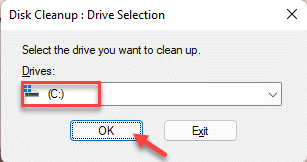
4.Tik daarna op "Systeembestanden opschonen".
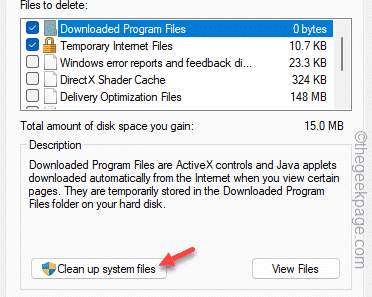
5.Nogmaals, je moet de C:-schijf selecteren.
6.Controleer daarna de "Apparaatstuurprogrammapakketten" en tik op "OK".
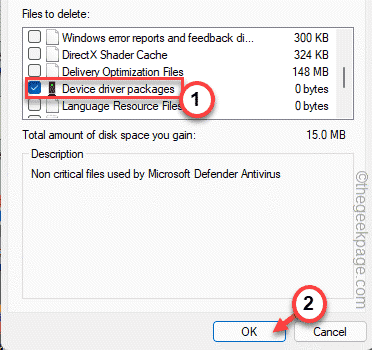
Hiermee wordt het apparaatstuurprogrammapakket van uw systeem verwijderd.
U kunt deze pc-reparatietool ook downloaden om elk pc-probleem te lokaliseren en op te lossen:Stap 1 -Download de Restoro PC Reparatie Tool van hierStap 2 - Klik op Scan starten om elk pc-probleem automatisch te vinden en op te lossen.

