Opties voor ongewenste e-mail in Outlook bewerken
Bijgewerkt in januari 2024: Krijg geen foutmeldingen meer en vertraag je systeem met onze optimalisatietool. Haal het nu op - > deze link
- Download en installeer de reparatietool hier.
- Laat het uw computer scannen.
- De tool zal dan repareer je computer.
Microsft Outlook is het hoofdbestanddeel van onze formele e-mailconfiguratie geworden.Het is alomtegenwoordig en mensen lijken het in hun leven te hebben geïntegreerd.Tegenwoordig worden e-mails in de bedrijven voornamelijk via de Outlook-applicatie verzonden.Dit leidt ook tot veel gevallen waarin hackers proberen toegang te krijgen tot vertrouwelijke bedrijfsdocumenten en marketeers proberen oog te krijgen voor hun producten of diensten.Outlook-gebruikers moeten dergelijke trucs kennen.We kunnen regelmatig worden aangevallen door meerdere bronnen op onze Outlook-mailbox.Gelukkig heeft Outlook een aantal goede functies die dit kunnen helpen verminderen.U kunt verschillende opties instellen voor de ongewenste e-mails die in Outlook worden ontvangen.
Toegang tot de ongewenste opties in Outlook
Stap 1: Druk op de Windows+R-knop en typ Outlook en klik op OK.
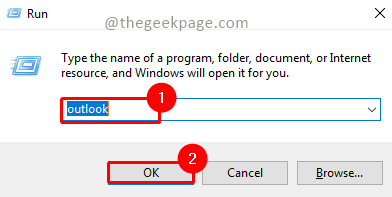
Stap 2: Ga naar Home, klik op Junk en selecteer Junk E-mail Options.
Belangrijke opmerkingen:
U kunt nu pc-problemen voorkomen door dit hulpmiddel te gebruiken, zoals bescherming tegen bestandsverlies en malware. Bovendien is het een geweldige manier om uw computer te optimaliseren voor maximale prestaties. Het programma herstelt veelvoorkomende fouten die kunnen optreden op Windows-systemen met gemak - geen noodzaak voor uren van troubleshooting wanneer u de perfecte oplossing binnen handbereik hebt:
- Stap 1: Downloaden PC Reparatie & Optimalisatie Tool (Windows 11, 10, 8, 7, XP, Vista - Microsoft Gold Certified).
- Stap 2: Klik op "Start Scan" om problemen in het Windows register op te sporen die PC problemen zouden kunnen veroorzaken.
- Stap 3: Klik op "Repair All" om alle problemen op te lossen.
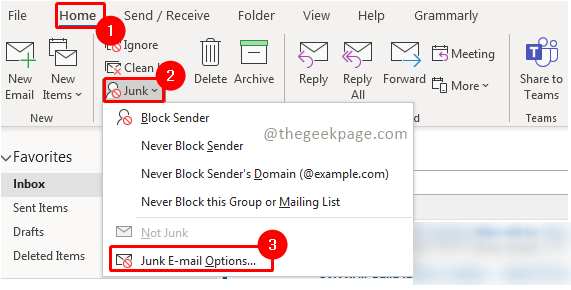
Stap 3: Ga naar het tabblad Opties om de verschillende beschikbare opties te zien om ongewenste e-mail te beheren.
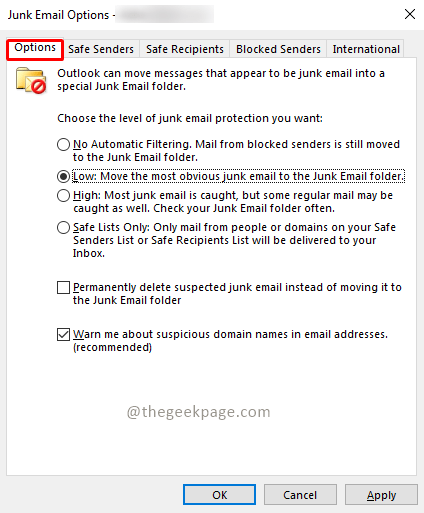
Stap 4: Er zijn meerdere functies beschikbaar, zodat gebruikers deze kunnen aanpassen aan hun behoeften.
Uitleg van verschillende functies in het tabblad Optie in Opties voor ongewenste e-mail
Geen automatische filtering: deze functie zorgt ervoor dat alleen de geblokkeerde e-mail-ID's niet in uw inbox terechtkomen, maar in de map Ongewenste e-mail.Andere e-mails die uw inbox binnenstromen, hebben geen filter en daarom worden alle e-mails doorgegeven.
Laag: Dit kijkt alleen naar de meest voor de hand liggende e-mails naar de map Ongewenste e-mail.Spammails kunnen nog steeds doorsijpelen in uw inbox.
Hoog: deze functie zorgt ervoor dat de meeste e-mails worden opgevangen in de map Ongewenste e-mail.Het nadeel hiervan is echter dat bepaalde reguliere post ook kan worden gepakt.Het gebruik van deze functie betekent dat u uw map met ongewenste e-mail vaak moet controleren om er zeker van te zijn dat u geen reguliere e-mailupdates mist.Het kan nodig zijn om sommige e-mails vanuit de map Ongewenste e-mail naar Inbox te verplaatsen.
Veilige lijsten: deze functie zorgt voor de hoogste bescherming tegen ongewenste e-mails.Door alleen e-mails van de lijst met veilige afzenders of lijst met veilige ontvangers toe te staan.
Er zijn 2 selectievakjes op het tabblad Opties.Als u het selectievakje voor de eerste selecteert, kunnen alle verdachte ongewenste e-mails worden verwijderd in plaats van ze naar de map met ongewenste e-mail te verplaatsen. Gebruikers wordt aangeraden dit selectievakje met zorg te gebruiken.Het tweede selectievakje moet worden aangeklikt.Zij zullen ervoor zorgen dat u op de hoogte wordt gebracht van verdachte e-mails met onregelmatige domeinadressen.Hiermee worden ook koppelingen van verdachte phishing-berichten uitgeschakeld.Dit helpt uw computer en Outlook-accounts te beschermen tegen kwaadwillende bedoelingen.
Tabblad Veilige afzenders
Het tabblad Veilige afzenders helpt je om alle veilige e-mailadressen toe te voegen die bij je bekend zijn en van wie je regelmatig e-mails kunt verwachten.
Stap 1: Klik op het tabblad Veilige afzenders.
Stap 2: Klik op Toevoegen.
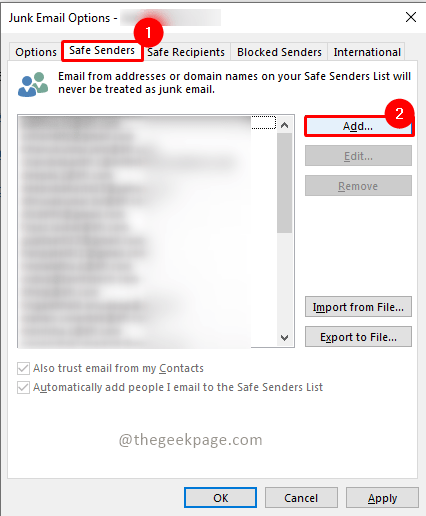
Stap 3: Voer in het vak Adres of domein toevoegen het e-mailadres in en klik op OK.
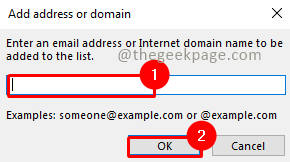
Tabblad Veilige ontvangers
Op het tabblad veilige ontvangers kunt u alle e-mails toevoegen die u kent en aan wie u regelmatig e-mails gaat sturen.Outlook beschouwt e-mail van deze adressen niet als ongewenste e-mail.
Stap 1: Klik op het tabblad Veilige ontvangers.
Stap 2: Klik op Toevoegen.
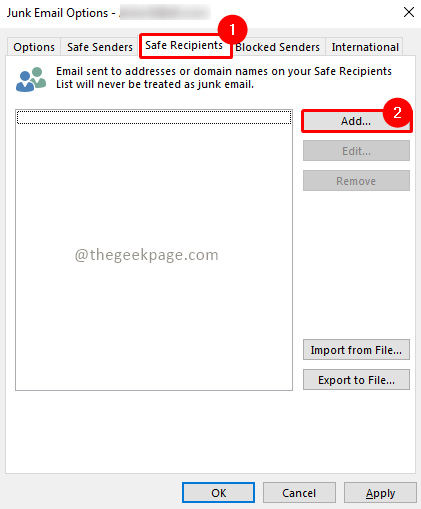
Stap 3: Voer in het vak Adres of domein toevoegen het e-mailadres in en klik op OK.
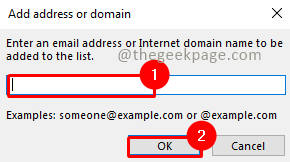
Tabblad Geblokkeerde afzenders
Op het tabblad Geblokkeerde afzenders kunt u verdachte adressen of e-mails toevoegen die u als Ongewenst beschouwt.Elke e-mail van deze e-mailadressen wordt automatisch naar Ongewenst verplaatst.
Stap 1: Klik op het tabblad Geblokkeerde afzenders.
Stap 2: Klik op Toevoegen.
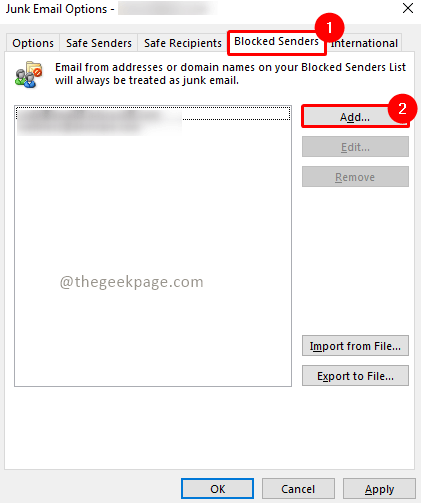
Stap 3: Voer in het vak Adres of domein toevoegen het e-mailadres in en klik op OK.
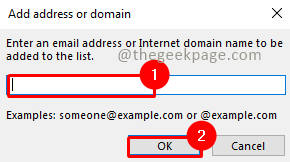
Tabblad Internationaal
Op het internationale tabblad kunt u e-mails van sommige domeinen of zelfs bepaalde talen blokkeren.Deze functie kan handig zijn wanneer u bepaalde e-mails ontvangt in talen die u misschien niet begrijpt.
Stap 1: Klik op het tabblad Internationaal.
Stap 2: Klik op Lijst met geblokkeerde topniveaudomeinen.
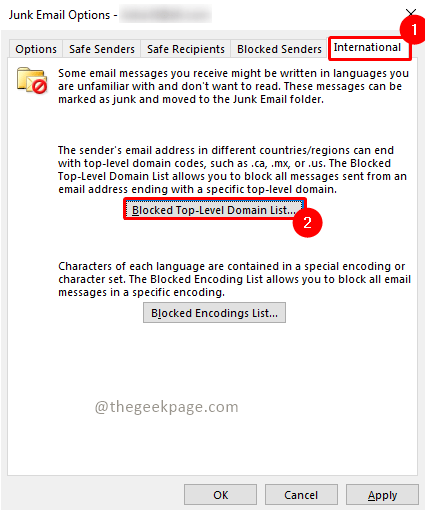
Stap 3: Selecteer een van de landen om ze te blokkeren door de respectievelijke vakjes aan te vinken.
Opmerking: u kunt ook alles selecteren.
Stap 4: Klik op OK om de wijzigingen op te slaan.
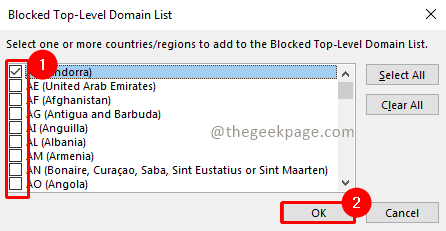
Stap 5: Klik op Geblokkeerde coderingslijst.
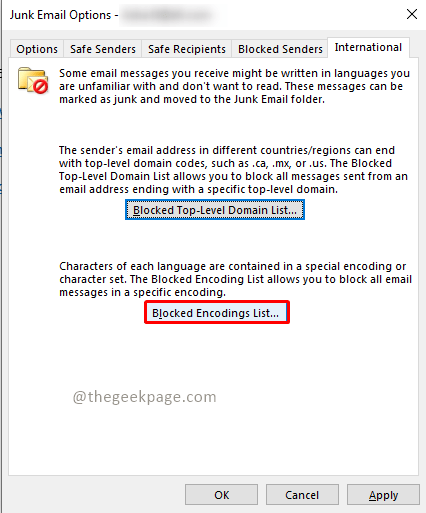
Stap 6: Selecteer de talen die u wilt blokkeren door de respectievelijke vakjes aan te vinken.
Stap 7: Klik op OK om de wijzigingen op te slaan.
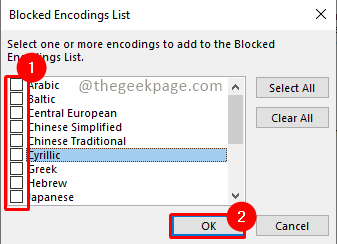
Stap 8: Klik op Toepassen om alle wijzigingen in de map Ongewenste e-mail toe te passen.
Stap 9: Klik op OK om het venster te sluiten.
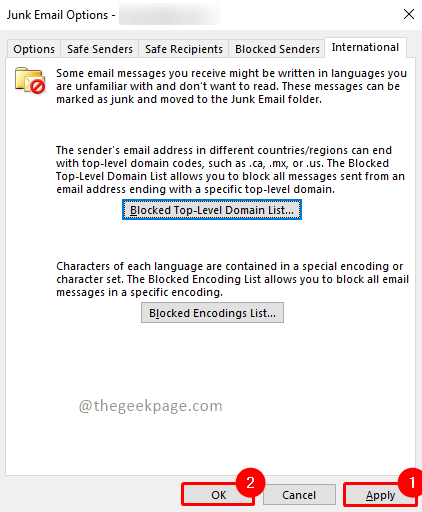
Dus nu bent u klaar om het dagelijkse spervuur van e-mails het hoofd te bieden en bent u er ook zeker van dat u alleen die e-mails zult ontvangen die u verwacht.Ik hoop dat het artikel informatief en nuttig was.Vertel ons in de comments welke Junk-optie het nuttigst is?Bedankt voor het lezen!!
U kunt deze pc-reparatietool ook downloaden om elk pc-probleem te lokaliseren en op te lossen:Stap 1 -Download de Restoro PC Reparatie Tool van hierStap 2 - Klik op Scan starten om elk pc-probleem automatisch te vinden en op te lossen.

