Optie voor app- en browserbeheer ontbreekt in Windows Security Fix
Bijgewerkt in januari 2024: Krijg geen foutmeldingen meer en vertraag je systeem met onze optimalisatietool. Haal het nu op - > deze link
- Download en installeer de reparatietool hier.
- Laat het uw computer scannen.
- De tool zal dan repareer je computer.
Sommige Windows-gebruikers hebben de afwezigheid van de app- en browserbeheeropties van Windows Security gemeld.Deze functie voor app- en browserbeheer werkt 24 uur per dag op de achtergrond en beschermt uw computer tegen kwaadaardige bedreigingen en mogelijk schadelijke apps.Je moet deze afwezigheid dus niet meer verwaarlozen.Volg gewoon deze eenvoudige oplossingen en die functie is binnen de kortste keren beschikbaar.
Oplossing 1 - Open de app- en browserbesturing
U kunt het app- en browserbeheer rechtstreeks openen in de Windows Security-app.
1.Druk gewoon één keer op de Windows-toets.Wanneer het zoekvak verschijnt, typt u "App- en browserbeheer" in het vak.
Belangrijke opmerkingen:
U kunt nu pc-problemen voorkomen door dit hulpmiddel te gebruiken, zoals bescherming tegen bestandsverlies en malware. Bovendien is het een geweldige manier om uw computer te optimaliseren voor maximale prestaties. Het programma herstelt veelvoorkomende fouten die kunnen optreden op Windows-systemen met gemak - geen noodzaak voor uren van troubleshooting wanneer u de perfecte oplossing binnen handbereik hebt:
- Stap 1: Downloaden PC Reparatie & Optimalisatie Tool (Windows 11, 10, 8, 7, XP, Vista - Microsoft Gold Certified).
- Stap 2: Klik op "Start Scan" om problemen in het Windows register op te sporen die PC problemen zouden kunnen veroorzaken.
- Stap 3: Klik op "Repair All" om alle problemen op te lossen.
2.Tik nu gewoon op "App- en browserbeheer" op de zoekpagina om daar toegang toe te krijgen.
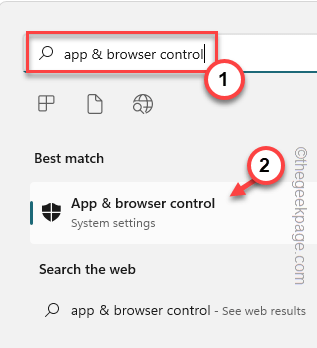
Dit zou het app- en browserbeheer rechtstreeks moeten openen in de Windows Security-app.
OPMERKING -
Bovendien kunt u het App & Browser-besturingselement ook rechtstreeks vanuit het vak Uitvoeren openen.
1.Gebruik de Windows-toets + R-toetsen samen om het vak Uitvoeren te openen.
2.Plak dit vervolgens in het vak en klik op "OK".
%windir%explorer.exe windowsdefender://appbrowser
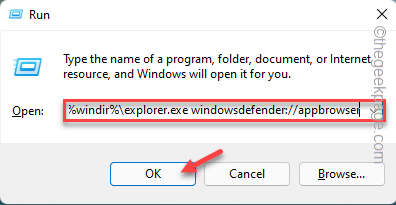
Dit leidt u rechtstreeks naar het gedeelte App en browser.
Fix 2 - Gebruik de Register-editor
U kunt de app- en browserbeheerfunctie eenvoudig deblokkeren met behulp van de Register-editor.
1.Zoek "regedit" met behulp van het zoekvak.
2.Tik vervolgens op "Register-editor" in de zoekresultaten.

OPMERKING– Voordat u wijzigingen aanbrengt op de pagina Register-editor, maakt u een snelle back-up van de bestaande registersleutels en gaat u verder met de toonaangevende oplossingen.
a.Klik hiervoor op "Bestand" in de menubalk en tik op de optie "Exporteren".

b.Geef dit back-upitem een naam en sla het op uw computer op.
3.Ga na het maken van de back-up naar de locatie van de Windows Defender-beveiligingssleutel -
HKEY_LOCAL_MACHINESOFTWAREPoliciesMicrosoftWindows Defender Security CenterApp and Browser protection
4.Zoek nu in het rechterdeelvenster naar een waarde met de naam "UILockdown".
5.Als u een dergelijke waarde kunt vinden, tikt u er met de rechtermuisknop op en klikt u op "Verwijderen" om de waarde te verwijderen.
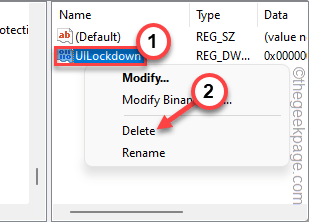
6.Tik op "Ja" om de waarde uit uw systeem te verwijderen.
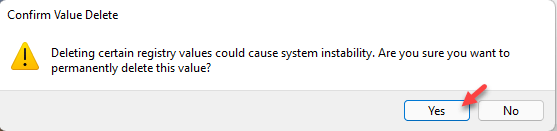
Nadat u dit hebt verwijderd, sluit u het scherm Register-editor.Start vervolgens uw computer opnieuw op om deze wijziging door te voeren.
Zodra de machine opstart, probeert u de app- en browserbeveiliging op de Windows-beveiligingspagina te openen.
Controleer of dit u helpt het probleem op te lossen.
Oplossing 3 - Het groepsbeleid gebruiken
U kunt de Groepsbeleid-instellingen gebruiken om de app- en browserbeheerfunctie te deblokkeren.
1.Om de Beleidseditor te openen, moet u tegelijkertijd op de Win-toets en de R-toetsen drukken.
2.Typ dit vervolgens in het vak Uitvoeren en druk op Enter.
gpedit.msc

3.Zodra u de Editor-pagina voor lokaal groepsbeleid bereikt, gaat u naar deze plaats -
Computer Configuration > Administrative Templates > Windows Components > Windows Security > App and browser protection
4.Zoek vervolgens in het rechterdeelvenster het beleid "Verberg het app- en browserbeveiligingsgebied".
5.Als je dat eenmaal hebt geïdentificeerd, dubbeltik erop om het te wijzigen.
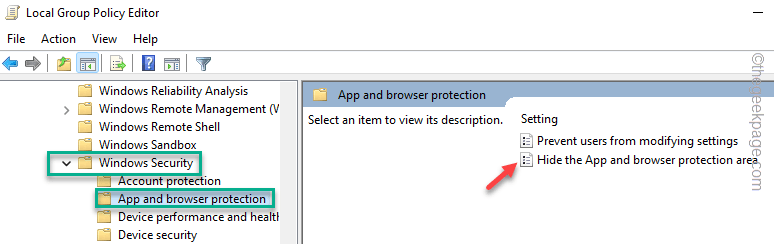
6.Stel nu de beleidsinstellingen in op de instelling "Niet geconfigureerd".
7.Klik daarna op "Toepassen" en "OK" om de wijzigingen op te slaan.
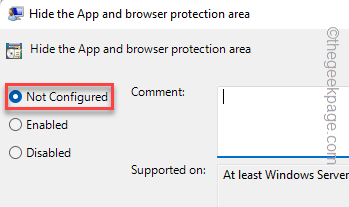
Sluit vervolgens de Editor voor lokaal groepsbeleid.Vervolgens moet u uw apparaat opnieuw opstarten om deze beleidswijziging door te voeren.
Fix 4 - Verwijder de inhoud van SecurityHealth
Als u onlangs uw systeem hebt geüpgraded vanaf Windows 10, kan de inhoud van de map SecurityHealth dit probleem veroorzaken.
1.Start eerst de bestandsverkenner.U kunt dat direct openen door de Win-toets + E-toetsen samen in te drukken.
2.Ga dan deze kant op -
C:WindowsSystem32SecurityHealth
3.Wanneer u de map SecurityHealth bereikt, vindt u een map met alleen een naam met cijfers.
4.Selecteer deze map en tik op dePictogram Verwijderen om het van uw computer te verwijderen.
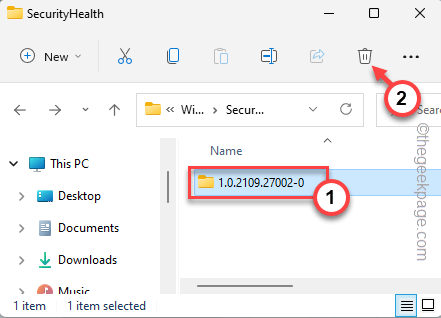
5.Tik vervolgens op "Doorgaan" om de map te verwijderen.
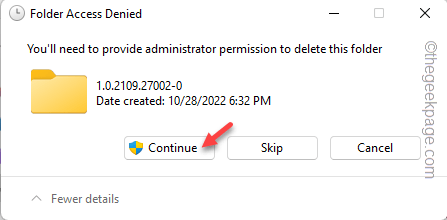
Na het verwijderen van deze map, sluit u Verkenner.Opnieuw moet u uw computer opnieuw opstarten.
Probeer vervolgens toegang te krijgen tot apps en browserinstellingen.
Oplossing 5 - Reset de Beveiligings-app
Reset de beveiligingstoepassing door een enkele opdracht door te geven.
1.U moet de PowerShell-pagina openen.Om dat te doen, moet u het vak Uitvoeren openen door tegelijkertijd op de Win-toets + R-toetsen te drukken.
2.Schrijf dit dan in het vak.Druk drie toetsen tegelijk op Ctrl+Shift+Enter.
powershell
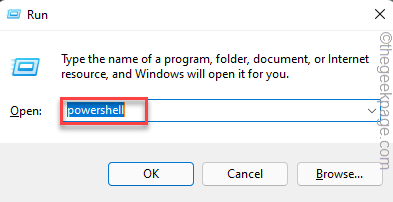
3.Plak deze enkele opdrachtregel op de opdrachtpromptterminal en druk op Enter om het Windows Security-app-pakket opnieuw in te stellen.
Get-AppxPackage Microsoft.SecHealthUI -AllUsers | Reset-AppxPackage

Sluit daarna het opdrachtpromptscherm na het uitvoeren van de code.
Controleer of dit helpt.
Fix 6 - Installeer de updates
Installeer de nieuwste updates via Windows Update-kanalen.Het stuurt regelmatig nieuwe definities en beveiligingspatches om uw apparaat veilig te houden.
1.U kunt de Windows Update vinden in Instellingen.Dus open Instellingen.
2.Tik vervolgens op "Windows Update" aan de linkerkant van de pagina Instellingen en tik op "Controleren op updates".
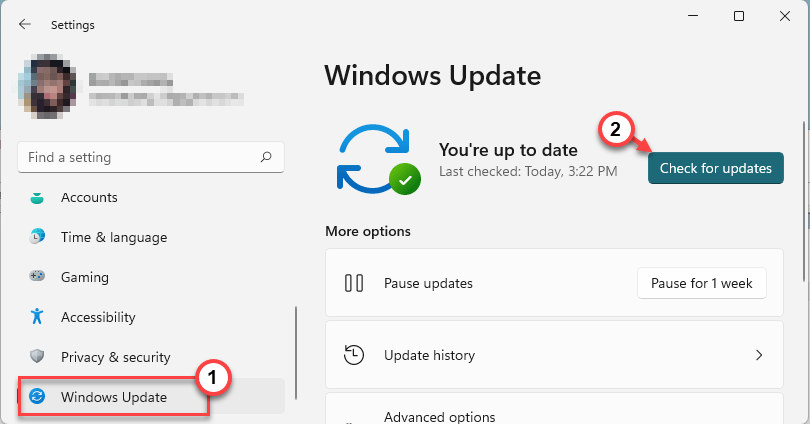
Windows zoekt nu naar bijgewerkte pakketten en downloadt deze direct.Het enige dat u hoeft te doen, is wachten tot Windows het downloaden van de updates heeft voltooid.
3.Wanneer de updates zijn gedownload en geïnstalleerd, tikt u op "Nu opnieuw opstarten" om het systeem opnieuw op te starten en het proces te voltooien.

Zodra Windows het updateproces heeft voltooid en de machine opnieuw heeft opgestart, volgt u deze stappen -
1.Druk eenmaal op de Windows-toets en typ "cmd" in het zoekvak.
2.Tik daar met de rechtermuisknop op de "Opdrachtprompt" in het zoekresultaat en tik op "Als administrator uitvoeren".

3.Wanneer de terminalpagina verschijnt, schrijft u deze drie codes een voor een en drukt u op Enter om de bestaande definities uit het systeem te verwijderen en voert u vervolgens de Signature-update uit.
cd %ProgramFiles%Windows DefenderMpCmdRun.exe -removedefinitions -dynamicsignaturesMpCmdRun.exe -SignatureUpdate
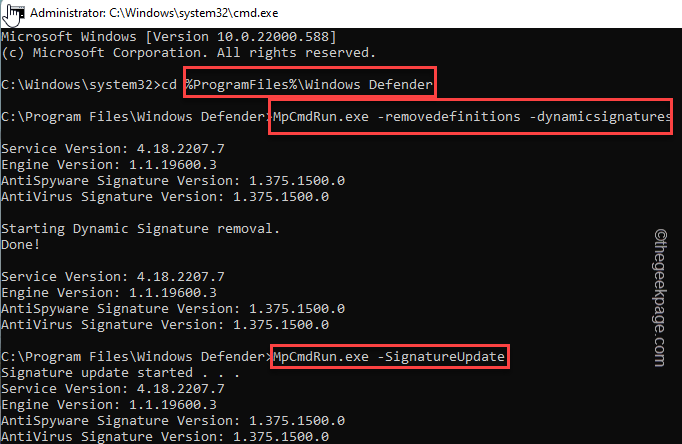
Sluit de terminal na het uitvoeren van de opdrachten.
Start vervolgens uw computer opnieuw op om deze wijzigingen op te slaan.Controleer of dit wordt opgelost.

