Oplossen van het foutbericht 'Een netwerkkabel is niet goed aangesloten'
Bijgewerkt in januari 2024: Krijg geen foutmeldingen meer en vertraag je systeem met onze optimalisatietool. Haal het nu op - > deze link
- Download en installeer de reparatietool hier.
- Laat het uw computer scannen.
- De tool zal dan repareer je computer.
Als uw netwerkkabel niet goed is aangesloten of kapot is, kan bijna elke pc een foutmelding krijgen waardoor u geen toegang tot internet krijgt.Je bent zeker niet de enige bij wie dit gebeurt.Maak je niet te veel zorgen; het is de moeite waard om het probleem op te lossen.
Waarom verschijnt het bericht "netwerkkabel is niet goed aangesloten"?
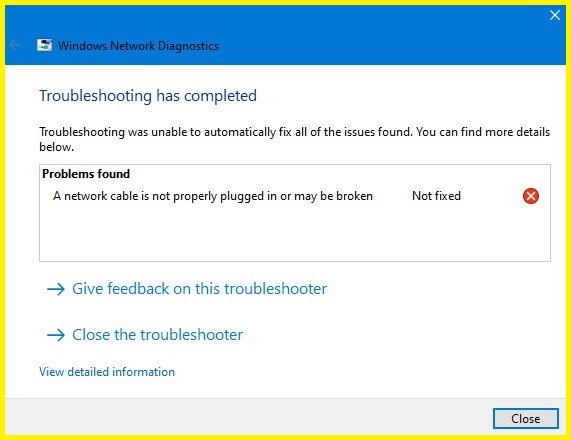
- Kapotte of beschadigde kabels: soms breken Ethernet-kabels door langdurig gebruik.Dit kan leiden tot pakketverlies en slechte verbindingen.
- Oude/defecte stuurprogramma's: De WLAN-stuurprogramma's die op uw systeem zijn geïnstalleerd, zijn mogelijk verouderd, dus deze stuurprogramma's kunnen een fout veroorzaken en de internetverbinding van uw systeem werkt mogelijk niet goed.
- Vuil in de Ethernet-poorten: Als routers niet regelmatig worden schoongemaakt, kan er vuil en puin in de poorten komen.De poorten kunnen verstopt raken, waardoor de netwerkkabel niet goed wordt aangesloten of er een foutmelding op het scherm verschijnt.
- Signaalstoring: Als u meerdere apparaten, zoals babyfoons, parallel aan de router gebruikt, kan er signaalstoring optreden.Probeer daarom de positie van het apparaat in de buurt van apparaten die het signaal kunnen verstoren te veranderen.
- Uitgeschakelde netwerkstuurprogramma's: Netwerkstuurprogramma's kunnen worden uitgeschakeld in het BIOS of Apparaatbeheer.Als u wilt dat internet goed werkt op uw systeem en de netwerkkabel is niet goed aangesloten of mogelijk kapot, schakel dan de netwerkstuurprogramma's in.
Het probleem "Netwerkkabel is niet goed aangesloten" oplossen
Voer de probleemoplosser voor Windows-netwerkadapter uit
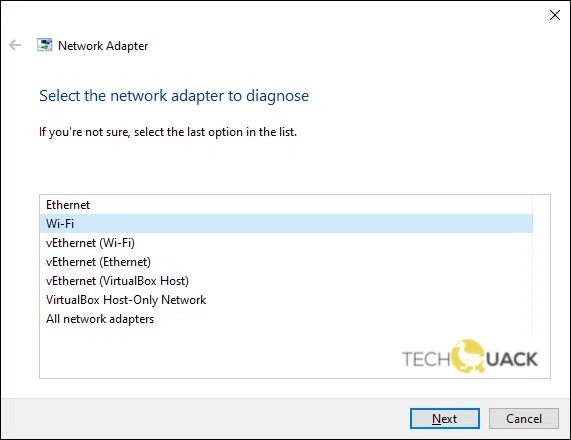
De probleemoplosser voor Windows-netwerkadapters is een ingebouwd hulpprogramma waarmee u veelvoorkomende netwerkproblemen kunt oplossen.Volg deze stappen om het te gebruiken:
Belangrijke opmerkingen:
U kunt nu pc-problemen voorkomen door dit hulpmiddel te gebruiken, zoals bescherming tegen bestandsverlies en malware. Bovendien is het een geweldige manier om uw computer te optimaliseren voor maximale prestaties. Het programma herstelt veelvoorkomende fouten die kunnen optreden op Windows-systemen met gemak - geen noodzaak voor uren van troubleshooting wanneer u de perfecte oplossing binnen handbereik hebt:
- Stap 1: Downloaden PC Reparatie & Optimalisatie Tool (Windows 11, 10, 8, 7, XP, Vista - Microsoft Gold Certified).
- Stap 2: Klik op "Start Scan" om problemen in het Windows register op te sporen die PC problemen zouden kunnen veroorzaken.
- Stap 3: Klik op "Repair All" om alle problemen op te lossen.
- Ga naar het menu Start en typ "Probleemoplosser netwerkadapter" in het zoekvak.
- Klik op de link "Probleemoplosser netwerkadapter" die in de zoekresultaten verschijnt.
- Volg de aanwijzingen om de probleemoplosser uit te voeren.
- Nadat de probleemoplosser is voltooid, start u uw computer opnieuw op en kijkt u of het probleem is opgelost.
Als u nog steeds netwerkproblemen ondervindt nadat u de probleemoplosser voor netwerkadapters van Windows hebt uitgevoerd, moet u het probleem mogelijk verder diagnosticeren met extra hulpprogramma's.De probleemoplosser is echter een goede plek om te beginnen en kan veelvoorkomende netwerkproblemen vaak met minimale inspanning oplossen.
Stuurprogramma voor netwerkadapter bijwerken

Het bijwerken van het stuurprogramma van de netwerkadapter in Windows 10 is een eenvoudig proces.Dit zijn de stappen:
- Open Apparaatbeheer door met de rechtermuisknop op het menu Start te klikken en "Apparaatbeheer" te selecteren.
- Vouw het gedeelte Netwerkadapters uit.
- Klik met de rechtermuisknop op uw netwerkadapter en selecteer "Stuurprogramma bijwerken".
- Kies of u automatisch of handmatig naar het bijgewerkte stuurprogramma wilt zoeken.
- Als u ervoor kiest om automatisch te zoeken, zoekt Windows online naar het juiste stuurprogramma.
- Als u ervoor kiest om handmatig te zoeken, moet u naar de locatie van het bijgewerkte stuurprogrammabestand bladeren.
- Volg de overige aanwijzingen om het bijgewerkte stuurprogramma te installeren.
Houd er rekening mee dat u mogelijk moet zijn aangemeld als beheerder om het stuurprogramma bij te werken.Als je het niet zeker weet, neem dan contact op met je IT-afdeling of controleer je gebruikersrechten voordat je verder gaat.
Schakel uw pc uit en weer in
Als u problemen ondervindt met uw Windows 10-pc, is een van de eerste stappen voor probleemoplossing die u kunt proberen, een stroomcyclus.Dit kan helpen bij het resetten van vastgelopen of vastgelopen processen en het wissen van tijdelijke gegevens die mogelijk problemen veroorzaken.Als u niet zeker weet hoe u uw pc moet inschakelen, hoeft u zich geen zorgen te maken: wij hebben het voor u.Volg de onderstaande stappen en je hebt je pc binnen de kortste keren weer aan de gang.
- Sluit uw pc af door op de aan/uit-knop te drukken.
- Koppel uw pc los van de stroombron.
- Wacht 30 seconden.
- Sluit uw pc weer aan en druk op de aan/uit-knop om hem in te schakelen.Uw pc zou nu moeten worden uit- en weer ingeschakeld.
Installeer het stuurprogramma van uw netwerkadapter opnieuw
Volg deze stappen om uw netwerkadapterstuurprogramma opnieuw te installeren op Windows 10:
- Open Apparaatbeheer door op de Windows-toets + R te drukken en typ vervolgens "devmgmt.msc".
- Vouw het gedeelte 'Netwerkadapters' uit.
- Klik met de rechtermuisknop op uw netwerkadapter en selecteer "Verwijderen".
- Start je computer opnieuw op.
- Druk op de Windows-toets + R en typ vervolgens "control".
- Ga naar "Netwerkcentrum" en vervolgens naar "Adapterinstellingen wijzigen".
- Klik met de rechtermuisknop op uw netwerkadapter en selecteer "Inschakelen".
- Maak verbinding met uw netwerk en controleer of het probleem aanhoudt.
Windows Defender Scan uitvoeren
Windows Defender is een gratis programma waarmee u uw computer kunt beschermen tegen spyware en andere schadelijke software.Hier leest u hoe u een Windows Defender-scan uitvoert op Windows 10:
- Klik op de Start-knop en klik vervolgens op Instellingen.
- Klik in het venster Instellingen op Update en beveiliging.
- Klik in het venster Update en beveiliging op Windows-beveiliging aan de linkerkant en klik vervolgens op Windows Defender-beveiligingscentrum openen aan de rechterkant.
- Klik in het venster Windows Defender Security Center op de optie Scannen aan de linkerkant.
- Als er antivirusprogramma's zijn geïnstalleerd die niet van Windows Defender zijn, wordt u gevraagd of u deze of Windows Defender Antivirus wilt gebruiken om uw computer op malware te scannen.Kies Windows Defender Antivirus en klik vervolgens op de knop Nu scannen.
- Wacht tot de scan is voltooid, bekijk de resultaten en onderneem de nodige acties.Bestanden in quarantaine worden verplaatst naar een aparte locatie op uw harde schijf en kunnen uw computer niet uitvoeren of infecteren totdat u ze uit quarantaine haalt of ze permanent verwijdert.Als u niet zeker weet wat u met een bepaald bestand moet doen, kunt u er altijd voor kiezen om het voor nu te negeren en te kijken of er later problemen optreden.

