Oplossen Kan videofout 5 niet afspelen met ingesloten video's in Google Presentaties
Bijgewerkt in januari 2024: Krijg geen foutmeldingen meer en vertraag je systeem met onze optimalisatietool. Haal het nu op - > deze link
- Download en installeer de reparatietool hier.
- Laat het uw computer scannen.
- De tool zal dan repareer je computer.
Google Drive of Slides biedt zijn gebruikers de mogelijkheid om video's in te sluiten die kunnen worden afgespeeld in de native player.Maar er zijn situaties waarin de native player de video's in Presentaties of Drive niet kan afspelen.Een van die foutmeldingen die gebruikers tegenkomen, is "Kan videofout 5 niet afspelen", die optreedt wanneer ze video's proberen af te spelen die zijn ingesloten in Google Presentaties. Er is ook gemeld dat deze fout optreedt tijdens het voorbereiden van een presentatie in Google Presentaties. Telkens wanneer de gebruiker probeert om gebruik maken van Google Drive-video's in hun presentatie, wordt de bovenstaande foutmelding aan hen getoond.
Over het algemeen wordt deze fout weergegeven in Google Chrome wanneer een gebruiker video's probeert af te spelen die zijn ingesloten in Google Presentaties en afkomstig zijn uit Google Drive.Sommige gebruikers hebben gemerkt dat de fout verdwijnt wanneer ze van de ene browser naar de andere overschakelen.Meestal kan deze fout te wijten zijn aan de incompatibiliteit van de browser met de video's van Google Drive of kan de video zelf een probleem veroorzaken.Slechte internetverbinding, browsercache, een defecte browserextensie of systeemcrashes zijn enkele van de andere mogelijke oorzaken van deze fout.Wat de reden voor deze fout ook is, we moeten deze oplossen zodat de ingesloten video's in Google Presentaties kunnen worden afgespeeld.Als je deze "Kan videofout 5 niet afspelen" tegenkomt, lees dan dit artikel om enkele technieken voor het oplossen van problemen te vinden die je kunnen helpen dit probleem op te lossen.
Oplossing 1 - Schakel synchronisatie in Chrome uit
Stap 1.Open Chrome en klik op het menu met drie verticale stippen in de rechterbovenhoek van het venster.
Stap 2.Klik in het menu dat opent op Instellingen.
Belangrijke opmerkingen:
U kunt nu pc-problemen voorkomen door dit hulpmiddel te gebruiken, zoals bescherming tegen bestandsverlies en malware. Bovendien is het een geweldige manier om uw computer te optimaliseren voor maximale prestaties. Het programma herstelt veelvoorkomende fouten die kunnen optreden op Windows-systemen met gemak - geen noodzaak voor uren van troubleshooting wanneer u de perfecte oplossing binnen handbereik hebt:
- Stap 1: Downloaden PC Reparatie & Optimalisatie Tool (Windows 11, 10, 8, 7, XP, Vista - Microsoft Gold Certified).
- Stap 2: Klik op "Start Scan" om problemen in het Windows register op te sporen die PC problemen zouden kunnen veroorzaken.
- Stap 3: Klik op "Repair All" om alle problemen op te lossen.
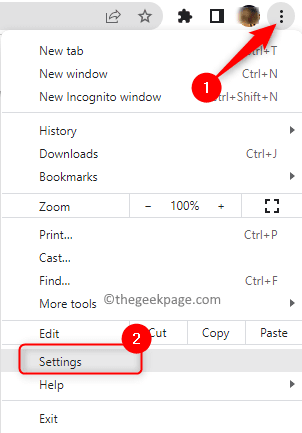
Stap 3.Klik op de pagina Jij en Google in Instellingen op de knop Uitschakelen naast je naam en de afbeelding van je Google-account.
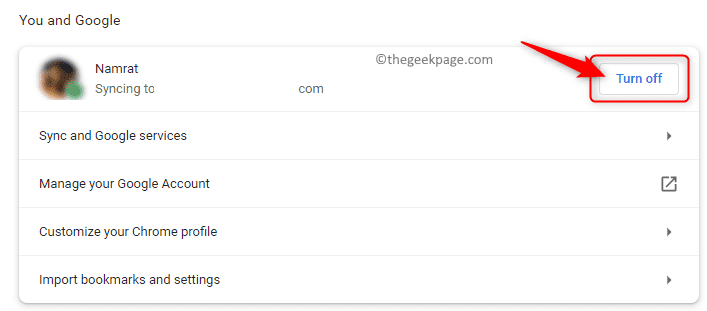
Stap 4.Er verschijnt een pop-up met details over wat er gebeurt als je Chrome-synchronisatie uitschakelt
Klik hier op Uitschakelen om het proces te voltooien.
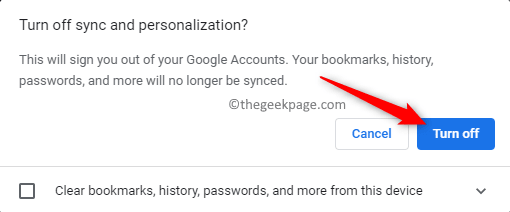
Stap 5.Start uw Chrome opnieuw op en controleer of u video's in Google Presentaties kunt afspelen zonder foutcode 5.
Oplossing 2 - Gebruik de incognitomodus
Google Chrome
Stap 1.Google Chrome openen.
Stap 2.Om Google Chrome in de incognitomodus te openen, drukt u tegelijkertijd op de toetsen Ctrl + Shift + N.
Stap 3.Ga naar uw Google Presentaties en controleer of u de ingesloten video zonder foutmelding kunt bekijken.
Mozilla Firefox
Stap 1.Klik op het menupictogram in de rechterbovenhoek van het browservenster.
Stap 2.Selecteer Nieuw privévenster in het menu dat wordt geopend om Mozilla Firefox in de incognitomodus te openen.
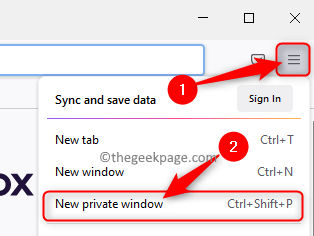
Stap 3.Open uw Google Slide en controleer of het probleem is verholpen.
Oplossing 3 - Cookies van derden toestaan
Stap 1.Open Chrome en typ chrome://settings/privacy in de adresbalk om naar het tabblad Privacy en beveiliging in Instellingen te gaan

Stap 2.Klik op Cookies en andere sitegegevens in het gedeelte Privacy en beveiliging.
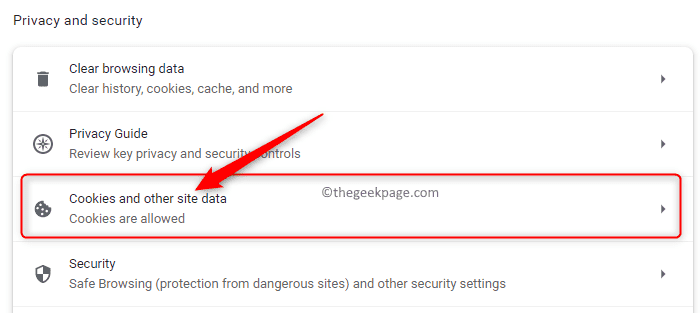
Stap 3.Zorg ervoor dat in de Algemene instellingen de optie Alle cookies toestaan is geselecteerd.
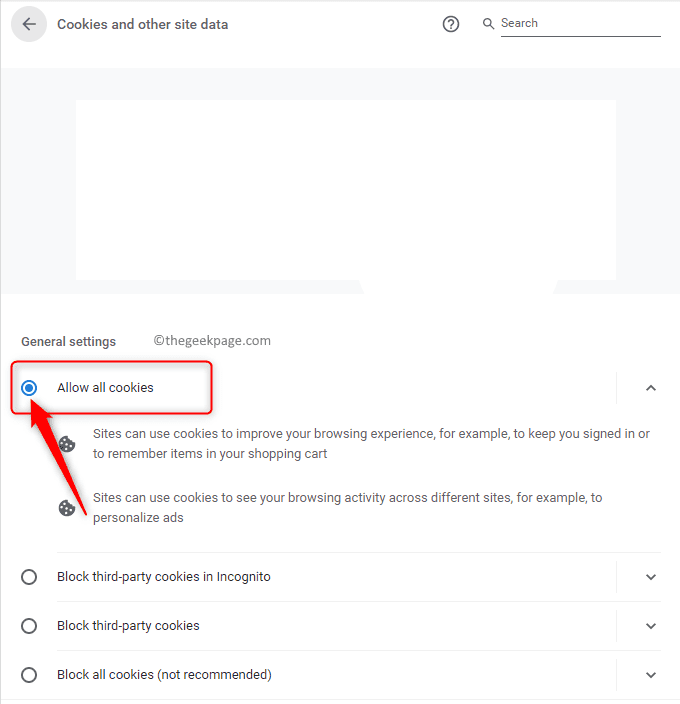
Zorg ervoor dat de optie Cookies van derden blokkeren is uitgeschakeld.
Stap 4. Sluit het venster Instellingen en controleer of het probleem is opgelost door video's te openen die zijn ingesloten in Google Presentaties.
Oplossing 4 - Controleer uw internetverbinding
Een probleem met het netwerk in uw omgeving of een onstabiele internetverbinding kan resulteren in de bovenstaande Kan video niet afspelen Fout 5 in Google Presentaties.U moet ervoor zorgen dat uw internetverbinding stabiel is wanneer u video's importeert in Google Presentaties vanuit Google Drive.Allereerst moet u controleren of u een goede internetverbinding op uw pc heeft.Probeer anders de video op uw Google Presentaties te openen met een ander netwerk en kijk of fout 5 is opgelost bij het openen van ingesloten video's in Presentaties.
Oplossing 5 - Wis cachegeheugen en cookies uit uw browser
Google Chrome
Stap 1.Google Chrome openen.
Stap 2.Typ chrome://settings/clearBrowserData in de adresbalk en druk op Enter.

Stap 3.Gebruik in het pop-upvenster Browsegegevens wissen de vervolgkeuzelijst naast Tijdbereik en selecteer Altijd.
Stap 4.Zorg ervoor dat u de vakjes aanvinkt die horen bij de volgende opties: browsegeschiedenis, downloadgeschiedenis, afbeeldingen en bestanden in cache, "cookies en andere sitegegevens".
Stap 5.Klik ten slotte op de knop Gegevens wissen.
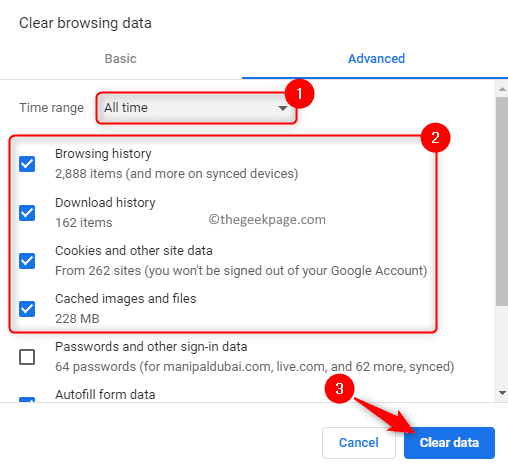
Stap 6.Start uw Chrome-browser opnieuw en controleer of de ingesloten video in Google Presentaties wordt afgespeeld of niet.
Mozilla Firefox
Stap 1.Start de Mozilla Firefox-browser.
Stap 2.Typ in de navigatiebalk about:preferences#privacy en druk op Enter.

Stap 3.U bevindt zich op de pagina Privacy en beveiliging van de browserinstellingen.
Stap 4.Scroll naar beneden om het gedeelte Cookies en sitegegevens aan de rechterkant te vinden.
Stap 5.Klik hier op de knop Gegevens wissen….
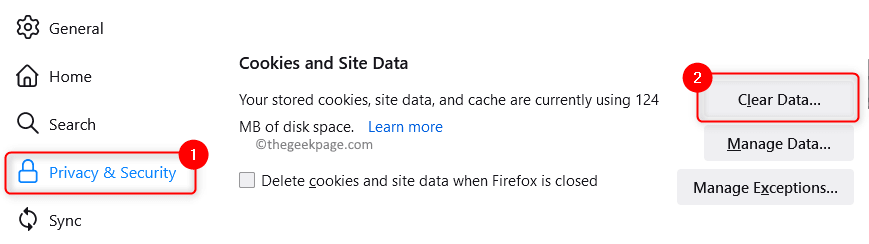
Stap 6.Vink in het venster Gegevens wissen de vakjes naast "Cookies en sitegegevens" en "Webinhoud in cache" aan.
Stap 7.Klik ten slotte op de knop Wissen.
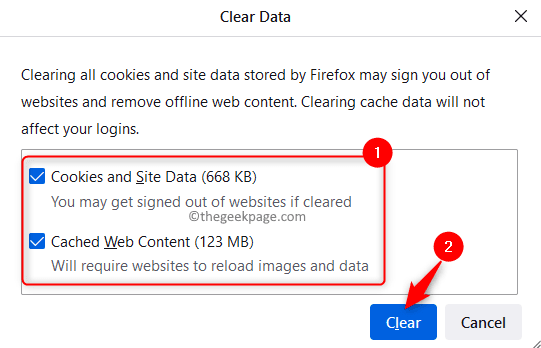
Stap 8.Start de browser opnieuw en controleer of foutcode 5 is opgelost tijdens het afspelen van video's in Google Presentaties.
Oplossing 6 - Controleer op browserupdates
Google Chrome
Stap 1.Open uw Google Chrome-browser.
Stap 2.Typ chrome://settings en druk op Enter om de Chrome-instellingen te openen.
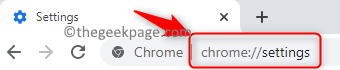
Stap 3.Selecteer op de pagina Instellingen het tabblad Over Chrome in het linkerdeelvenster.
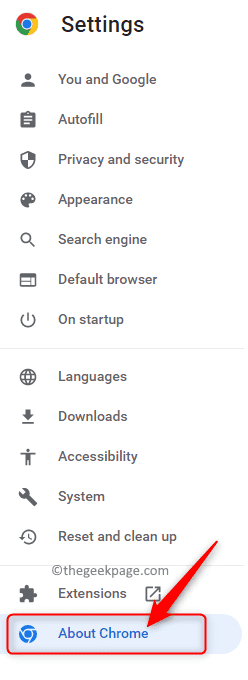
Stap 4.Door erop te klikken, begint het automatisch te controleren op nieuwe updates voor de browser.
Als er nieuwe updates voor Chrome zijn, worden deze geïnstalleerd.
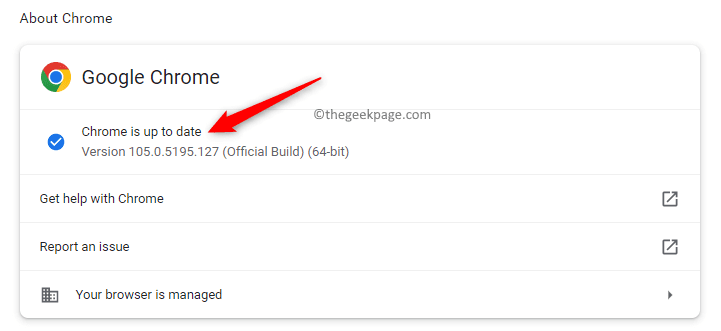
Stap 5.Chrome wordt na de update opnieuw opgestart en u kunt controleren of het probleem met het afspelen van video's in Google Presentaties is opgelost.
Mozilla Firefox
Stap 1.Klik in het Firefox-venster op het menupictogram in de rechterbovenhoek.
Stap 2.Klik op Help in het menu dat opent.
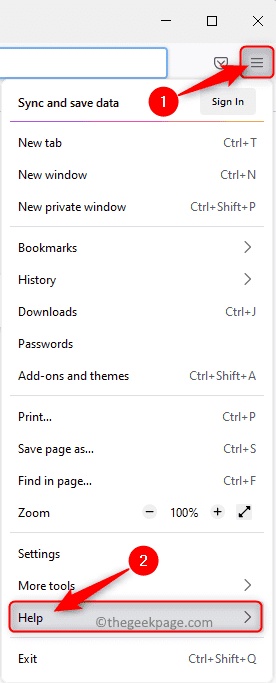
Stap 3.Klik in het Help-menu van Firefox op Over Firefox.
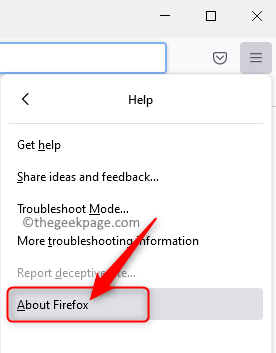
Stap 4.Zodra het venster Over Mozilla Firefox wordt geopend, begint het te zoeken naar updates.
U ziet "Firefox is up-to-date" als de nieuwste versie van Firefox al is geïnstalleerd.
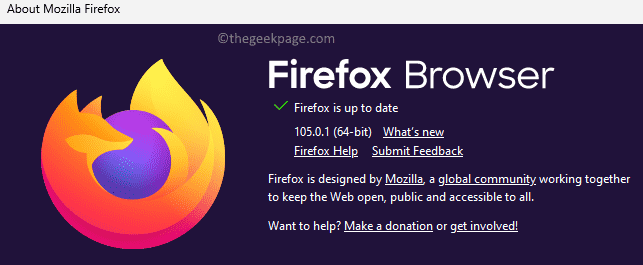
Anders zal het de nieuwste versie van de browser downloaden en installeren.Na het updaten wordt u gevraagd de browser opnieuw op te starten.
Stap 5.Controleer of het probleem is verholpen.
Oplossing 7 - Windows-besturingssysteem bijwerken
Stap 1.Druk op Windows + R om het vak Uitvoeren te openen.
Stap 2.Typ ms-settings:windowsupdate en druk op Enter om de Windows Update-pagina te openen.
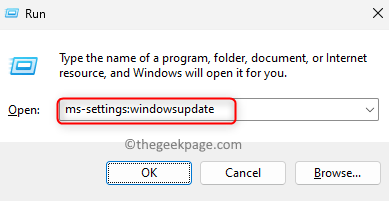
Stap 3.Klik op de Windows Update-pagina op de knop Controleren op updates.
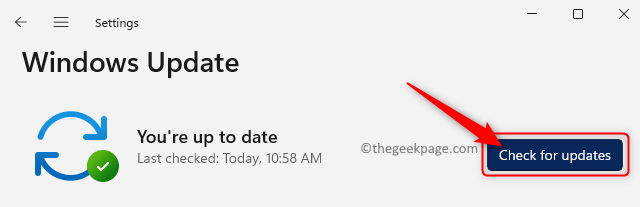
Stap 4.Windows begint te zoeken naar updates voor de Windows-versie die op uw pc is geïnstalleerd.
Stap 5.U wordt gevraagd of er een update voor Windows beschikbaar is.U kunt de updates downloaden en op uw computer installeren.
Stap 6.Start uw systeem opnieuw op.
Open Google Presentaties en controleer of u het ingesloten videobestand foutloos kunt bekijken.
Oplossing 8 - Toestemming voor video in Drive wijzigen
Stap 1.Open uw Google Drive.
Stap 2.Ga naar de locatie van de video die u insluit in uw Google Presentaties.
Stap 3.Selecteer de video en klik rechtsboven op het pictogram Details weergeven om de details te bekijken.
Stap 4.Klik in het detailvenster op de link Toegang beheren.
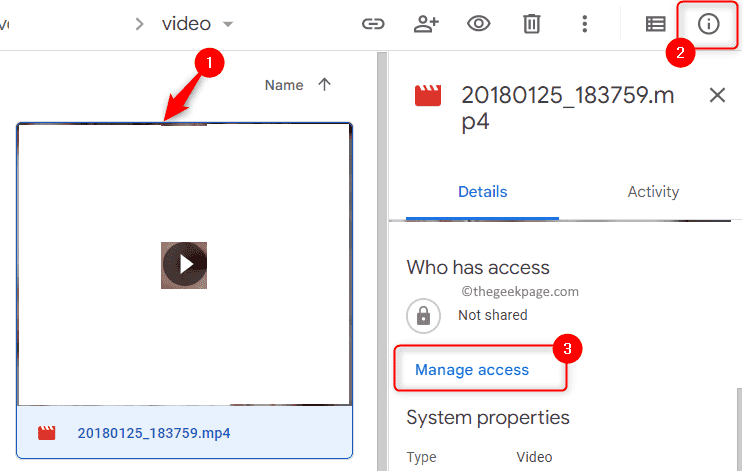
Stap 5.Gebruik in het gedeelte Algemene toegang de vervolgkeuzelijst en selecteer de optie Iedereen met de link.
Stap 6.Klik op Gereed.
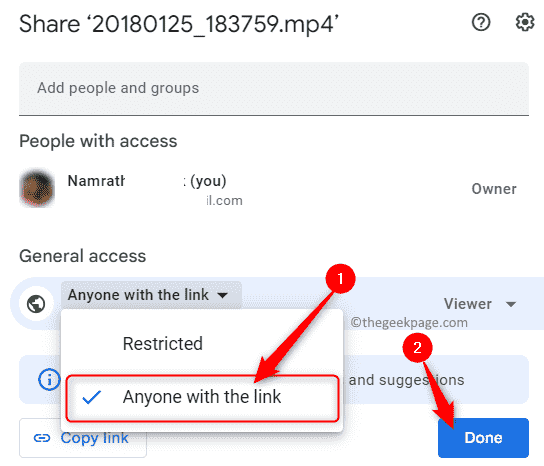
Stap 7.Laad de video opnieuw in Google Presentaties en controleer of de fout is opgelost.
Oplossing 9 - Schakel browserextensies uit
Stap 1.Start de Chrome-browser.
Stap 2.Typ chrome://extensions in de adresbalk en druk op Enter om naar de Chrome Extensions-pagina te gaan.

Stap 3.Op deze pagina kunt u de extensies die niet nodig zijn, uitschakelen door de schakelaar uit te schakelen die aan de extensie is gekoppeld.
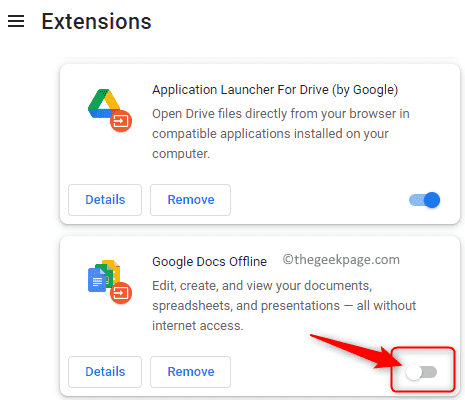
Stap 4.Controleer of u de Google Drive-video's die zijn ingesloten in Presentaties kunt afspelen zonder de fout te zien.
Stap 5.Zodra u de problematische extensie hebt geïdentificeerd, kunt u deze uit uw browser verwijderen.
Ga naar de pagina met extensies en klik op de knop Verwijderen naast de extensie.
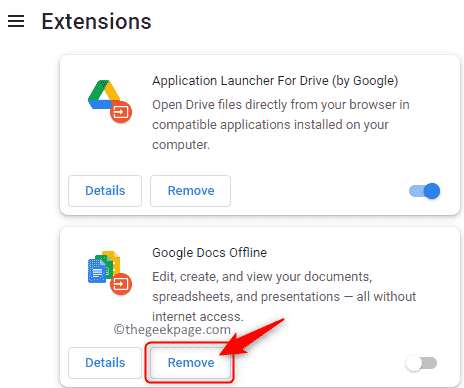
Fix 10 - Schakel hardwareversnelling uit in Chrome
Stap 1.Typ chrome://settings/system in de adresbalk van uw Chrome-browser en druk op Enter.

Stap 2.Schakel op deze pagina de schakelaar uit die is gekoppeld aan Hardwareversnelling gebruiken indien beschikbaar.
Stap 3.Klik op de knop Opnieuw starten om Chrome opnieuw te starten.
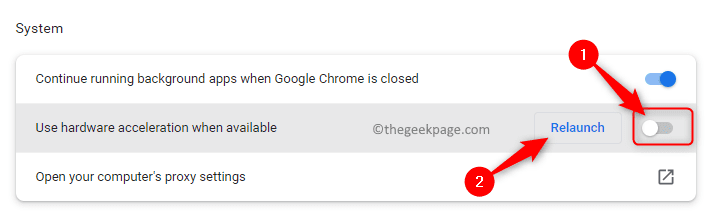
Stap 4.Controleer of video's die zijn ingesloten in Google Presentaties zonder fouten worden afgespeeld.
Oplossing 11 - Schakel JavaScript in Chrome in
Stap 1.Typ chrome://settings/privacy in de adresbalk van Chrome en druk op Enter om naar de pagina Privacy en beveiliging te gaan.

Stap 2.Klik op Site-instellingen onder Privacy en beveiliging.
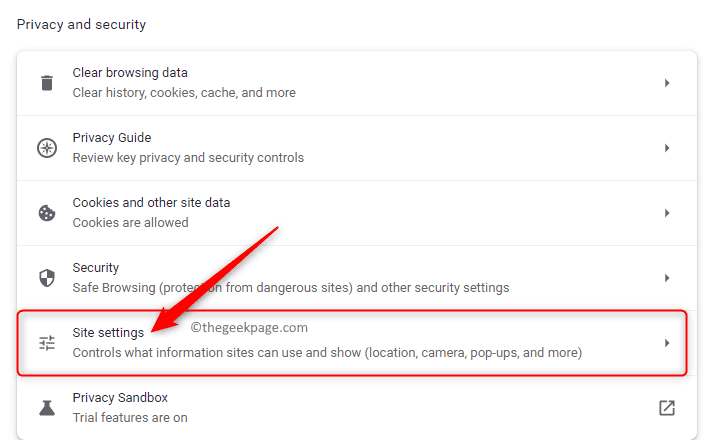
Stap 3.Blader in Site-instellingen en zoek het gedeelte Inhoud.
Stap 4.Klik hier op JavaScript.
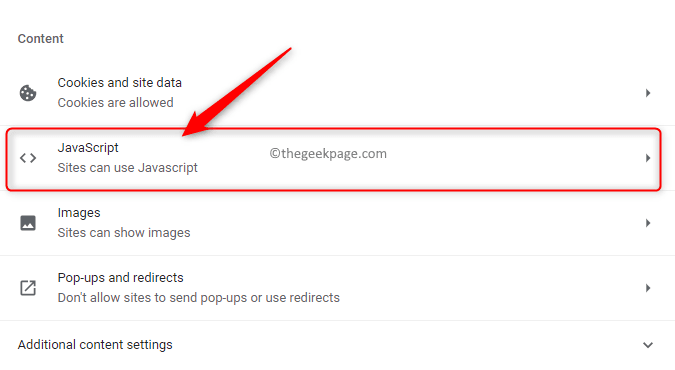
Stap 5.Selecteer op de JavaScript-pagina de optie Sites kunnen JavaScript gebruiken onder Standaardgedrag.
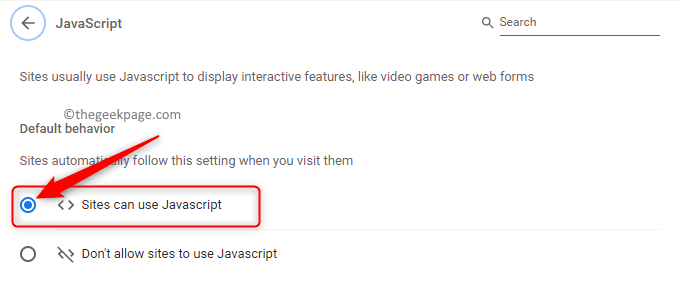
Stap 6.Start Chrome opnieuw en controleer of de fout met Google Presentaties is opgelost.
Fix 12 - Repareer het beschadigde videobestand met de reparatietool
Als u foutcode 5 niet kunt oplossen tijdens het afspelen van video's die zijn ingesloten in Google Presentaties, is de kans groot dat de ingesloten video zelf corrupt is.In dergelijke gevallen wordt het aanbevolen om professionele reparatiesoftware te gebruiken om het beschadigde videobestand te repareren.Klik hier om de beste videoreparatietools te kennen die gratis beschikbaar zijn voor gebruikers.
Stap 1.Download de video van Google Drive naar uw computer.
Stap 2.Installeer de videoreparatietool die u wilt gebruiken en start deze.
Stap 3.Voer de vereiste stappen uit om het corrupte videobestand te herstellen.
Stap 4.Zodra u een gerepareerde kopie van het videobestand heeft, sluit u het in uw Google Presentaties in en controleert u of het probleemloos wordt afgespeeld.
Dat is het!
Bedankt voor het lezen.
We hopen dat je de fout 'Kan video niet afspelen, fout 5' die is opgetreden tijdens het openen van Google Drive-video's die zijn ingesloten in Google Presentaties, hebt kunnen oplossen. Vond je dit artikel informatief en nuttig genoeg om dit probleem met Google Presentaties op je browser? Reageer hieronder en laat ons uw mening en de oplossing die in uw geval werkte, weten.

