Oplossen Kan DirectX-apparaat niet maken op Windows 10 of Windows 11
Bijgewerkt in januari 2024: Krijg geen foutmeldingen meer en vertraag je systeem met onze optimalisatietool. Haal het nu op - > deze link
- Download en installeer de reparatietool hier.
- Laat het uw computer scannen.
- De tool zal dan repareer je computer.
Veel gebruikers hebben gemeld dat ze een fout tegenkomen "Failed to create DirectX Device" wanneer ze proberen games (zoals Warframe) te starten of Windows Media Center te openen.Het optreden van dit probleem is specifiek voor versies ouder dan Windows 8.DirectX bestaat uit een aantal API's die nodig zijn voor het afhandelen van multimedia- en spelprocessen op het Microsoft Windows-platform.Het maakt de goede werking van de video- of speltoepassingen mogelijk door er RAM- en CPU-bronnen aan toe te wijzen.
Heeft u last van de foutmelding dat het maken van een DirectX-apparaat is mislukt tijdens het spelen van games op uw Windows-pc?Ga je gang en probeer de oplossingen die in dit artikel worden genoemd om dit probleem op je computer op te lossen.
Voordat u verder gaat met de oplossingen, probeert u uw computer opnieuw op te starten zodat deze updates die in behandeling zijn en die zijn gedownload, kan installeren en controleert u of het probleem hiermee is opgelost.
Belangrijke opmerkingen:
U kunt nu pc-problemen voorkomen door dit hulpmiddel te gebruiken, zoals bescherming tegen bestandsverlies en malware. Bovendien is het een geweldige manier om uw computer te optimaliseren voor maximale prestaties. Het programma herstelt veelvoorkomende fouten die kunnen optreden op Windows-systemen met gemak - geen noodzaak voor uren van troubleshooting wanneer u de perfecte oplossing binnen handbereik hebt:
- Stap 1: Downloaden PC Reparatie & Optimalisatie Tool (Windows 11, 10, 8, 7, XP, Vista - Microsoft Gold Certified).
- Stap 2: Klik op "Start Scan" om problemen in het Windows register op te sporen die PC problemen zouden kunnen veroorzaken.
- Stap 3: Klik op "Repair All" om alle problemen op te lossen.
Fix 1 - Download en installeer DirectX End-User Runtime Web Installer
Een van de beste methoden is om de DirectX End-User Runtime Web Installer op uw pc te downloaden en uit te voeren om te controleren of dit helpt bij het oplossen van de fout met DirectX.
1.Klik op deze link om naar de officiële downloadpagina voor DirectX End-User Runtime Web Installer op de Microsoft-website te gaan.
Kies op deze pagina de taal met behulp van de vervolgkeuzelijst.
Klik vervolgens op de knop Downloaden.
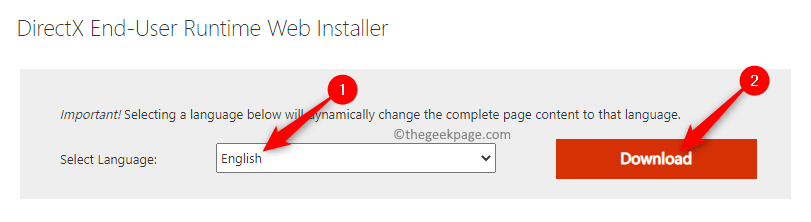
2.Nadat de download is voltooid, voert u dit gedownloade installatiebestand uit om de installatie van DirectX End-User Runtime Web Installer te starten.
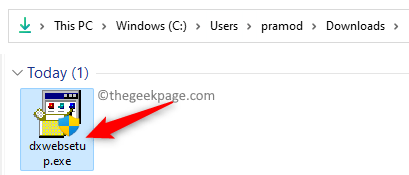
Klik op Ja wanneer daarom wordt gevraagd door Gebruikersaccountbeheer.
Kies in het installatievenster dat opent de optie Ik accepteer de overeenkomst en klik op Volgende.
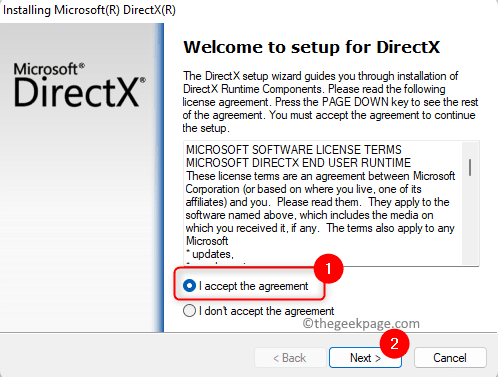
Volg daarna de instructies op het scherm om het installatieproces te voltooien.
3.Nadat u DirectX op uw pc hebt geïnstalleerd, voert u een systeemherstart uit.
Open na het opstarten van het systeem de game/toepassing die dit probleem veroorzaakt om te controleren of de fout is verholpen.
Oplossing 2 - Stuurprogramma voor grafische kaart van systeem terugdraaien
Wanneer u de systeemstuurprogramma's op Windows terugdraait, wordt het stuurprogramma dat aan de hardware is gekoppeld, verwijderd en wordt een eerdere versie van het stuurprogramma automatisch opnieuw geïnstalleerd.
1.Tik op de Windows-toets op uw toetsenbord en typ apparaatbeheer in het Windows-zoekvak.
Klik op Apparaatbeheer in het onderstaande zoekresultaat.
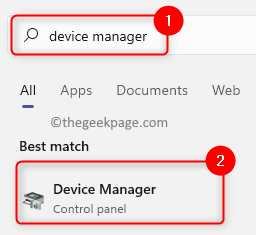
2.Vouw in Apparaatbeheer de Beeldschermadapters uit door op het kleine pijltje ernaast te klikken.
Zoek uw grafische kaart in de lijst met beeldschermadapters.
Open het eigenschappenvenster van uw grafische kaart door erop te dubbelklikken.
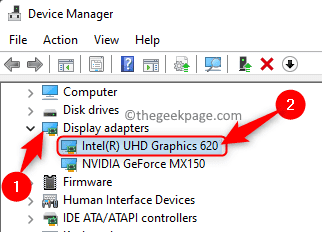
3.Ga naar het tabblad Stuurprogramma in het venster Eigenschappen grafische kaart.
Klik op de knop Stuurprogramma terugdraaien.
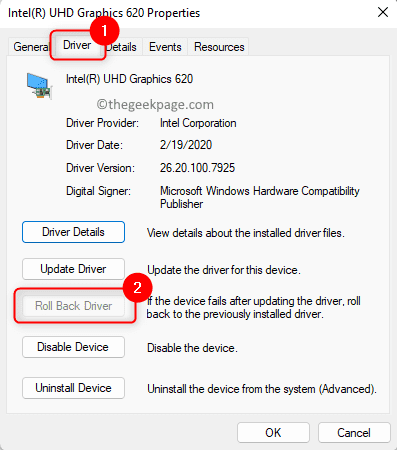
Opmerking: als deze knop grijs is en niet kan worden aangeklikt, moet u deze oplossing overslaan omdat de vorige versie van het stuurprogramma niet kan worden geïnstalleerd.
4.Volg de instructies om het terugdraaiproces voor de grafische kaart te voltooien.
5.Start uw pc opnieuw op en controleer of de fout is opgelost door de problematische game/toepassing te openen die deze fout veroorzaakte.
Dat is het!
Bedankt voor het lezen.
Vond u dit artikel informatief genoeg bij het oplossen van de fout Kan DirectX-apparaat niet maken op uw Windows-pc?Laat ons uw mening en mening over dit onderwerp weten in de opmerkingen hieronder.
U kunt deze pc-reparatietool ook downloaden om elk pc-probleem te lokaliseren en op te lossen:Stap 1 -Download hier de Restoro PC Reparatie ToolStap 2 - Klik op Scan starten om elk pc-probleem automatisch te vinden en op te lossen.

