Oplossen Er is een probleem met uw Office-licentie
Bijgewerkt in januari 2024: Krijg geen foutmeldingen meer en vertraag je systeem met onze optimalisatietool. Haal het nu op - > deze link
- Download en installeer de reparatietool hier.
- Laat het uw computer scannen.
- De tool zal dan repareer je computer.
MS Office-producten zijn een uitstekende keuze aan toepassingen op elk Windows-systeem voor het maken van documenten zoals Word, Excel-bladen, enz.Maar u hebt een geldige licentie nodig die u bij Microsoft hebt gekocht voor de Office-producten en deze moet worden geactiveerd om deze effectief te laten werken.
Onlangs hebben veel Windows-gebruikers gemeld dat ze een waarschuwingsbericht krijgen met de tekst 'Er is een probleem met uw Office-licentie en de gebruikers worden gevraagd om een echte Office-licentie' wanneer ze een van de Office-producten zoals Word, Excel, enz. starten.
Sommige gebruikers kopen zonder er veel bij na te denken een licentie van Microsoft voor Office-producten.Dus we zijn hier om alle informatie te geven, zodat het kan worden verholpen, op voorwaarde dat u al een geldige licentie heeft.Dit wordt waarschijnlijk veroorzaakt doordat het besturingssysteem van het systeem niet is bijgewerkt naar de nieuwste build of verouderde kantoorsoftware die op het systeem is geïnstalleerd.
Belangrijke opmerkingen:
U kunt nu pc-problemen voorkomen door dit hulpmiddel te gebruiken, zoals bescherming tegen bestandsverlies en malware. Bovendien is het een geweldige manier om uw computer te optimaliseren voor maximale prestaties. Het programma herstelt veelvoorkomende fouten die kunnen optreden op Windows-systemen met gemak - geen noodzaak voor uren van troubleshooting wanneer u de perfecte oplossing binnen handbereik hebt:
- Stap 1: Downloaden PC Reparatie & Optimalisatie Tool (Windows 11, 10, 8, 7, XP, Vista - Microsoft Gold Certified).
- Stap 2: Klik op "Start Scan" om problemen in het Windows register op te sporen die PC problemen zouden kunnen veroorzaken.
- Stap 3: Klik op "Repair All" om alle problemen op te lossen.
Als u ook door een dergelijke situatie gaat, volg dan de verschillende oplossingen die hieronder worden gegeven.
Oplossing 1 - Schakel de functie Alle verbonden ervaringen uit
De functie verbonden ervaringen, indien ingeschakeld, stelt gebruikers in staat om verbinding te maken en de privacy-instellingen op hun verschillende apparaten te synchroniseren en zorgt er ook voor dat de download-updates werken.Dit kan de Office-producten verstoren als het is ingeschakeld en de instellingen op verschillende apparaten worden gewijzigd.Het wordt dus aanbevolen om deze functie uit te schakelen en te kijken of dit voor u werkt.
Laten we eens kijken hoe dit kan worden gedaan met behulp van de onderstaande stappen.
Stap 1: Open een van de Office-producten zoals Word, Excel, enz. Op uw systeem.
Stap 2: Zodra het is geopend, klikt u op Opties onder aan de eerste pagina, zoals hieronder weergegeven.
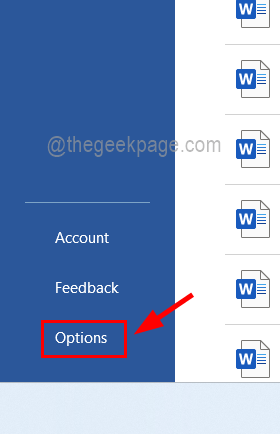
Stap 3: Het venster Opties verschijnt op het scherm en wordt standaard geopend op het tabblad Algemeen.
Stap 4: Selecteer nu aan de rechterkant de knop Privacy-instellingen onderaan, zoals hieronder weergegeven.
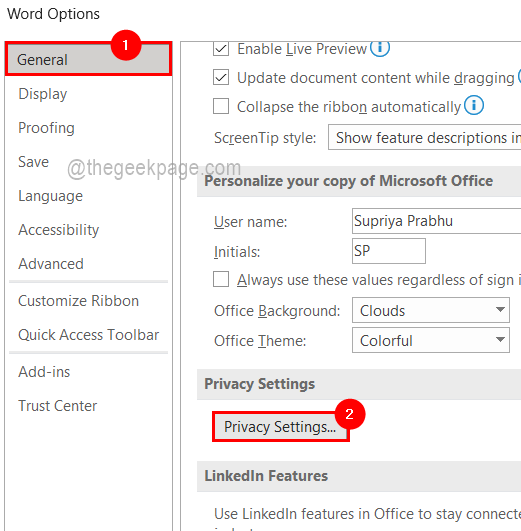
Stap 5: Dit opent het venster Privacy-instellingen en nu moet u in dit venster naar beneden scrollen naar het gedeelte Alle verbonden ervaringen.
Stap 6: Schakel het selectievakje Alle verbonden ervaringen inschakelen uit door erop te klikken.
Stap 7: Klik ten slotte op OK om wijzigingen aan te brengen.
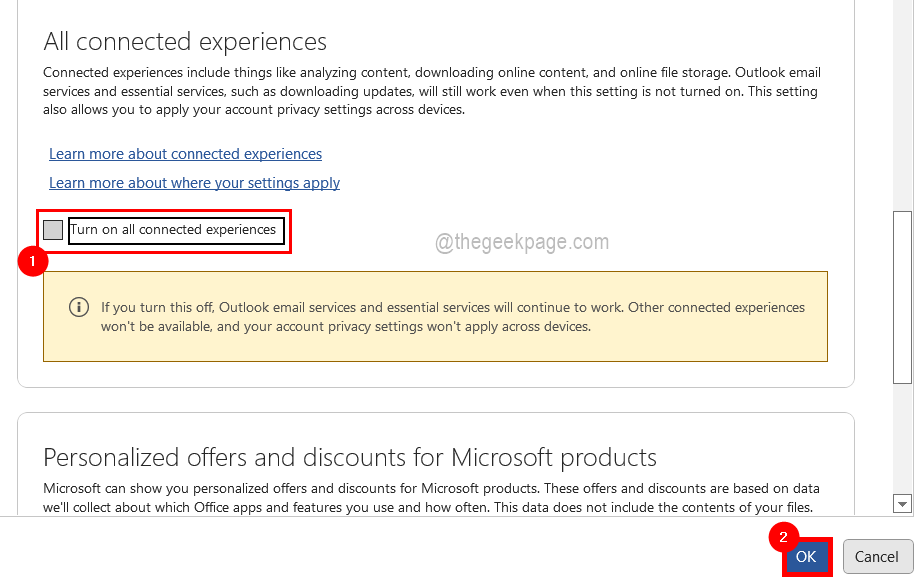
Stap 8: U wordt gevraagd de prompt te accepteren om de Office-apps die momenteel op het systeem worden uitgevoerd opnieuw te starten.
Stap 9: Klik op OK in het venster Opnieuw opstarten vereist.
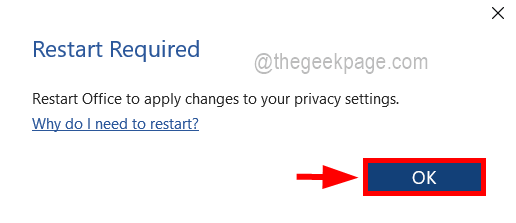
Stap 10: Sluit nu alle MS office-apps die op het systeem worden uitgevoerd en open het vervolgens opnieuw en u krijgt dit waarschuwingsbericht niet meer.
Oplossing 2 - Werk de Microsoft Office-producten bij naar de nieuwste versie
Hoogstwaarschijnlijk sturen Microsoft Office-producten dit soort berichten wanneer het verouderd is en dit kan worden verholpen door Office-apps bij te werken naar hun nieuwste versie met behulp van de opdrachtprompt.
Volg de onderstaande stappen om de Microsoft Office-producten bij te werken.
Stap 1: Open het opdrachtpromptvenster als beheerder door cmd te typen in het vak Uitvoeren dat is geopend door de vensters en R-toetsen samen in te drukken.

Stap 2: Druk nu tegelijkertijd op de toetsen CTRL + SHIFT + ENTER en klik op Ja om door te gaan.
Stap 3: Dit opent het verhoogde opdrachtpromptvenster op het systeem.
Stap 4: Kopieer en plak de onderstaande regel in de opdrachtprompt en druk op de Enter-toets.
cd "Program FilesCommon Filesmicrosoft sharedClickToRun"
Stap 5: Nu u zich in de ClickToRun-map in het opmerkingenvenster bevindt.
Stap 6: Voer de volgende regel opnieuw uit en u zult zien dat het MS Office-updatevenster verschijnt en wordt gedownload en geïnstalleerd naar de nieuwste versie.
OfficeC2rclient.exe /update user updatetoversion=16.0.13801.20266

Stap 7: Dit kan even duren, afhankelijk van de systeemprestaties en de internetverbinding.
Stap 8: Zodra het bijwerken van Office is voltooid, opent u een van de Office-producten en kijkt u of dit werkt!
Oplossing 3 - Windows-besturingssysteem bijwerken
Er is ook waargenomen dat deze problemen kunnen optreden in een Windows-systeem dat niet is bijgewerkt.Laten we dus kijken of dit kan worden opgelost door het Windows-besturingssysteem op het systeem bij te werken.
OPMERKING: Zorg ervoor dat je een stabiele snelle internetverbinding op je systeem hebt, omdat het downloaden van sommige updates even kan duren.
Stap 1: Druk tegelijkertijd op de Windows + R-toetsen om het vak Uitvoeren te openen.
Stap 2: Typ de onderstaande regel en druk op de Enter-toets.
ms-settings:windowsupdate
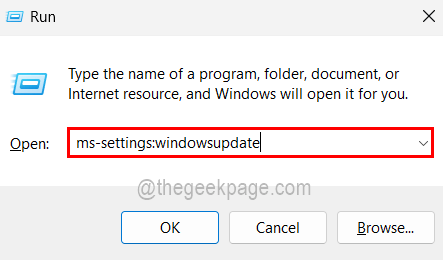
Stap 3: Hiermee gaat u naar de Windows Update-pagina in de app Instellingen.
Stap 4: Als er al updates beschikbaar zijn, klik dan op Alles downloaden en installeren waardoor ze worden bijgewerkt, zoals weergegeven in de onderstaande afbeelding.
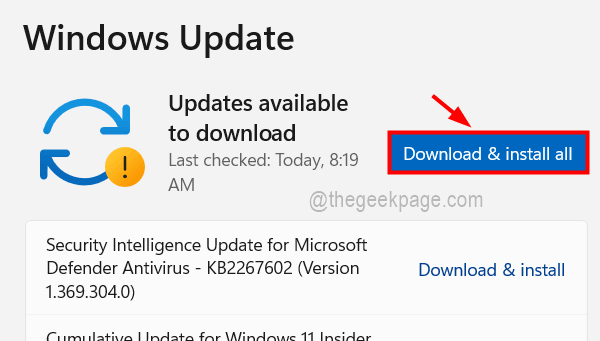
Stap 5: Klik anders op Controleren op updates, waarna het begint te controleren op updates die beschikbaar zijn.

Stap 6: Nadat u updates heeft ontvangen, download en installeer deze.
Stap 7: Als u klaar bent, sluit u de app Instellingen en start u het systeem opnieuw op zodat het van kracht wordt op de aangebrachte wijzigingen.
Oplossing 4 - Reset / herstel MS Office
Soms vanwege wijzigingen in de instellingen van MS Office of corrupte gegevens, moeten we het beheren door het te repareren of terug te zetten naar de standaardwaarden.In de onderstaande stappen wordt kort uitgelegd hoe de gebruiker de Office-suite in het Windows-systeem kan resetten of repareren.
Stap 1: Om dit eerst te doen, moet u het opdrachtvenster Uitvoeren op uw systeem openen door de Win + R-toetsen op het toetsenbord ingedrukt te houden.
Stap 2: Typ vervolgens ms-settings:appsfeatures in het vak Uitvoeren en tik op de Enter-toets.
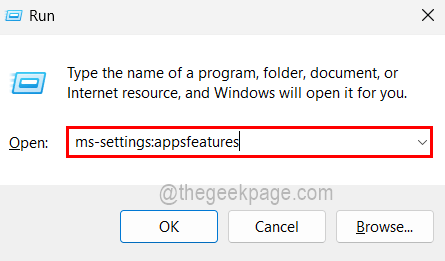
Stap 3: Het opent de pagina Geïnstalleerde apps.
Stap 4: U moet ofwel naar beneden scrollen op de pagina om Office in de lijst te zoeken of naar Office zoeken door office in de zoekbalk te typen, zoals hieronder wordt weergegeven.
Stap 5: Zodra u Office hebt, klikt u op (...) toon meer opties-pictogram aan de rechterkant, zoals hieronder weergegeven.
Stap 6: Selecteer Geavanceerde opties in de lijst.
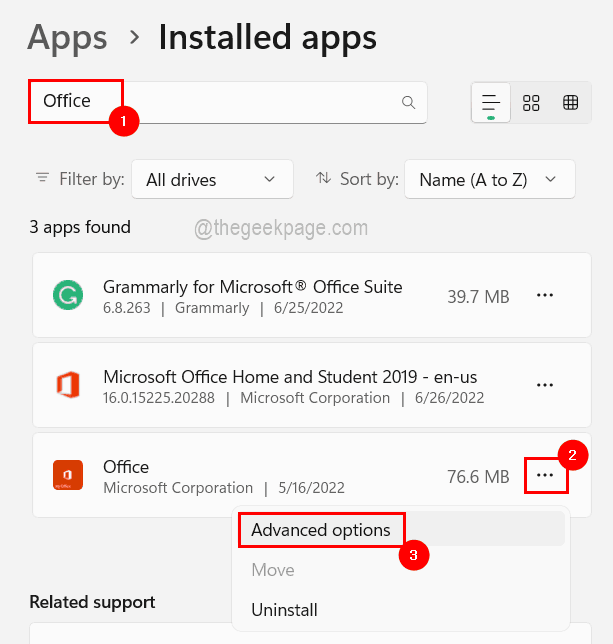
Stap 7: Scrol vervolgens omlaag naar het gedeelte Resetten en klik op Repareren of Resetten, waarna het Office wordt gereset of gerepareerd.
OPMERKING: Reset verwijdert alle gegevens die aan de Office-suite zijn gekoppeld, terwijl Repair dat niet doet.Houd daar rekening mee voordat u verder gaat.
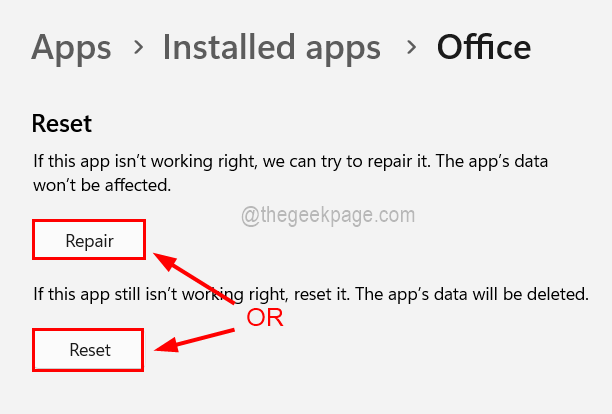
Stap 8: Voer alle instructies op het scherm uit die u worden gevraagd om het proces te voltooien.
Stap 9: Als u klaar bent, sluit u het en kijkt u of dit heeft gewerkt!
Oplossing 5 - Afmelden en opnieuw aanmelden in MS Office-apps
Om de mogelijkheid van problemen met Microsoft-accountreferenties te voorkomen, raden we gebruikers aan om zich eenmaal af te melden bij het account en zich vervolgens opnieuw aan te melden met hun inloggegevens.Het gebeurt meestal dat gebruikers hun accountwachtwoord wijzigen dat wordt gebruikt tijdens het inloggen op de Office-producten zoals Word, Excel, enz. en dit creëert een probleem dat gebruikers niet kunnen achterhalen.
Volg dus de onderstaande stappen om uit te loggen en vervolgens weer in te loggen.
Stap 1: Open alle Office-producten zoals Word Excel, enz.
Stap 2: Ga op de eerste pagina naar het profielfoto-pictogram op de bovenste balk, zoals hieronder weergegeven.
Stap 3: Klik op Afmelden om u af te melden bij Word en andere kantoorproducten.
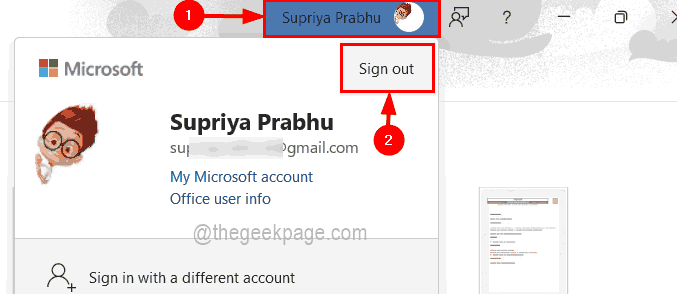
Stap 4: Bevestig het afmelden door op Ja te klikken, zoals weergegeven in de onderstaande afbeelding.
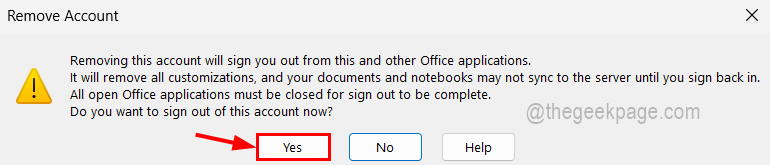
Stap 5: Nadat het is uitgelogd, verschijnt in de bovenste balk de knop Aanmelden in de plaats van het profielfoto-pictogram, zoals hieronder weergegeven.
Stap 6: Klik erop om opnieuw in te loggen.
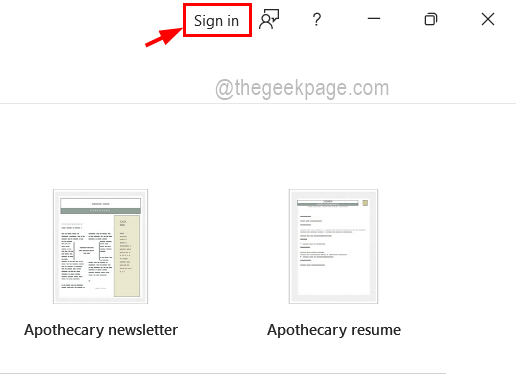
Stap 7: Volg de instructies op het scherm en voer de inloggegevens in het pop-upvenster in om in te loggen.
Controleer nu of het probleem nog steeds bestaat.
U kunt deze pc-reparatietool ook downloaden om elk pc-probleem te lokaliseren en op te lossen:Stap 1 -Download de Restoro PC Reparatie Tool van hier
Stap 2 - Klik op Scan starten om elk pc-probleem automatisch te vinden en op te lossen.

