Opgelost: Windows Setup kon Windows niet configureren om op de hardware van deze computer te draaien
Bijgewerkt in januari 2024: Krijg geen foutmeldingen meer en vertraag je systeem met onze optimalisatietool. Haal het nu op - > deze link
- Download en installeer de reparatietool hier.
- Laat het uw computer scannen.
- De tool zal dan repareer je computer.
Het is gebruikelijk dat de installatie van software en stuurprogramma's vastloopt met foutmeldingen in het midden.
Maar het kan ook gebeuren wanneer u probeert een nieuw Windows-besturingssysteem op uw pc te installeren of het naar het nieuwste te upgraden.De installatie wordt mogelijk niet voltooid met een foutbericht "Windows Setup kan Windows niet configureren voor gebruik op de hardware van deze computer".
Dit verschijnt wanneer het proces de fase 'Installatie voltooien' helemaal aan het einde bereikt of beëindigt. Mogelijk hebt u geprobeerd het systeem en het proces opnieuw op te starten, maar uiteindelijk krijgt u deze foutmelding. Sommige systemen kunnen helemaal niet meer worden geopend na dit probleem, en sommige krijgen frequente problemen, zoals BSOD en crashes, terwijl u het gebruikt.
Daarom hebben we in deze handleiding de oplossingen gegeven om van deze fout af te komen en u te helpen door te gaan met de Windows-installatie.
Belangrijke opmerkingen:
U kunt nu pc-problemen voorkomen door dit hulpmiddel te gebruiken, zoals bescherming tegen bestandsverlies en malware. Bovendien is het een geweldige manier om uw computer te optimaliseren voor maximale prestaties. Het programma herstelt veelvoorkomende fouten die kunnen optreden op Windows-systemen met gemak - geen noodzaak voor uren van troubleshooting wanneer u de perfecte oplossing binnen handbereik hebt:
- Stap 1: Downloaden PC Reparatie & Optimalisatie Tool (Windows 11, 10, 8, 7, XP, Vista - Microsoft Gold Certified).
- Stap 2: Klik op "Start Scan" om problemen in het Windows register op te sporen die PC problemen zouden kunnen veroorzaken.
- Stap 3: Klik op "Repair All" om alle problemen op te lossen.
Hoe Windows te repareren Setup kan Windows-fout niet configureren
De genoemde fout kan verschillende oorzaken hebben.Dit kan te wijten zijn aan een probleem met het opslagstation, het stuurprogramma voor de opslagcontroller of de OS-software die wordt geïnstalleerd.Maar sommige andere glitches en bugs kunnen ook de boosdoener zijn, en een paar kleine aanpassingen kunnen het werk doen.
- De installatie kan bijvoorbeeld gewoon doorgaan nadat u de foutmelding eenvoudig sluit door op het 'X'-pictogram te drukken.Het is veel eenvoudiger en u kunt dit proberen voordat u naar andere oplossingen gaat.Maar het werkt niet altijd.
- Evenzo, als u extra hardware hebt geplaatst, kan het besturingssysteem hun stuurprogramma mogelijk niet herkennen, waardoor het foutbericht wordt weergegeven.U kunt dus proberen nieuwe apparaten, zoals een USB-toetsenbord, luidspreker, enz., te verwijderen en de installatie opnieuw uit te voeren.
- Bovendien hebben enkele gebruikers gemeld dat ze met het probleem te maken hadden vanwege de batterij in het geval van een laptop.Dit kan waarschijnlijk komen doordat het batterijstuurprogramma in strijd is met het besturingssysteem.Dus als u een verwijderbare batterij heeft, demonteer deze dan en laat de laptop rechtstreeks op netstroom werken.Dit zou het probleem voor je moeten oplossen.
Maar als het probleem zich blijft voordoen, gaan we meteen verder met de oplossingen.
Installeer Msoobe handmatig
Wanneer u het Windows-besturingssysteem installeert, moet het worden geactiveerd en geregistreerd om het besturingssysteem correct te kunnen laden, wat wordt uitgevoerd door demsoobe.exeprogramma.Als het de software niet automatisch kan activeren, kan de genoemde fout optreden tijdens de installatie.
In een dergelijk geval moet u mogelijk demsoobe.exeinstellen tijdens het proces.Laten we eens kijken hoe u het kunt doen.
- Druk op Shift + F10 om de opdrachtprompt te openen wanneer de fout tijdens de installatie op uw scherm verschijnt.
- Type
CD C:windowssystem32oobeom naar de oobe-map in system32 te gaan en druk op Enter.Mogelijk moet u de letter C: vervangen door de letter die aan uw schijf is toegewezen. - Nogmaals, typ
msoobeen druk op de Enter-toets.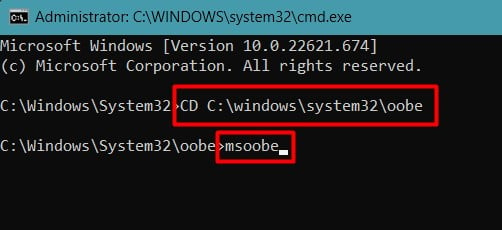
- Sluit het opdrachtpromptvenster door bovenaan op het pictogram 'X' te klikken.
- Het foutbericht verdwijnt en het aanpassingsvenster verschijnt om aan te geven dat de installatie is voltooid.
Maar soms wordt de pc onmiddellijk afgesloten na ontvangst van het foutbericht en hebt u mogelijk geen tijd gehad om de oplossing uit te voeren.In een dergelijke situatie moet u het systeem opnieuw opstarten en de reparatie uitvoeren voordat de fout optreedt.
Of u kunt demsoobe.exebestand binnen het korte tijdsbestek tussen het verschijnen van de fout en het afsluiten van het systeem.
Ook kan het foutbericht soms nog steeds verschijnen, zelfs na het installeren van hetmsoobe.exeprogramma via de opdrachtprompt.In een dergelijk geval is het ook bekend dat het eenvoudigweg sluiten van de foutmelding het probleem oplost.
Laad een specifiek HDD-opslagstuurprogramma
Tegenwoordig zijn de harde schijven van het type Advanced Format, dat een grotere sectoromvang heeft en helpt bij het ontwikkelen van opslagcapaciteit met een hogere capaciteit.Dit type harde schijf is echter mogelijk niet geschikt en wordt niet herkend door oudere besturingssystemen, waardoor de fout kan optreden.
Bovendien hebben de meeste systemen een RAID-configuratie als de Intel-opslagcontroller voor de SATA-schijven.Deze configuratie werkt mogelijk niet goed met het stuurprogramma voor de opslagcontroller in de installatiesoftware, waardoor het probleem wordt veroorzaakt.
U moet dus een ander stuurprogramma voor de opslagcontroller van Intel downloaden en dit tijdens de installatie laden.Maar u hebt een ander systeem nodig om het stuurprogramma te downloaden en een USB-station om het gedownloade bestand over te dragen en te laden.Laten we eens kijken naar de manier om het te doen.
- Download de driver via de link door naar het gedeelte Drivers en software op een andere pc te gaan.
- Plaats een USB-flashstation in het systeem en kopieer het stuurprogramma ernaar.
- Start het Windows-installatieproces op uw pc en ga naar de pagina "Waar wilt u Windows installeren?"
- Plaats de USB-drive in uw systeem.
- Klik op Stuurprogramma laden.
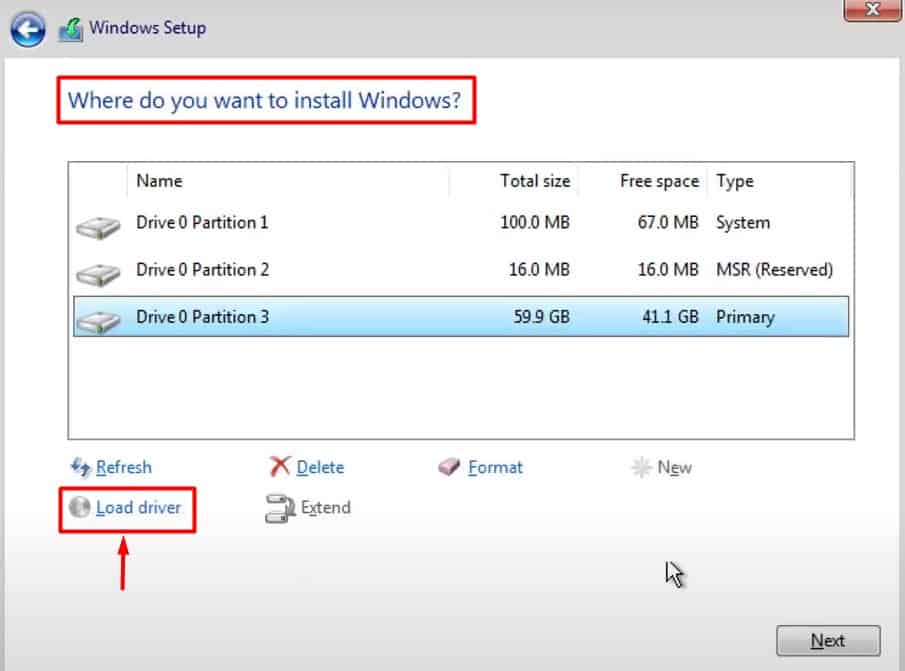
- Blader door het gedownloade stuurprogramma vanaf de USB.
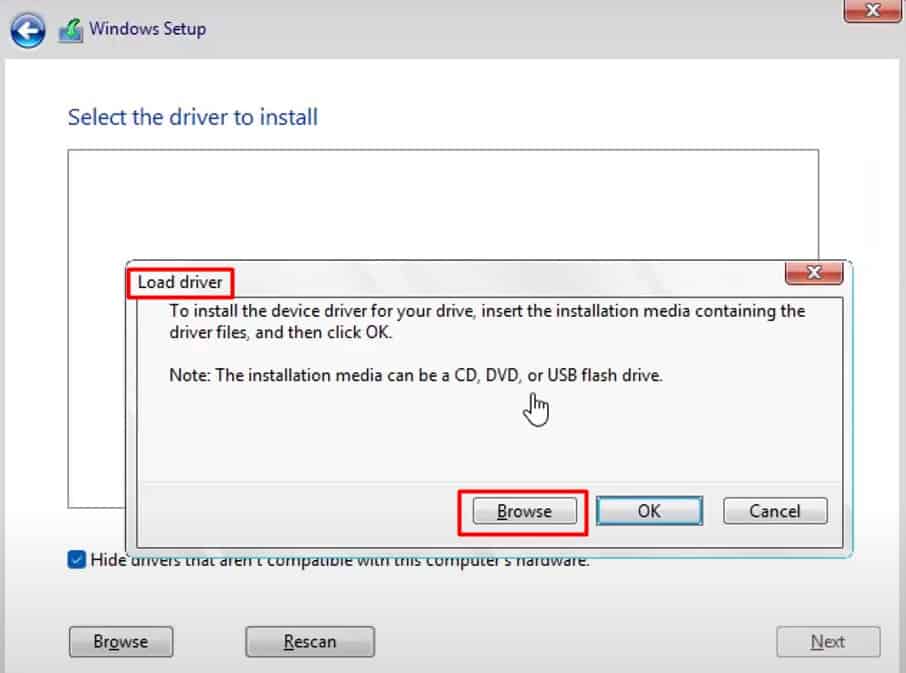
- Hervat de installatie van Windows nadat het stuurprogramma is geladen.
Kijk of de fout nog steeds verschijnt.
Wijzig de SATA-configuratie
Zoals we eerder vermeldden, kan de RAID-configuratie dit probleem voor de meeste pc's veroorzaken.Soms, zelfs na het installeren van het stuurprogramma, zoals in het eerdere gedeelte, kan de fout aanhouden.Om dit op te lossen, moet u eenvoudig de SATA-configuratie wijzigen in IDE of AHCI vanuit het BIOS.
- Start uw systeem opnieuw op en druk herhaaldelijk op F2, F12, Delete of de betreffende toets om naar de BIOS-pagina te gaan.
- Druk op F9 of de betreffende toets om de standaardinstellingen in het BIOS te laden.
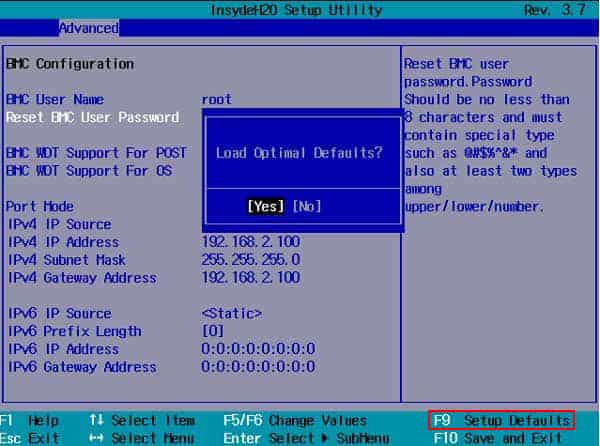
- Ga nu naar het menu Geavanceerd.
- Zoek SATA-configuratie.De naam kan verschillen en de optie kan, afhankelijk van het systeem, in andere menu's worden gevonden.
- Verander het in IDE of AHCI.
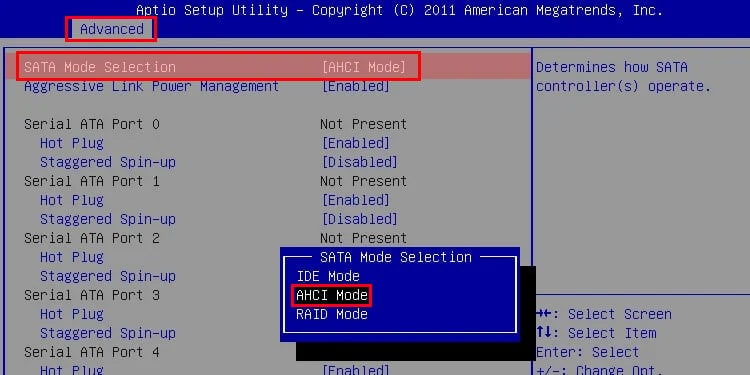
- Druk op F10 om de instellingen op te slaan en het BIOS te verlaten.
Start de Windows-installatie en kijk of de fout nu is verdwenen.
Installeer Windows opnieuw vanaf een andere ISO
Het kan zijn dat het ISO-bestand dat u hebt gebruikt voor het installeren van Windows beschadigd of niet compatibel is.U kunt de nieuwste Windows van Microsoft downloaden en de installatie voltooien om het probleem op te lossen.
Als u niet bekend bent met het gebruik van een USB-station om Windows te installeren, is het proces vergelijkbaar met hoe u de installatie eerder hebt uitgevoerd.Het enige verschil hier is dat u de flashdrive opstartbaar moet maken.Hier zijn de stappen om het te doen.
- Download de Media Creation Tool van Microsoft.
- Voer het programma uit en ga naar de "Wat wilt u doen?" bladzijde.
- Plaats een USB-flashdrive.
- Schakel het selectievakje Installatiemedia voor een andere pc maken in en klik op Volgende.
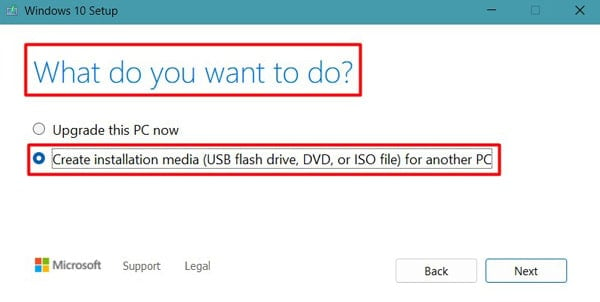
- Selecteer het USB-station en druk op Volgende.
- Volg de instructies om het proces te voltooien.
U kunt ook programma's van derden, zoals Rufus, gebruiken om de USB opstartbaar te maken met behulp van het gedownloade ISO-bestand.
Start nu de installatie.De fout zou tijdens het proces niet moeten verschijnen.

