[OPGELOST] Windows kan niet communiceren met het apparaat of de bron
Bijgewerkt in januari 2024: Krijg geen foutmeldingen meer en vertraag je systeem met onze optimalisatietool. Haal het nu op - > deze link
- Download en installeer de reparatietool hier.
- Laat het uw computer scannen.
- De tool zal dan repareer je computer.
De fout 'Windows kan niet communiceren met het apparaat of de bron' treedt op wanneer u probeert verbinding te maken met een willekeurig netwerk.Het betekent dat iets het besturingssysteem verhindert om met internet te communiceren.
Vanwege de aard van het probleem is het niet zo eenvoudig om de oorzaak van het probleem te achterhalen.Dit komt omdat alles wat van invloed is op de internetverbinding dit probleem voor Windows kan veroorzaken.En ook de fixes volgen hetzelfde patroon.
Hier bespreken we de haalbare oplossingen om het Windows-communicatieprobleem op te lossen.
Wat zijn de oorzaken dat Windows niet kan communiceren met het apparaat- of bronprobleem?
Over het algemeen ontstaat het Windows-verbindingsprobleem als gevolg van verkeerd geconfigureerde netwerkadapterinstellingen.Enkele andere redenen zijn echter:
Belangrijke opmerkingen:
U kunt nu pc-problemen voorkomen door dit hulpmiddel te gebruiken, zoals bescherming tegen bestandsverlies en malware. Bovendien is het een geweldige manier om uw computer te optimaliseren voor maximale prestaties. Het programma herstelt veelvoorkomende fouten die kunnen optreden op Windows-systemen met gemak - geen noodzaak voor uren van troubleshooting wanneer u de perfecte oplossing binnen handbereik hebt:
- Stap 1: Downloaden PC Reparatie & Optimalisatie Tool (Windows 11, 10, 8, 7, XP, Vista - Microsoft Gold Certified).
- Stap 2: Klik op "Start Scan" om problemen in het Windows register op te sporen die PC problemen zouden kunnen veroorzaken.
- Stap 3: Klik op "Repair All" om alle problemen op te lossen.
- Fouten in het Windows-systeem
- Corrupte DNS-cache
- IPv6 uitgeschakeld
- Niet-reagerende DNS-server
- Probleem met de DHCP-server
Hoe te repareren Windows Kan niet communiceren met het apparaat of de bron?
Ten eerste kunt u proberen uw router opnieuw op te starten, wat veel problemen zou oplossen.Dan kun je tijdelijk een Ethernet-kabel gebruiken, waarmee je kunt achterhalen of er een probleem is met de draadloze netwerkadapter op je laptop.Ethernet dat feilloos werkt, geeft dat aan.
Zo niet, dan kunt u de onderstaande oplossingen proberen:
Probleemoplossers voor netwerken
Probleemoplossers voor Windows-netwerken kunnen worden gestart om elke eenvoudige fout die wordt veroorzaakt door de internetverbinding op te lossen.Deze probleemoplossers bevinden zich in de Windows-instellingen en afhankelijk van het type verbinding, d.w.z. bekabeld of draadloos, kunt u problemen met de adapters oplossen.
Volg de onderstaande stappen om door te gaan:
- Druk op Windows + I
- Ga naar Problemen oplossen in Systeem.
- Klik op Andere probleemoplossers.
- Druk op de knoppen Uitvoeren voor alle probleemoplossers voor netwerken en verbindingen.voornamelijk:
- Inkomende verbindingen
- Netwerkadapter

- Internetverbindingen
- Volg de instructies op het scherm om te voltooien.
DNS doorspoelen
Vooraf geconfigureerde DNS-overlapping of verkeerd geconfigureerde instellingen/cache kunnen een verbindingsonderbreking tussen Windows en DNS-server veroorzaken, wat uiteindelijk resulteert in het besproken probleem.U kunt de DNS-configuraties op uw computer opschonen via de opdrachtprompt door de onderstaande stappen te volgen:
- Druk op Windows + R
- Type
cmden druk op de toetsen Ctrl + Shift + Enter. - Klik op de knop Ja.
- Voer de opdracht uit:
ipconfig /flushdns
DNS wijzigen
Soms reageert de verbonden DNS-server (Domain Name System) niet.Omdat het een serverprobleem is, kunt u proberen een andere DNS-server te gebruiken.We raden de DNS-server van Google of een andere authentieke DNS-server aan.Volg de onderstaande stappen om de DNS-server die u gebruikt te wijzigen:
- Open een verhoogde opdrachtprompt.
- Type
netshen druk op Enter. - Voer vervolgens de opdracht uit:
interface IP set dns Wi-fi static 8.8.8.8
Vervang Wi-Fi door Ethernet als u een bekabelde verbinding of uw interfacenaam gebruikt.
IP handmatig instellen
Een andere oorzaak van het probleem houdt verband met DHCP-leasing.Dit kan problemen veroorzaken bij het automatische IP-instellingsproces voor uw computer.Om dit op te lossen, kunt u handmatig een statisch IP-adres voor uw apparaat instellen.Open de opdrachtprompt in de beheerdersmodus en volg de:
- Voer de opdracht in
netsh interface ipv4 show config
- Noteer het volgende:
- IP adres:
- Subnetmasker:
- Standaardgateway:

- De laatste 3 cijfers of het IP-adres is het nummer dat aan uw apparaat is toegewezen, dat u moet wijzigen.Als het IP-adres bijvoorbeeld 192.168.10.124 is, moet u 124 eindelijk wijzigen met andere cijfers.Het nieuwe IP-adres zou dus 192.168.10.123 zijn
- Voer het volgende uit om het te wijzigen:
netsh interface ipv4 set address name="Wi-fi" static ‘new-ip-address’ ‘subnet-mask’ ‘default-gateway’
Vervang ‘ip-address’ door een nieuwe zoals voorgeschreven in stap 3 maar laat ‘subnet-mask’ en ‘default-gateway’ zoals je opmerkte, zonder aanhalingstekens.
Netwerk resetten
Door het netwerk opnieuw in te stellen, kan Windows de bestaande adapters opschonen en opnieuw installeren.Andere configuraties van netwerkapparaten en verbindingen worden ook gewist, wat zal helpen bij het herstellen van de Windows-connectiviteit en het probleem in de meeste gevallen zou moeten oplossen.Volg de onderstaande stappen om een netwerkreset uit te voeren op Windows:
- Druk op Windows + I.
- Ga naar Netwerk & internet > Geavanceerde netwerkinstellingen
- Ga dan met Netwerkreset.
- Klik op de knop Nu resetten.

- Druk ook op de knop Ja.
Deze oplossing zou in de meeste scenario's werken, maar na het resetten van het netwerk moet u alle instellingen opnieuw configureren.Het proces kan een beetje hard zijn als je niet van netwerken houdt.Daarom kunt u andere methoden in dit artikel proberen voordat u naar Network Reset springt.
Schakel IPv6 in
Het inschakelen van IPv6 op uw computer wordt geacht verschillende verbindingsproblemen op Windows op te lossen.Dit nieuwste protocol overwint IPv4-problemen met betrekking tot automatische configuratie en andere.Om het in te schakelen, moet u de onderstaande stappen volgen:
- Druk op Windows + I.
- Ga naar Netwerk & internet > Geavanceerde netwerkinstellingen > Meer netwerkadapteropties

- Dubbelklik op uw verbindingstype.
- Druk op de knop Eigenschappen.

- Selectievakje voor Internet Protocol versie 6 (TCP/IPv6)

- Klik op de knop OK en vervolgens op Sluiten.
- Controleer of het probleem hiermee is opgelost.
Netwerkstuurprogramma's bijwerken
Aangezien beschadigde of niet-overeenkomende netwerkstuurprogramma's dit probleem ook kunnen veroorzaken, moet u proberen de netwerkstuurprogramma's handmatig bij te werken naar de nieuwste versie van Apparaatbeheer.Hiervoor moet u eerst het modelnummer van uw computer vinden, vervolgens naar de website van de fabrikant van de pc op een andere computer gaan en uw stuurprogrammabestanden downloaden.
Breng het gedownloade stuurprogrammabestand over naar de foutieve computer via een USB-flashstation.Volg nu:
- Druk op Windows + R
- Type
devmgmt.mscen druk op Enter. - Vouw de netwerkadapters uit en klik met de rechtermuisknop op het stuurprogramma.
- Selecteer Apparaat verwijderen.
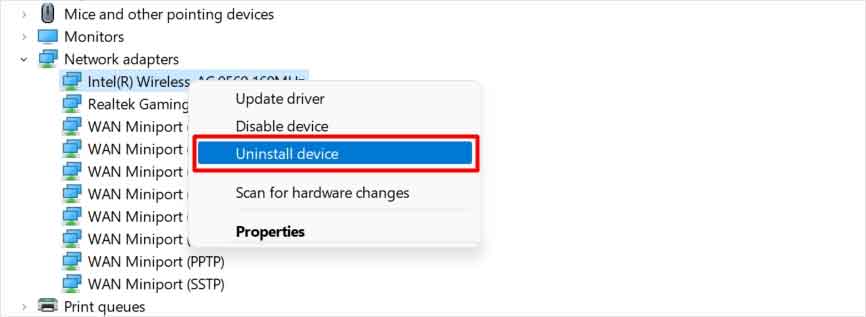
- Klik op de knop Verwijderen.
- Klik vervolgens op Actie en selecteer Stuurprogramma's toevoegen.
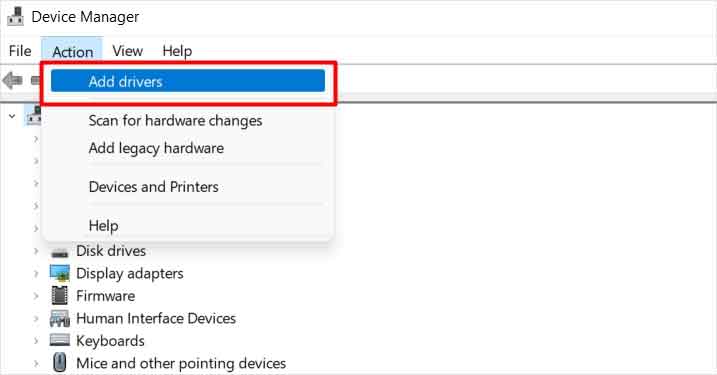
- Druk op de knop Bladeren.

- Kies de drivermap en druk op OK.
- Klik op Volgende en volg de instructies op het scherm om de installatie te voltooien.
Start uw pc opnieuw op en controleer of het uw probleem oplost.
Windows Update
Sommige Windows-systeemfouten die interne problemen veroorzaken, kunnen ook leiden tot een probleem met de netwerkverbinding.Dit wordt waarschijnlijk opgelost met een cumulatieve Windows-update, indien beschikbaar.Volg de onderstaande stappen om door te gaan met het bijwerken van uw Windows:
- Druk op Windows + I
- Ga naar Windows Update.
- Klik op de knop Controleren op updates.

- Druk op Downloaden en installeren als er een update beschikbaar is.
- Ga met Accepteren en installeren.

