[OPGELOST] Hoe Windows 10 te herstellen zwart scherm na fout bij het aanmelden
Bijgewerkt in januari 2024: Krijg geen foutmeldingen meer en vertraag je systeem met onze optimalisatietool. Haal het nu op - > deze link
- Download en installeer de reparatietool hier.
- Laat het uw computer scannen.
- De tool zal dan repareer je computer.
Windows 10 zwart scherm na inloggenis een van de meest voorkomende problemen waar Windows 10 gebruikers mee te maken krijgen op hun systeem.Er zijn veel manieren waarop u dit probleem met het zwarte scherm na inloggen in Windows 10 kunt oplossen en verschillende forums/websites bevelen verschillende methoden aan om het probleem op te lossen.
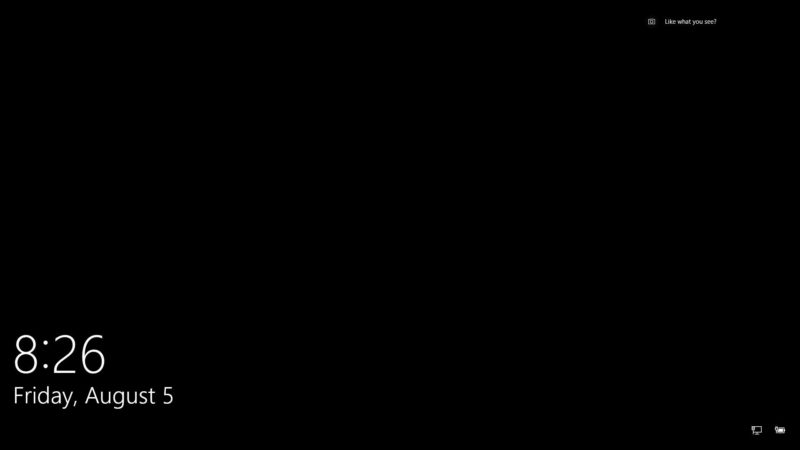
Als u ook geconfronteerd wordt met het Windows 10 zwarte scherm na inloggen probleem en een snelle oplossing wilt, dan hebben we in dit zwarte scherm na inloggen windows 10 artikel een lijst samengesteld met de gemakkelijkste en 100% werkende oplossingen voor het probleem.
Belangrijke opmerkingen:
U kunt nu pc-problemen voorkomen door dit hulpmiddel te gebruiken, zoals bescherming tegen bestandsverlies en malware. Bovendien is het een geweldige manier om uw computer te optimaliseren voor maximale prestaties. Het programma herstelt veelvoorkomende fouten die kunnen optreden op Windows-systemen met gemak - geen noodzaak voor uren van troubleshooting wanneer u de perfecte oplossing binnen handbereik hebt:
- Stap 1: Downloaden PC Reparatie & Optimalisatie Tool (Windows 11, 10, 8, 7, XP, Vista - Microsoft Gold Certified).
- Stap 2: Klik op "Start Scan" om problemen in het Windows register op te sporen die PC problemen zouden kunnen veroorzaken.
- Stap 3: Klik op "Repair All" om alle problemen op te lossen.
Inhoudsopgave
- Hoe op te lossen Windows 10 zwart scherm na fout bij aanmelding
- 1.Controleer of uw Windows 10-apparaat nog actief is
- 2.Controleren of uw Windows 10-apparaat op een ander scherm projecteert
- 3.Herstart Windows Verkenner op uw Systeem
- 4.Uw systeem opnieuw opstarten
- 5.Opstarten in veilige modus
- 6.Weergavestuurprogramma's terugzetten naar de vorige versie
- 7.De displaystuurprogramma's opnieuw installeren
- 8.Deïnstalleer alle antivirussoftware van derden
- 9.Recente Windows-updates verwijderen
Hoe op te lossen Windows 10 zwart scherm na fout bij aanmelding
Dus hier tonen wij u alle methodes en oplossingen voor het oplossen van dit type vanWindows 10 zwart scherm na inloggenFout kwestie van uw apparaten permanent.Dus kijk maar eens,
1.Controleer of uw Windows 10-apparaat nog actief is

De meest waarschijnlijke reden waarom u plotseling een zwart scherm in Windows 10 ziet na het inloggen, kan zijn dat uw scherm plotseling niet meer reageert.
Om te controleren of uw Windows 10-systeem nog steeds actief en responsief is, drukt u op de Windows-toets + Shift-toets + Ctrl-toets + "B"-toets.Zodra u alle toetsen tegelijk indrukt, hoort u een "BEEP"-geluid en wordt uw display gedimd of knippert het snel om het display te verversen.
Als u een tablet met Windows 10 gebruikt, kunt u in plaats van de hierboven vermelde toetsencombinatie ook de toetsen Volume omlaag + Volume omhoog tegelijk indrukken om het "pieptoon"-geluid te starten en het scherm te vernieuwen.
2.Controleren of uw Windows 10-apparaat op een ander scherm projecteert
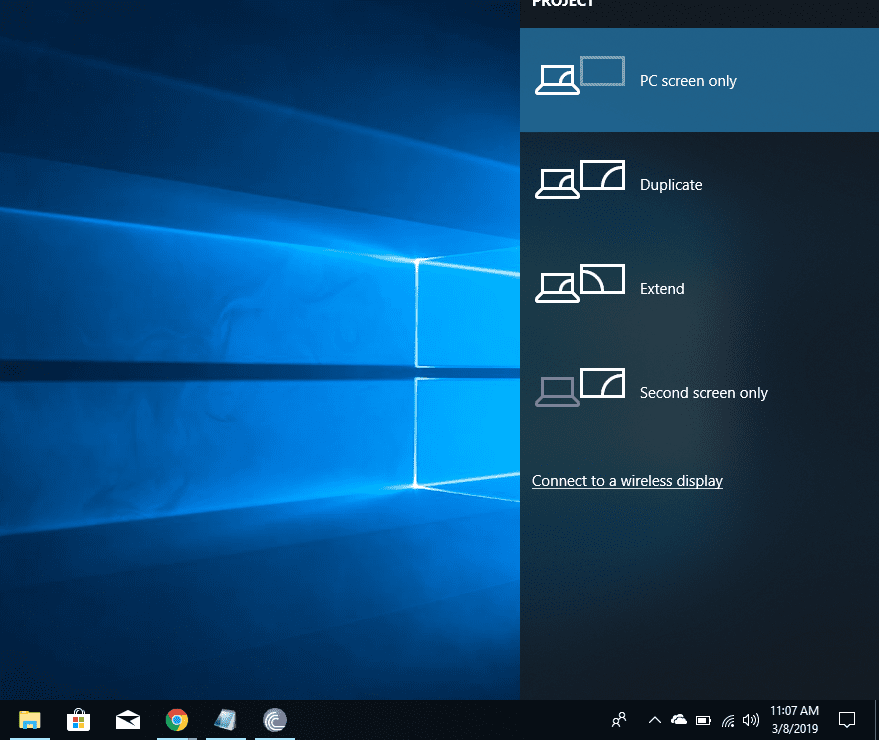
Als u eerder vanaf uw Windows 10-systeem naar een secundair beeldscherm of projector hebt geprojecteerd en vervolgens bent vergeten terug te schakelen naar het hoofdbeeldscherm van uw systeem om inhoud te bekijken, dan kan dat de reden zijn waarom u het probleem van het Windows 10 Zwarte scherm na aanmelding ondervindt.
In dit geval moet u de instelling wijzigen zodat de inhoud alleen op het hoofdscherm wordt geprojecteerd.
Om hetzelfde te doen, drukt u op de Windows-toets + de "P"-toets op uw toetsenbord en uit het menu dat verschijnt, selecteert u de optie die zegt "Alleen PC-scherm".Dit zou de fout die u ondervindt moeten oplossen.
3.Herstart Windows Verkenner op uw Systeem
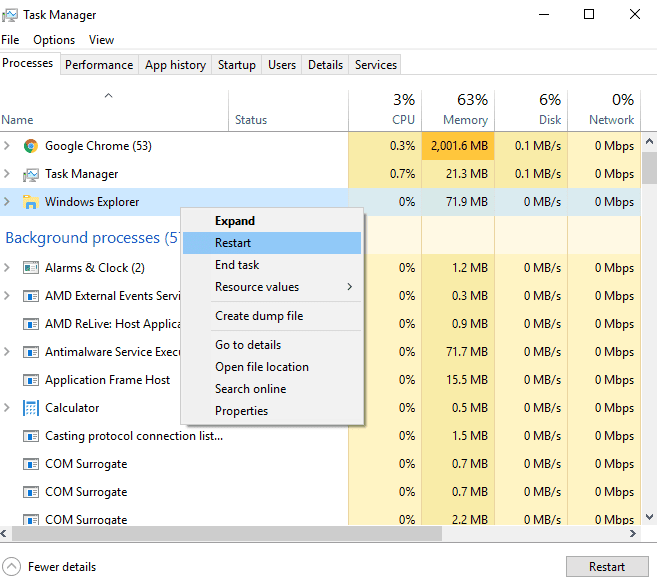
Een andere methode om het Windows 10 Zwart scherm na inloggen probleem op te lossen is om de Windows Verkenner taak opnieuw te starten op uw Windows 10 systeem.Houd er rekening mee dat u deze methode alleen kunt volgen als u geconfronteerd wordt met de cursor op het scherm samen met delen van het scherm zelf.
Hieronder vindt u de stappen die u moet volgen om Windows Verkenner opnieuw op te starten:
- Druk op de Delete-toets + Alt-toets + Ctrl-toets op uw toetsenbord.
- Klik in het menu dat verschijnt op "Taakbeheer".
- Een nieuw venster van taakbeheer wordt nu geopend.
- Ga naar het tabblad "Proces".
- In dit tabblad, zoek het "Windows Verkenner" proces.Klik met de rechtermuisknop op deze optie.
- Er verschijnt nu een uitklapmenu en in dit menu klikt u op "Herstarten".
De Windows Verkenner taak zal opnieuw starten op uw systeem, en dit zou het Windows 10 Zwart scherm na inloggen probleem moeten oplossen.
4.Uw systeem opnieuw opstarten
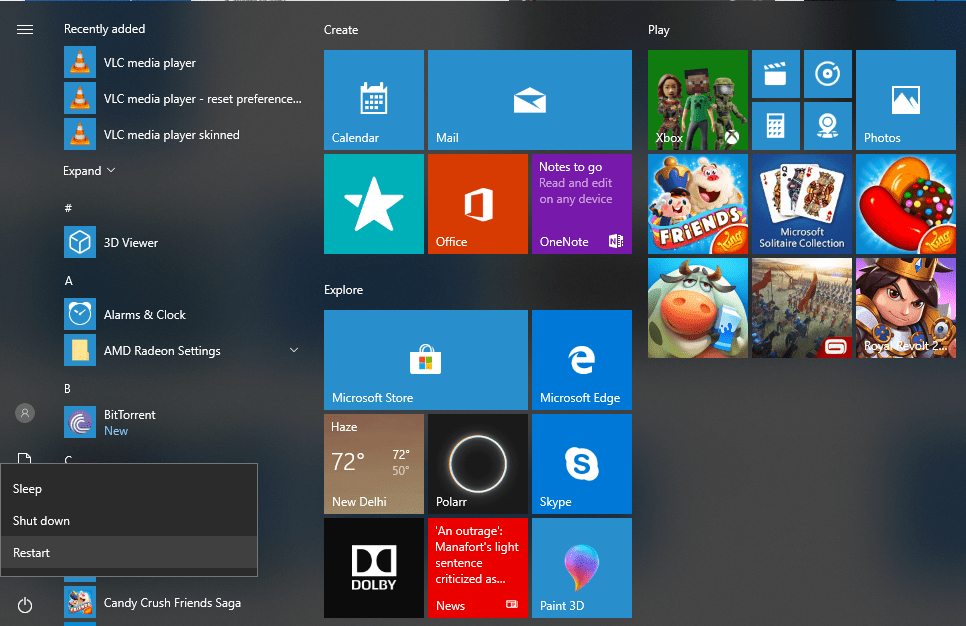
Een andere eenvoudige manier om de Windows 10 zwart scherm na inloggen fout te verhelpen is door simpelweg uw systeem opnieuw op te starten.
Door uw systeem opnieuw op te starten, worden alle defecte processen, diensten of programma's die de fout veroorzaakt kunnen hebben, opnieuw opgestart.
Voordat u uw systeem opnieuw opstart, moet u ervoor zorgen dat u al het werk dat u op dat moment aan het doen was opslaat, zodat u de voortgang niet verliest nadat het systeem opnieuw is opgestart.
5.Opstarten in veilige modus
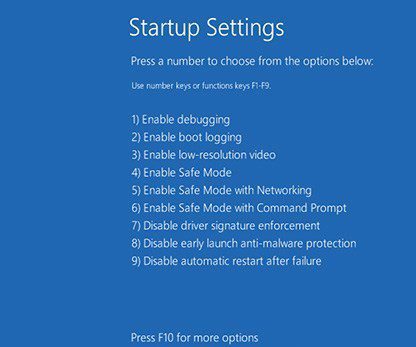
Als geen van de bovenstaande methoden werkt, dan kunt u proberen uw Windows 10-systeem opnieuw op te starten in de veilige modus.
Als u zich afvraagt wat de veilige modus in Windows is, dan is dat een opstartmodus die in het Windows-besturingssysteem is ingebouwd.Wanneer een computer in de veilige modus wordt opgestart, worden alleen de essentiële programma's en diensten geladen die nodig zijn om Windows te laten werken.Dit maakt het gemakkelijk om problemen op te lossen en de meeste problemen met het Windows besturingssysteem op te lossen.
Als u uw Windows 10-systeem in de veilige modus wilt opstarten, hoeft u alleen maar deze stappen te volgen:
- Allereerst moet u uw toestel uitschakelen.
- Druk nu op de aan/uit-knop om uw toestel aan te zetten.
- Zodra u het Windows-logo of het logo van de fabrikant ziet (wat het eerst komt), drukt u nogmaals op de aan/uit-knop en schakelt u het apparaat uit.
- Herhaal stap 2 en stap 3 nog twee keer.
- De laatste keer dat uw systeem opstart, drukt u op geen enkele toets.
- U gaat nu naar de winRE (Windows Recovery Environment) modus.
- In het winRE menu, klik op "Problemen oplossen".
- Klik dan op "Geavanceerde Opties".
- Klik nu op "Opstartinstellingen".
- En in het nieuwe venster dat verschijnt, klikt u op de knop "Herstarten", rechtsonder op het scherm.
- Na de herstart ziet u een lijst met opties â€" Druk op F5 om de optie "Veilige modus met netwerk" te selecteren.
En dat is het.Uw systeem is nu met succes opgestart in de veilige modus.
6.Weergavestuurprogramma's terugzetten naar de vorige versie
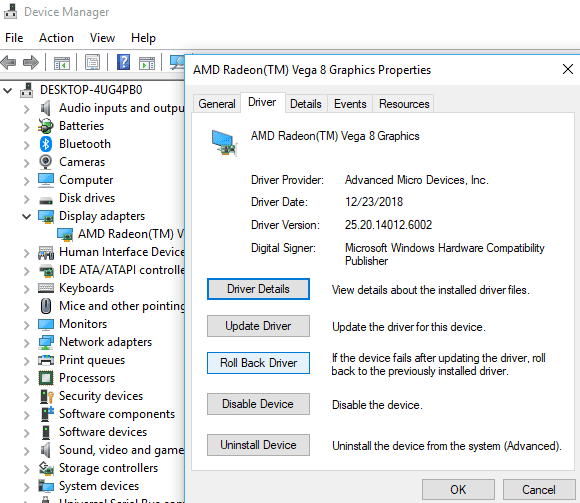
Misschien is de laatste update van de display drivers op uw systeem de oorzaak van de fout die u ondervindt.
Om de fout op te lossen kunt u daarom proberen de op uw systeem geïnstalleerde beeldschermdrivers terug te zetten naar een oudere versie.Hieronder ziet u hoe u eenvoudig displaystuurprogramma's kunt terugdraaien in Windows 10.
- Druk op de Windows-toets + "R" op uw toetsenbord om het venster Uitvoeren te openen.
- Wanneer het venster Uitvoeren wordt geopend, typt u "devmgmt â€" Msc" in en drukt u op Enter.
- Het venster Apparaatbeheer wordt nu geopend.
- Zoek in de lijst met apparaten aan de linkerkant van het venster naar "Beeldschermadapters" en vouw deze optie uit.
- Klik met de rechtermuisknop op elke driver die verschijnt in de sectie Display Adapters.
- Klik in het vervolgmenu dat nu verschijnt op "Eigenschappen".
- Wanneer het venster Eigenschappen wordt geopend, gaat u naar het tabblad "Stuurprogramma" van bovenaf.
- Klik op de optie die zegt "Roll Back Driver".
- Klik op "OK".
En je hebt nu een oudere versie van het display stuurprogramma opnieuw geïnstalleerd op je systeem.Start uw PC opnieuw op en het probleem met het zwarte scherm van Windows 10 na het inloggen zou opgelost moeten zijn.
7.De displaystuurprogramma's opnieuw installeren
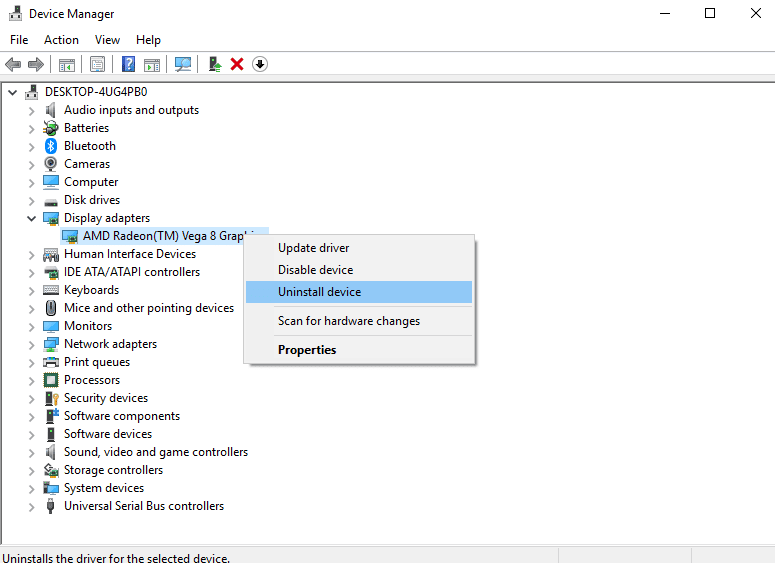
Als het terugdraaien van de beeldschermstuurprogramma's het probleem van het Windows 10 Zwarte scherm na inloggen niet heeft opgelost, dan kan het misschien helpen om de beeldschermstuurprogramma's opnieuw op uw systeem te installeren en hieronder ziet u hoe u hetzelfde kunt doen.
- Druk op de Windows toets + "R" toets op uw toetsenbord.
- Typ "devmgmt.msc" (zonder aanhalingstekens) en druk op Enter.
- Zoek in het venster Apparaatbeheer dat wordt geopend naar "Beeldschermadapters" en vouw de optie uit.
- Zoek het displaystuurprogramma dat op uw apparaat is geïnstalleerd in de uitgebreide optie Display Adapters en klik er met de rechtermuisknop op.
- Klik op de optie "Apparaat verwijderen".
- In het pop-upvenster dat verschijnt, vinkt u de optie "De stuurprogrammasoftware voor dit apparaat verwijderen" aan en klikt u vervolgens op de knop "Verwijderen".
- Start uw toestel opnieuw op.
Nadat u de display-drivers hebt verwijderd en uw computer opnieuw hebt opgestart, zou de nieuwste versie van de display-drivers op uw apparaat moeten zijn geïnstalleerd, wat het probleem zou moeten oplossen.
8.Deïnstalleer alle antivirussoftware van derden
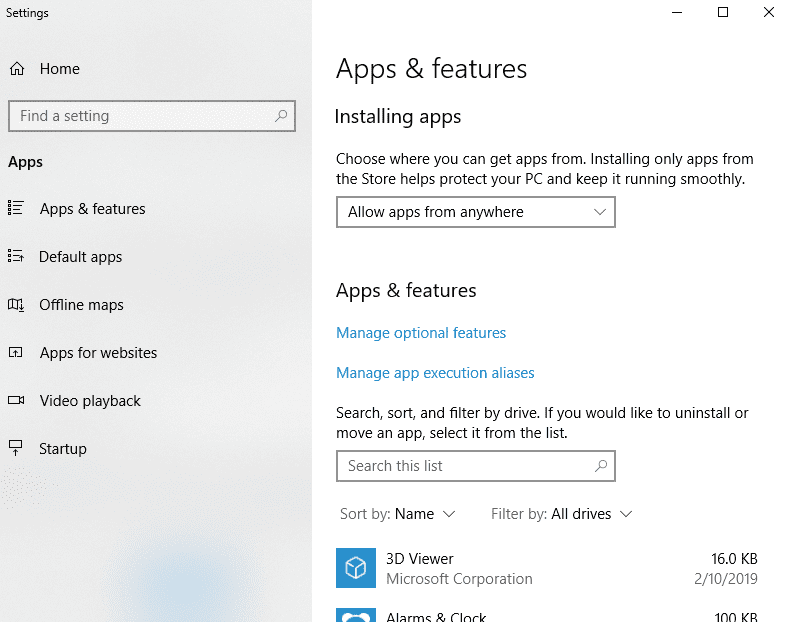
In sommige gevallen kan zelfs antivirussoftware van derden die op uw Windows 10-systeem is geïnstalleerd, ook het probleem van het Windows 10 Zwarte scherm na aanmelding veroorzaken.
Om te bepalen of de op uw systeem geïnstalleerde antivirussoftware het probleem veroorzaakt, verwijdert u tijdelijk de antivirussoftware van uw systeem en als het probleem met het zwarte scherm van Windows 10 na het inloggen is opgelost, probeert u andere antivirussoftware van een derde partij te installeren.
Naast antivirussoftware kunt u ook andere software van derden verwijderen als u onlangs software van derden hebt geïnstalleerd vlak voordat het probleem met het zwarte scherm van Windows 10 na inloggen zich voordeed.
9.Recente Windows-updates verwijderen
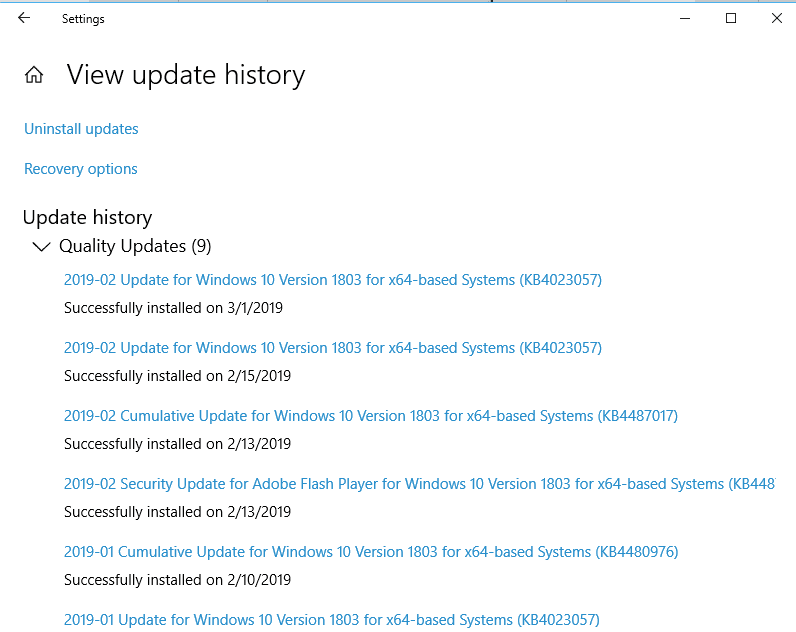
Als u onlangs een Windows-update hebt geïnstalleerd, kunt u proberen deze te verwijderen om te controleren of het probleem met het zwarte scherm van Windows 10 na het inloggen wordt opgelost.
Om de recente Windows update te verwijderen, moet u eerst uw systeem opstarten in Veilige Modus door de stappen te volgen die vermeld zijn in sectie 5 hierboven.
Nadat u bent opgestart in de veilige modus, volgt u de onderstaande stappen om alle recente Windows-updates die op uw systeem zijn geïnstalleerd, te verwijderen.
- Klik op de zoekbalk linksonder in de taakbalk en zoek naar "Instellingen".
- Klik in de zoekresultaten op Instellingen.
- Wanneer het venster Instellingen wordt geopend, klikt u op "Update & Beveiliging".
- Klik nu op "Windows Update", en vervolgens op "Uw updategeschiedenis weergeven".
- U moet dan klikken op "Updates verwijderen" en dan de recente update selecteren die u van uw systeem wilt verwijderen.
- Klik tenslotte op de knop "Uninstall".
En nu zal de door u geselecteerde update(s) van uw Windows 10-apparaat worden verwijderd.
U kunt ook kijken:
Conclusie:
We hopen dat een van de 9 verschillende manieren die hierboven zijn beschreven om deWindows 10 zwart scherm na inloggenprobleem effectief was voor jou.
In het geval dat uwWindows 10 zwart scherm na inloggenhet probleem nog steeds niet is opgelost, vermeld dan details over het probleem dat u ondervindt en de stappen die u hebt ondernomen om het probleem op te lossen in een reactie hieronder.Wij zullen er zeker naar kijken en u helpen om de fout die u ondervindt te verhelpen.

