[OPGELOST] Hoe Statusfout Afdrukken Probleem Oplossen (100% Werkend)
Bijgewerkt in januari 2024: Krijg geen foutmeldingen meer en vertraag je systeem met onze optimalisatietool. Haal het nu op - > deze link
- Download en installeer de reparatietool hier.
- Laat het uw computer scannen.
- De tool zal dan repareer je computer.
Het afdrukken van documenten is een veel voorkomende handeling die we allemaal wel eens hebben gedaan, vooral als u een professional bent die op uw kantoor werkt.Misschien ben je student en wil je je opdrachten of verslag afdrukken, meestal hoeven we alleen maar het print-commando te geven en in een paar seconden is het proces gestart.In de probleemoplossingsgids van vandaag bekijken we het probleem van de statusfout bij het afdrukken.Wanneer een gebruiker de printopdracht geeft in plaats van het papier af te drukken, verschijnt er een verklaring met de tekst Documenten vast in afdrukwachtrij Fout - Afdrukken.Het probleem hier is dat printerfouten zeer zeldzaam zijn, en dat het dus ingewikkeld wordt om het probleem zonder de juiste begeleiding op te lossen.Wel, maak je geen zorgen we hebben je gedekt in deze gids bespreken we enkele workarounds om dit probleem op te lossen.
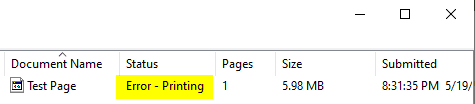
Inhoudsopgave
Belangrijke opmerkingen:
U kunt nu pc-problemen voorkomen door dit hulpmiddel te gebruiken, zoals bescherming tegen bestandsverlies en malware. Bovendien is het een geweldige manier om uw computer te optimaliseren voor maximale prestaties. Het programma herstelt veelvoorkomende fouten die kunnen optreden op Windows-systemen met gemak - geen noodzaak voor uren van troubleshooting wanneer u de perfecte oplossing binnen handbereik hebt:
- Stap 1: Downloaden PC Reparatie & Optimalisatie Tool (Windows 11, 10, 8, 7, XP, Vista - Microsoft Gold Certified).
- Stap 2: Klik op "Start Scan" om problemen in het Windows register op te sporen die PC problemen zouden kunnen veroorzaken.
- Stap 3: Klik op "Repair All" om alle problemen op te lossen.
- Oorzaken van Statusfout Afdrukprobleem
- Soortgelijke soorten Statusfout Afdrukprobleem
- Hoe kan ik het probleem met de afdrukcode van de statusfout oplossen?
- 1.Controleer papierlade
- 2.Kabels controleren
- 3.Systeem en printer opnieuw opstarten
- 4.De printerwachtrij leegmaken
- 5.USB- en printerstuurprogramma controleren
- Conclusie:
Oorzaken van Statusfout Afdrukprobleem
Printerfouten zijn zeer abstracte problemen, en er is niet één specifieke oorzaak die tot de fout leidt.Er kunnen meerdere oorzaken zijn voor dit probleem.Gebruikers die dit probleem hebben beweerd dat de status fout afdrukken hp zou kunnen verschijnen als de printer wachtrij vol is, bewegen op, print spooler service wanneer niet reageert of uitgeschakeld dan ook de fout zou kunnen verschijnen.Als uw papierlade leeg is, is dat ook een van de oorzaken.Tenslotte, als het juiste stuurprogramma ontbreekt, kan ook deze foutmelding optreden.
Soortgelijke soorten Statusfout Afdrukprobleem
- Status Fout bij afdrukken windows 7
- Status Fout bij afdrukken windows 10
- Fout - afdrukken netwerkprinter
- HP
- Canon
- Status Fout bij afdrukken printserver
- Status Fout bij afdrukken Epson
- Hoe printerfout te herstellen
- De printer is in een fouttoestand
- Status Fout bij afdrukken broer
Hoe kan ik het probleem met de afdrukcode van de statusfout oplossen?
Om het probleem met Statusfout afdrukken in Windows 10 op te lossen, hebben we een aantal oplossingen verzameld die zeker zullen helpen om het probleem op te lossen.Hieronder vindt u alle tips, oplossingen en methodes. Neem ze door en kijk of uw probleem is opgelost.Er wordt verzocht elke methode zorgvuldig te volgen.
1.Controleer papierlade
Vaak wordt over het hoofd gezien dat gebruikers niet controleren of de papierlade leeg is of dat er papier in zit.Wanneer de papierlade leeg is, verschijnt heel vaak de afdrukfout hp.Dus wordt voorgesteld om eerst te zorgen dat papier proberen genoeg papier heeft.
2.Kabels controleren
Een ander ding dat over het hoofd wordt gezien is de verbinding tussen het systeem en de printer als er een breuk is tussen de verbinding van computer en printer lijkt de afdrukfout windows 10 te verschijnen.Je moet er dus voor zorgen dat alle kabels goed zijn aangesloten op de poorten.
3.Systeem en printer opnieuw opstarten
Als u de bovenstaande twee punten heeft doorlopen dan is het aan te raden dat u, uw systeem opnieuw opstart.In het geval van de printer, moet je een power cycle doen.Volg daarvoor de stappen voor het afdrukken van statusfouten.
- STAP 1.Haal de stekker van het netsnoer van de printer uit de bron
- STAP 2.Laat het bijna 10 minuten uit het stopcontact.
- STAP 3.Sluit de stroomkabel weer aan en probeer nu af te drukken
4.De printerwachtrij leegmaken
Een van de belangrijkste oorzaken van dit hp envy 4520 error afdrukprobleem is de printerwachtrij wanneer deze verstopt of vol is lijkt de fout te verschijnen.Om dat op te lossen, moeten we de printspooler service herstarten, wat de wachtrij zal opruimen.Volg de stappen nu.
- STAP 1.Ga naar het Start Menu en typeRennen,druk dan op enter
- STAP 2.Zodra het run venster op het scherm is, typ in het lege veldservices.msc
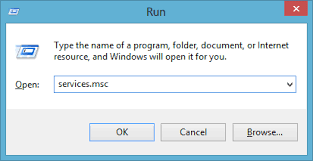
- STAP 3.Zodra het dienstenvenster verschijnt, zoek danprintersoolerservice
- STAP 4.Zodra u de dienst hebt gevonden, klikt u met de rechtermuisknop> en klikt u opEigenschappen
- STAP 5.In het eigenschappenvenster moet u ervoor zorgen dat het opstarttype is ingesteld opAutomatisch
- STAP 6.Nu, als de dienst gestopt is maak de hit deStartknop
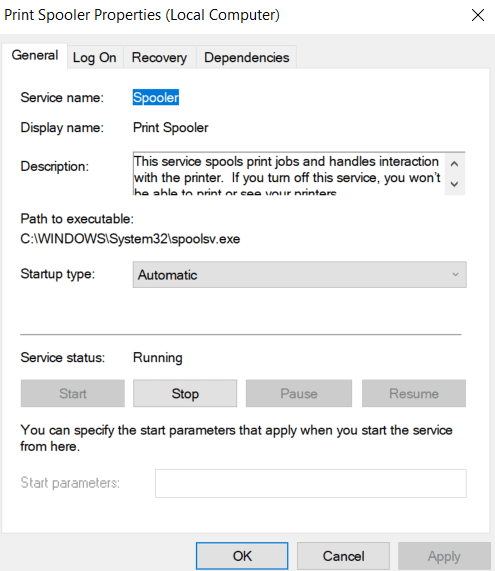
- STAP 7.Als de service draait, stop deze dan eerst en druk na een paar seconden op deStartknop
- STAP 8.Sla de wijzigingen op enherstartuw systeem
5.USB- en printerstuurprogramma controleren
Zorg ervoor dat het systeem de juiste printerdriver heeft geïnstalleerd, er is nog één driver die moet worden gecontroleerd en dat is de USB driver.Volg de brother error afdruk stappen nu.
- STAP 1.Laten we eerst de USB driver updaten, open deRunvenster door op de Windows+R toets te drukken
- STAP 2.Type indevmgmt.mscdruk dan op enter
- STAP 3.Zodra het venster van apparaatbeheer geopend is, zoek dan naarUniversele Seriële Bus / USBsectie
- STAP 4.Hier moet je zoeken naar de chipset of de fabrikant met de naam USB driver
- STAP 5.Als u het gevonden hebt, klikt u met de rechtermuisknop en selecteert ustuurprogramma bijwerken,zorg ervoor dat u verbonden bent met het internet
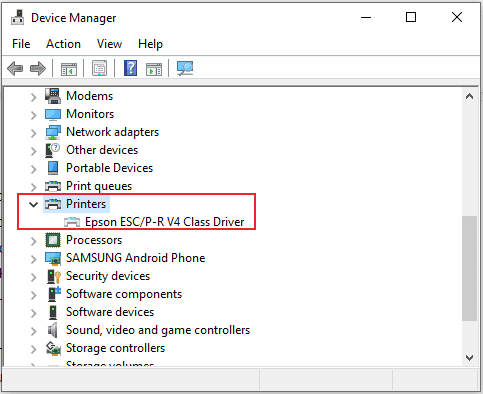
- STAP 6.Probeer nu af te drukken en als de fout verschijnt volg dan de stappen
- STAP 7.Als de fout zich blijft voordoen, installeer dan het printerstuurprogramma, dit kunt u downloaden via de officiële website
- STAP 8.Anders typt u de naam van de printer en de modelnaam van uw printer in en zoekt u naar de software voor het stuurprogramma
- STAP 9.Zodra u het stuurprogramma hebt gedownload, installeert u het en probeert u af te drukken
Conclusie:
Nu dit het einde is van de gids voor het oplossen van problemen met de statusfout bij afdrukkenSamenvattend kunnen we zeggen dat de bovenstaande methoden dit probleem voor veel gebruikers hebben opgelost.In deze gids hebben we het kort gehad over de oorzaken van deze problemen, gevolgd door de oplossing ervan.
We hopen dat uw statusfout bij afdrukkenprobleem is opgelost, zo niet dan voel je vrij om je probleem te melden, voor meer gidsen, tips, en andere tech dingen volg ons.Dank je.

