[OPGELOST] Hoe Printer Fout Staat Code Probleem Oplossen
Bijgewerkt in januari 2024: Krijg geen foutmeldingen meer en vertraag je systeem met onze optimalisatietool. Haal het nu op - > deze link
- Download en installeer de reparatietool hier.
- Laat het uw computer scannen.
- De tool zal dan repareer je computer.
Normaal gesproken, wanneer we ons systeem updaten van bijvoorbeeld Windows 7 naar 10, verloopt het proces soepel zonder enige problemen of problemen.Maar niet iedereen heeft zoveel geluk, sommigen onder ons krijgen regelmatig te maken met fouten, crashes, willekeurige herstarts, schijfstoringen, soms werkt een stuurprogramma niet of raken verstrikt in andere soortgelijke problemen.Binnen deze fouten is de Printer fouttoestand.Meerdere gebruikers hebben gemeld dat na het updaten van hun besturingssysteem de printer niet meer werkt.Zij zijn niet in staat hun printer zowel lokaal als via netwerkdeling te gebruiken.Deze gids wil u verschillende methoden aanreiken om de problemen op te lossen.
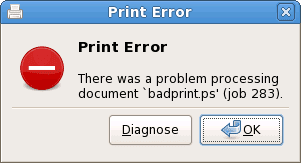
Inhoudsopgave
Belangrijke opmerkingen:
U kunt nu pc-problemen voorkomen door dit hulpmiddel te gebruiken, zoals bescherming tegen bestandsverlies en malware. Bovendien is het een geweldige manier om uw computer te optimaliseren voor maximale prestaties. Het programma herstelt veelvoorkomende fouten die kunnen optreden op Windows-systemen met gemak - geen noodzaak voor uren van troubleshooting wanneer u de perfecte oplossing binnen handbereik hebt:
- Stap 1: Downloaden PC Reparatie & Optimalisatie Tool (Windows 11, 10, 8, 7, XP, Vista - Microsoft Gold Certified).
- Stap 2: Klik op "Start Scan" om problemen in het Windows register op te sporen die PC problemen zouden kunnen veroorzaken.
- Stap 3: Klik op "Repair All" om alle problemen op te lossen.
- Oorzaken van printerfoutstatuscodeprobleem
- Soortgelijke types van printerfoutstatuscode-probleem
- Hoe het probleem met de printerfoutcode op te lossen
- 1.Printer controleren
- 2.Gebruik de probleemoplosser
- 3.Installeer het nieuwste printerstuurprogramma
- 4.Herstart Systeem & Kies Standaard Printer
- 5.Controleer of de printerservice actief is
- 6.Ongewenste printerstuurprogramma's verwijderen
- 7.Nieuwe lokale poort toevoegen
- Conclusie:
Oorzaken van printerfoutstatuscodeprobleem
Printerfouten kunnen om verschillende redenen optreden, zoals die waarover we het in het inleidende gedeelte hebben gehad.Maar os update is niet altijd de oorzaak.Soms zonder updaten of zo, stopt de printer met werken.Het probleem ligt hier bij het printerstuurprogramma.Er zijn verschillende mogelijkheden, zoals een beschadigd stuurprogramma, belangrijke printerservices die niet reageren, het printerstuurprogramma is verwijderd en dergelijke.Bovendien bestaat de kans dat er problemen zijn met de hardware van uw printer.
- Problemen met printerhardware
- Printerstuurprogramma is niet geïnstalleerd
- Het printerstuurprogramma is beschadigd
- Belangrijke diensten reageren niet
- Stuurprogramma is verouderd
- OS-update
Soortgelijke types van printerfoutstatuscode-probleem
- De printer is in een fouttoestand
- Printerfout hp
- Printerfout epson
- Printer fout canon
- Windows 10
- Zebra printer foutstatus
- Media nodig printer foutstatus
- Fout bij afdrukken broer
- Hoe wordt een drukfout genoemd
Hoe het probleem met de printerfoutcode op te lossen
Het herstellen van de printerfoutstatus is niet zo'n groot probleem, hieronder hebben we alle manieren gedemonstreerd waarop u alle fouten met betrekking tot de printer kunt herstellen.
1.Printer controleren
Voordat u meteen met de methodes begint, is het raadzaam om te controleren of uw printer in orde is en werkt.Er zijn veel gevallen geweest waarin de gebruiker na het proberen van alle methoden er niet in slaagde zijn printer te laten werken, omdat het canon Printer Error b200 probleem niet bij hun systeem lag, maar bij de hardware.Controleer dus eerst of de hardware geen problemen heeft.
2.Gebruik de probleemoplosser
Het eerste wat je moet doen is het uitvoeren van de printer troubleshooter, het is een goede zet om te controleren op alle mogelijke oorzaken en waarom de hp Printer Error codes worden weergegeven.
- STAP 1. Open eenRunhet run venster typ nums-settings:troubleshootin het zoekveld en druk opGa naar
- STAP 2.Er verschijnt een nieuw venster klik met de rechtermuisknop op deOpstaan en lopen sectie
- STAP 3.Hier klik opPrinter,en sloeg opStart de probleemoplosser
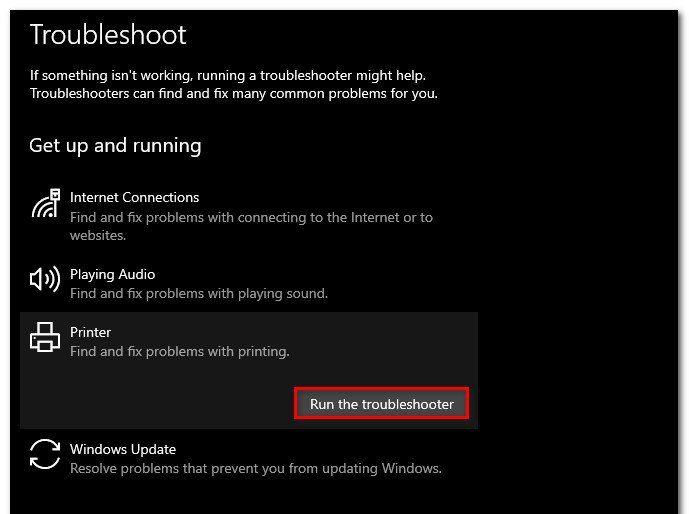
- STAP 4.Zodra het proces is voltooid, zal de probleemoplosser de problemen tonen, om ze op te lossen klikt u opPas deze correctie toe
- STAP 5.Start nu uw systeem opnieuw op en controleer of de Epson Printer Error Code 0x97 verschijnt
3.Installeer het nieuwste printerstuurprogramma
Als de hp printerfout blijft bestaan, installeer dan het printerstuurprogramma en zorg ervoor dat u de meest recente versie van het stuurprogramma installeert.
- STAP 1.Plaats de stuurprogramma-CD of DVD in het systeem dat bij de printer is geleverd
**NOOT:Als u de CD met het stuurprogramma niet hebt, ga dan naarSTAP 8.
- STAP 2.Open het, en zoek het stuurprogramma, installeer het als je het gevonden hebt
- STAP 3.Volg alle stappen op het scherm terwijl het installatieprogramma wordt uitgevoerd
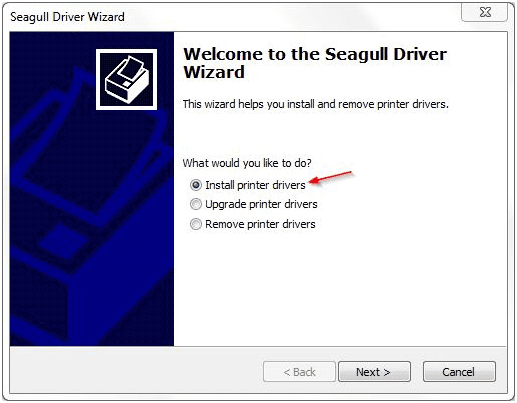
- STAP 4.Zodra het stuurprogramma is geïnstalleerd, werpt u de schijf uit
- STAP 5.Het wordt aanbevolen dat u eerst uw systeem opnieuw opstart
- STAP 6.Probeer na het opnieuw opstarten het bedieningspaneel van de printer of de geïnstalleerde toepassing
- STAP 7.Sluit uw printer aan en druk af zonder fouten
- STAP 8.Indien u echter niet over de driver CD beschikt, is er een andere manier
- STAP 9.Open uw browser, en bezoek de website van de printerfabrikant
- STAP 10.Hier kunt u de nieuwste versie van het stuurprogramma downloaden en installeren om van Printer Error 5100 af te komen.
4.Herstart Systeem & Kies Standaard Printer
Dus als je de Canon printerfout krijgt, ga je gang en herstart je je systeem, zorg er na de herstart voor dat je een standaard printer instelt.Vaak vergeet de gebruiker een standaard printer in te stellen en geeft het systeem de foutmelding.Volg de stappen.
- STAP 1.Zodra u de foutmelding krijgt, herstart u het systeem
- STAP 2.Navigeer na het opstarten naar de onderstaande locatie
Configuratiescherm > Hardware en geluid > Apparaten en printer
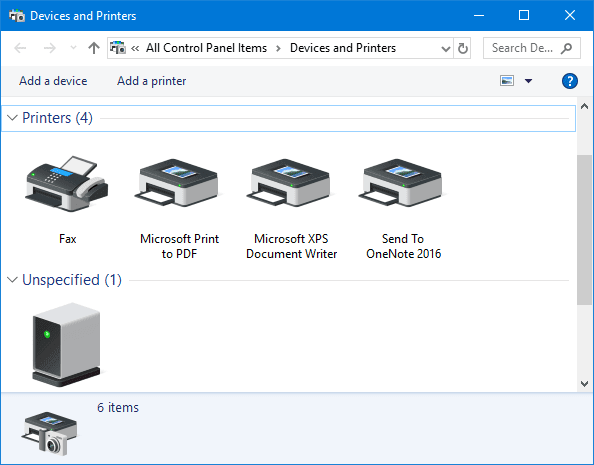
- STAP 3.Zoek nu uw huidige printer waarop u gaat afdrukken
- STAP 4.Als u uw printer niet kunt zien, gaat u helaas verder met methode 3.
- STAP 5.Zodra u uw printer hebt gevonden, klikt u er met de rechtermuisknop op en selecteert u Als standaardprinter instellen
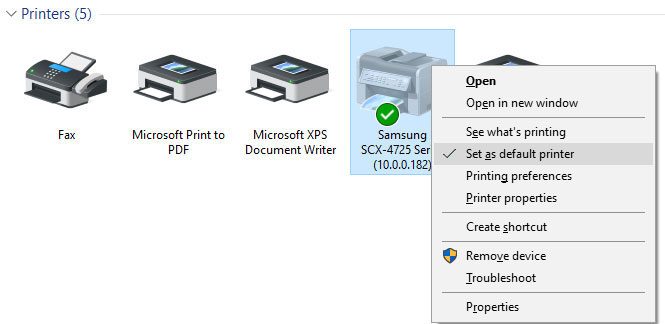
- STAP 6.Probeer nu de printer te gebruiken en kijk of de canon Printer Error 5100 verschijnt
5.Controleer of de printerservice actief is
Als de printerfout nog steeds optreedt, moet er een probleem zijn met de service, veel gebruikers hebben ontdekt dat de print spooler service was uitgeschakeld.Na het inschakelen was de fout opgelost.
- STAP 1.Allereerst open je het Run venster, nu zet jeservices.mscen druk opGa naar
- STAP 2. Als u een UAC-toestemming krijgt, druk dan op toestaan of ja
- STAP 3.Zodra het services venster geopend is, zoek dan dePrint Spooler Service
- STAP 4. Klik met de rechtermuisknop op dePrint Spooler Serviceen open de Eigenschappen
- STAP 5.In het eigenschappen venster, ga naar deAlgemeentab
- STAP 6.Hier moet jeOpstarttype naarAutomatisch
- STAP 7.Controleer nu de status van de service, als hij is gestopt, druk dan op de Start knop
- STAP 8.Zo niet, stop het en druk opnieuw op Start
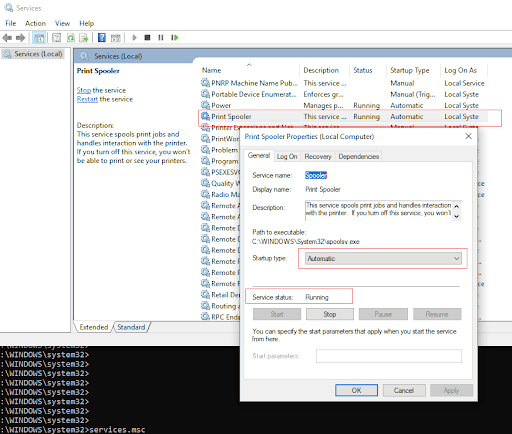
- STAP 9.Start tenslotte uw systeem opnieuw op en controleer of de Epson Printer Error verschijnt
6.Ongewenste printerstuurprogramma's verwijderen
Als u meerdere printers gebruikt, kunt u de canon printer foutcodes krijgen.Meerdere drivers veroorzaken conflicten met de printerservice.Volg de onderstaande stappen om alle ongewenste stuurprogramma's te verwijderen.
- STAP 1.Je moet eerst de print spooler service stoppen, voor referentie ga naar STAP 5.
- STAP 2.Zodra je de service hebt gestopt, open je het run venster
- STAP 3.Type nuprintmanagement.mscen druk opGa naar
- STAP 4.Zodra het venster Afdrukbeheer is geopend, gaat u naarAangepaste filters>Alle chauffeursaan de linkerkant
- STAP 5.Selecteer aan de rechterkant de ongebruikte stuurprogramma's >Klik rechts. >Delete
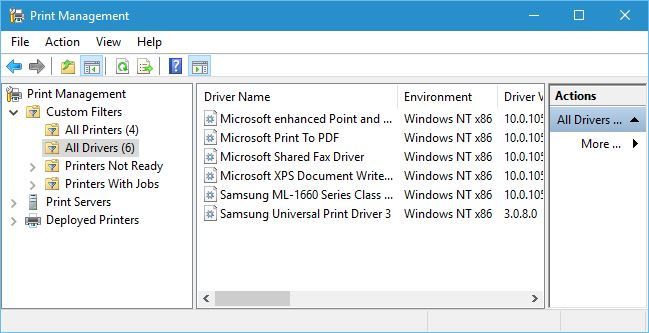
- STAP 9.Eenmaal verwijderd, ga terug naar services en start de printspooler service
- STAP 10.Als Printer Error 0x00000709 nog steeds optreedt, ga dan terug naar het afdrukbeheer en verwijder ook het huidige stuurprogramma, en installeer het opnieuw
7.Nieuwe lokale poort toevoegen
Als u geconfronteerd met mijn problemen tijdens het gebruik van de printer via het netwerk volg de onderstaande canon Printer Error 5200 stappen.
- STAP 1. In deStart menu, aan de rechterkant klik opApparaten en printers
- STAP 2.Klik nu opPrinter toevoegenKnop bovenaan plaatsen
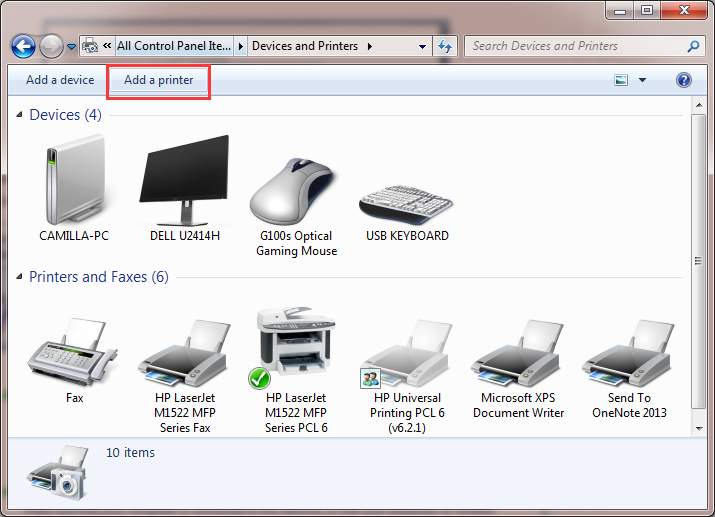
- STAP 3.In dit nieuwe venster, kies de tweede optieEen netwerk-, draadloze of Bluetooth-printer toevoegen
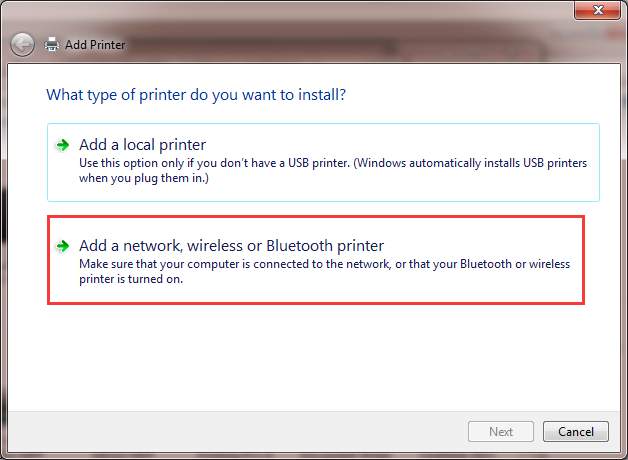
- STAP 4.Maak een nieuwe poorten selecteerLokale haven,klik daarna op Volgende
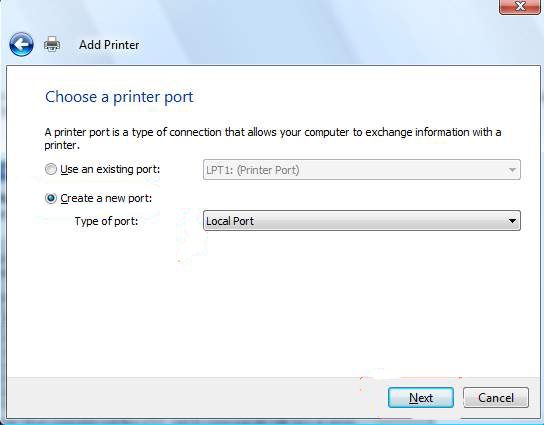
- STAP 5. Zet nu in dit pop-up venster de Poortnaam
**NOOT:Het formaat voor het invoeren van de poortnaam is\\IP-adres of de naam van de computer
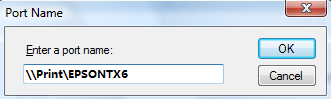
- STAP 6. Als u destuurprogrammaschijf klik op Schijf hebben
- STAP 7.Zo niet, kiesWindows Updateen zorg ervoor dat u verbonden bent met het internet
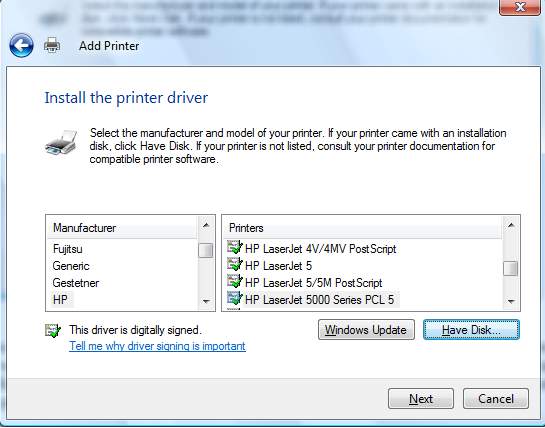
- STAP 8.Zodra de procedure is voltooid, probeert u de printer te gebruiken, zodat u deze Printer Error 5b00 kunt herstellen.
Conclusie:
In deze gids voor het oplossen van problemen hebben we verschillende manieren doorgenomen waarop dePrinterfouttoestand kan worden opgelost.We hebben alle mogelijke oorzaken van de fout ook kort doorgenomen.
Voor meer gidsen en tech spul zoals ditPrinterfout staat, volg ons.Dank je.

