[OPGELOST] Geen systeemschijf of Schijffout probleem (100% Werkend)
Bijgewerkt in januari 2024: Krijg geen foutmeldingen meer en vertraag je systeem met onze optimalisatietool. Haal het nu op - > deze link
- Download en installeer de reparatietool hier.
- Laat het uw computer scannen.
- De tool zal dan repareer je computer.
De fout waar dit artikel over gaat heet Non System Disk of Disk Error Replace And Strike Any Key When Ready.Het zou niet verkeerd zijn als we deze fout een van de engste fouten noemen.Meestal treedt de fout op tijdens het werken aan het systeem en het uitvoeren van basisbewerkingen zoals het kopiëren van bestanden, het verplaatsen van bestanden, het installeren van bepaalde programma's, of het uitvoeren van bepaalde programma's.Dit gebeurt vlak voor het opstarten van het systeem.Dus zodra je het systeem aanzet verschijnt de fout.Het eerste waar je aan denkt als je deze foutmelding krijgt, zijn je gegevens.Wij weten hoeveel uw gegevens voor u betekenen.Daarom hebben wij alle mogelijke manieren verzameld om deze fout te elimineren.
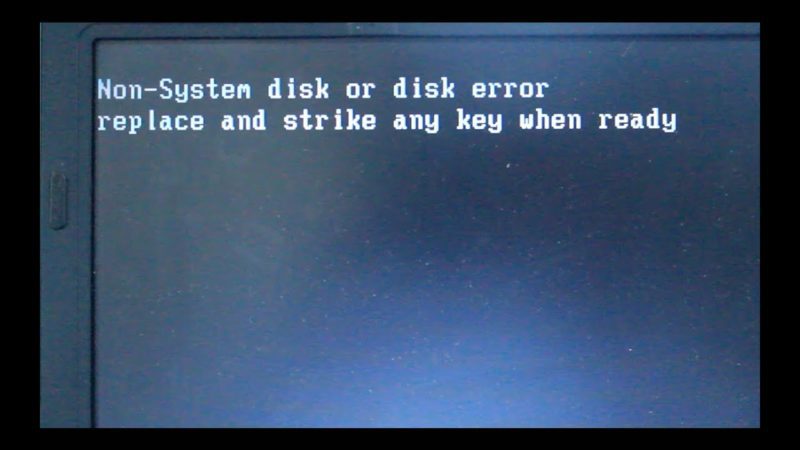
Inhoudsopgave
Belangrijke opmerkingen:
U kunt nu pc-problemen voorkomen door dit hulpmiddel te gebruiken, zoals bescherming tegen bestandsverlies en malware. Bovendien is het een geweldige manier om uw computer te optimaliseren voor maximale prestaties. Het programma herstelt veelvoorkomende fouten die kunnen optreden op Windows-systemen met gemak - geen noodzaak voor uren van troubleshooting wanneer u de perfecte oplossing binnen handbereik hebt:
- Stap 1: Downloaden PC Reparatie & Optimalisatie Tool (Windows 11, 10, 8, 7, XP, Vista - Microsoft Gold Certified).
- Stap 2: Klik op "Start Scan" om problemen in het Windows register op te sporen die PC problemen zouden kunnen veroorzaken.
- Stap 3: Klik op "Repair All" om alle problemen op te lossen.
- Oorzaken van niet-systeemschijf of schijffoutprobleem
- Soortgelijke types van niet-systeemschijf of schijffoutprobleem
- Hoe niet systeemschijf of schijffout te herstellen Vervang en druk op een toets wanneer u klaar bent
- 1.Controleer of uw harde schijf goed is aangesloten
- 2.BIOS Hard Drive Diagoning Test
- 3.De opstartvolgorde corrigeren
- 4.Uw computer repareren
- 5.Installeer Windows opnieuw
- Conclusie:
Oorzaken van niet-systeemschijf of schijffoutprobleem
Spreken van de oorzaken van Niet-systeemschijf of Schijffout Vervangen en Elke toets indrukken bij het gereedmaken van Windows 10, kan de fout worden veroorzaakt als gevolg van meerdere redenen.Als u onlangs een toepassing van een derde bron had geïnstalleerd dan misschien dat het was besmet en beschadigde uw systeembestanden.Ook een virus of malware kan dit probleem veroorzaken.Bovendien kunnen slechte sectoren in uw harde schijf ook de oorzaak zijn.Gebruikers hebben ook gemeld dat het probleem tijdelijk was en werd verholpen na opnieuw opstarten.
- Installatie van een besmette toepassing
- Virus of malware aanval op het systeem
- Mogelijke corruptie in de systeembestanden van Windows
- Slechte sectoren op uw harde schijf
- Losse verbinding tussen systeemhardware
- Boot Order is niet goed
Soortgelijke types van niet-systeemschijf of schijffoutprobleem
- USB opstarten
- Compaq
- HP computer
- PC
- Ubuntu
- Niet-systeemschijf, druk op een willekeurige toets
- Na het vervangen van de harde schijf
- Hp schijf fout
- Schijffout bij het opstarten
- Schijffoutmelding
Hoe niet systeemschijf of schijffout te herstellen Vervang en druk op een toets wanneer u klaar bent
Aangezien de fout niet verschijnt terwijl we in het OS zijn, is er niet veel dat we kunnen doen.Maar toch, er zijn enkele manieren waarop deze fout kan worden opgelost zoals gemeld door de gebruikers.Hieronder vindt u alle manieren waarop u kunt oplossen Niet-systeemschijf of Schijffout Vervangen en Elke toets indrukken wanneer klaar Windows 10.
1.Controleer of uw harde schijf goed is aangesloten
Als u onlangs uw harde schijf hebt vervangen of uw systeem hebt gerepareerd, is de kans groot dat de harde schijf losjes is aangesloten.Als u de harde schijf niet hebt vervangen of gerepareerd, is het ook raadzaam om te controleren of de harde schijf goed is aangesloten.Ook kan er stof vastzitten tussen de poorten, dus maak ze goed schoon en sluit de harde schijf opnieuw aan.Dus dan kunt u zich te ontdoen van Niet-systeemschijf of Schijffout Vervangen en Elke toets indrukken wanneer klaar Windows 10.
- Controleer of de harde schijf goed is aangesloten
- Reinig de verbindingspoort tussen de harde schijf en de systeemhardware
2.BIOS Hard Drive Diagoning Test
Dus als alle poorten en bedrading goed zijn aangesloten.Het volgende wat u kunt doen is een harde schijf test uitvoeren via het BIOS.Zodat u kunt weten wat de mogelijke Niet-systeemschijf of Schijffout Vervangen en Toets indrukken wanneer gereed Windows 10 problemen met de harde schijf zijn.
- STAP 1.Sluit uw systeem eerst af
- STAP 2.Start nu opnieuw op, zodra het schermlicht oplicht, druk dan continu op de BIOS sneltoets
**NOOT:BIOS sneltoets kan verschillend zijn afhankelijk van de fabrikant,
meestal is het F2, F5, F8, of de Del toets.
- STAP 3.Zodra je in de BIOS bent kun je stoppen met het drukken op de toets
- STAP 4.Zoek en ga nu naarGeavanceerd/Diagnostisch of een gelijkaardig tabblad
- STAP 5.Hier vindt u de optie om de harde schijf te testen of mogelijke fouten
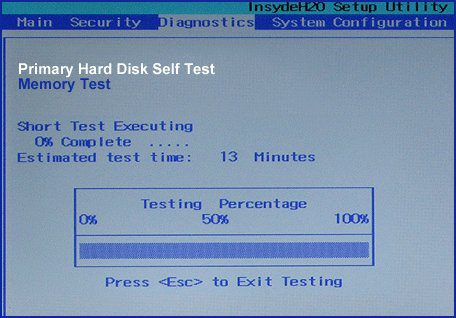
- STAP 6.Voer de scan volledig uit en als er fouten zijn, repareer ze
- STAP 7.Herstart na de reparatie het systeem en controleer of de fout nog steeds optreedt
3.De opstartvolgorde corrigeren
Als u onlangs windows hebt geïnstalleerd, is de kans groot dat de opstartvolgorde is verstoord.De opstartvolgorde is de volgorde van een opstartapparaat, zoals een thumbdrive of systeem.Als de harde schijf van het systeem niet op de eerste plaats staat, is de kans groot dat de fout optreedt.Volg de stap om het probleem Non System Disk of Disk Error Replace And Strike Any Key When Ready in Windows 10 op te lossen.
- STAP 1.Zet uw systeem uit
- STAP 2.Zet hem weer aan, zodra je hem aanzet, moet je continu op de BIOS hotkey drukken
**NOOT:BIOS sneltoets kan verschillend zijn afhankelijk van de fabrikant,
meestal is het F2, F5, F8, of de Del toets.
- STAP 3.Zodra u in het BIOS bent, gaat u naar de BOOT/BOOT Configuratie of een gelijkaardig tabblad
- STAP 4.Hier kunt u de opstartvolgorde instellen, zorg ervoor dat uw interne harde schijf bovenaan de prioriteitenlijst staat
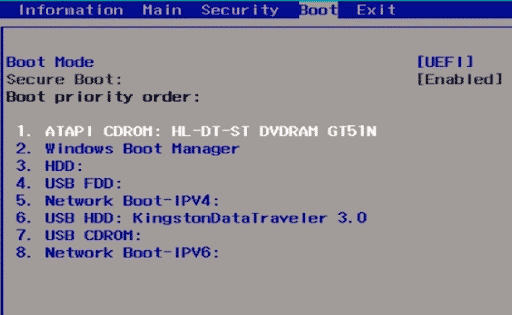
4.Uw computer repareren
Een van de manieren om de Niet-systeemschijf of Schijffout Vervangen En Elke Toets Slaan Wanneer Gereed Windows 10 op de systeembestanden te repareren is door de functie Repareer mijn computer te gebruiken.Om deze functie te gebruiken, hebt u een opstartbaar medium nodig zoals een thumb drive of een windows DVD.Volg de stappen om te zien hoe het gedaan wordt.
- STAP 1. Zet jeWindows 10 opstartbaarUSB-stick of DVD
- STAP 2.Herstart nu uw systeem en zorg ervoor dat u opstart in de opstartbare media drive
- STAP 3.Zodra u bij het Windows installatiescherm bent
- STAP 4.Hier moet je zoeken naarUw computer reparerenoptie onderaan links op het scherm
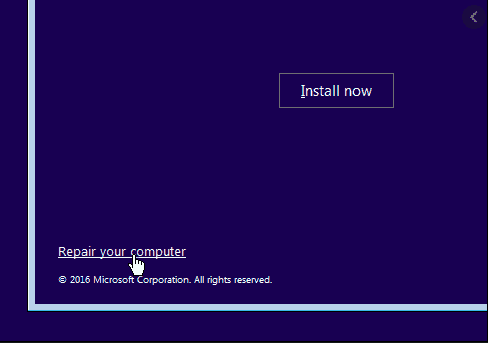
- STAP 4.Navigeer nu naarProblemen oplossen > Geavanceerde Opties > Opdrachtprompt
- STAP 5.Zodra u bij de opdrachtprompt bent, voert u de onderstaande opdrachten uit
**NOOT:Druk na elk commando op enter
bootrec /fixmbr
bootrec /fixBoot
bootrec /scanos
bootrec /rebuildbcd
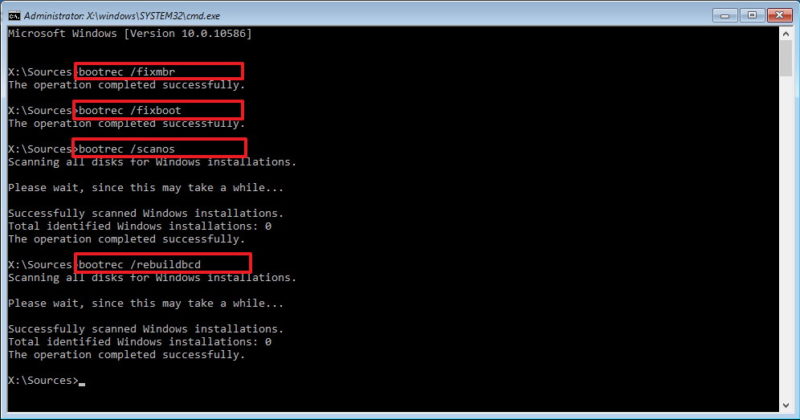
- STAP 6.Zodra deze commando's zijn uitgevoerd, zullen uw systeembestanden worden gerepareerd
- STAP 7.Herstart uw systeem
5.Installeer Windows opnieuw
Als alle methoden niet werken en nog steeds dezelfde Niet-systeemschijf of Schijffout Vervangen en Toets indrukken wanneer gereed Windows 10 fout verschijnt.Je kunt niets doen, je moet Windows opnieuw installeren.
- STAP 1.Sluit het opstartbare mediastation of de DVD aan
- STAP 2.Start nu op in de media
- STAP 3.Volg de instructies op het scherm om Windows te installeren
Conclusie:
In de bovenstaande probleemoplossingsgids voor het repareren van FixNiet-systeemschijf of SchijffoutElke toets vervangen en indrukken als Windows 10 klaar is.We zijn erin geslaagd alle mogelijke manieren te geven waarop de fout kan worden hersteld.Als je het probleem op een andere manier hebt opgelost, laat het ons weten in de commentaren.
Voor meer soortgelijke gidsen en tips als dezeNiet-systeemschijf of SchijffoutVervang en druk op een toets wanneer Windows 10 klaar is volg ons.Dank je.

