[OPGELOST] Fout bij verbinden met server probleem (100% werkt)
Bijgewerkt in januari 2024: Krijg geen foutmeldingen meer en vertraag je systeem met onze optimalisatietool. Haal het nu op - > deze link
- Download en installeer de reparatietool hier.
- Laat het uw computer scannen.
- De tool zal dan repareer je computer.
Hey allemaal, ik hoop dat jullie normaal zijn want velen van hen zijn frustrerend en worstelen met TeamspeakMislukt verbinding te maken met serverWindows PC Error Code probleem op hun PC of op een of andere manier op hun apparaat ook.Dus, vandaag, zijn we hier gaan geven en te delen met u een aantal snelle, eenvoudige stappen en een aantal methoden voor het oplossen en repareren van dit type foutcode probleem van u permanent en volledig te ontdoen van deze Teamspeak mislukt om verbinding te maken met server fout probleem ook.
Dit geeft een foutmelding zoals,
Belangrijke opmerkingen:
U kunt nu pc-problemen voorkomen door dit hulpmiddel te gebruiken, zoals bescherming tegen bestandsverlies en malware. Bovendien is het een geweldige manier om uw computer te optimaliseren voor maximale prestaties. Het programma herstelt veelvoorkomende fouten die kunnen optreden op Windows-systemen met gemak - geen noodzaak voor uren van troubleshooting wanneer u de perfecte oplossing binnen handbereik hebt:
- Stap 1: Downloaden PC Reparatie & Optimalisatie Tool (Windows 11, 10, 8, 7, XP, Vista - Microsoft Gold Certified).
- Stap 2: Klik op "Start Scan" om problemen in het Windows register op te sporen die PC problemen zouden kunnen veroorzaken.
- Stap 3: Klik op "Repair All" om alle problemen op te lossen.
Mislukt verbinding te maken met server
Deze Teamspeak Failed To Connect To Server foutmelding wordt veroorzaakt wanneer de server niet beschikbaar is vanwege gepland onderhoud.Deze fout is het meest voorkomende foutprobleem waarmee de Windows PC gebruikers geconfronteerd worden.Het geeft aan dat de server niet kon Afterward.Dit is een soort van fout probleem met uw netwerk.Deze foutmelding betekent dat ofwel de WiFi verbinding is verbroken, ofwel de netwerkkabel is losgekoppeld.Dit is ook een soort proxy server fout probleem.Deze Teamspeak Failed To Connect To Server-fout betekent ook dat de server misschien niet beschikbaar is, of dat uw verbindingsinstellingen verkeerd zijn.
Inhoudsopgave
- Oorzaken van Mislukte verbinding met server foutmelding:
- Hoe vast te stellen en op te lossen Failed To Connect To Server Windows Error Issue
- 1.Schakel de Windows Firewall instellingen op uw PC uit of zet ze uit -
- 2.Stel Windows Defender in om automatisch te starten op uw PC -
- 3.Start uw systeem PC (Computer) -
- 4.Start uw Windows PC in de veilige modus -
- 5.Laat Google Chrome Browser toe door Windows Firewall op uw PC -
- 6.Controleer en herstel LAN (Local Area Network) instellingen -
- 7.Fix door het reinigen van Boot op uw Windows PC -
- 8.De-registreer & Her-registreer het Windows installatieprogramma op uw PC -
- 9.Spoel de DNS door met CMD (Command Prompt) -
- 10.Verander uw DNS (Domain Name System) op uw Windows PC -
Oorzaken van de Windows-fout Mislukte verbinding met server:
- Windows PC fout probleem
- Teamspeak Fout
Dus, hier zijn enkele snelle tips en lastige methodes en enkele rechttoe rechtaan oplossingen voor het oplossen van dit type fout TeamSpeakMislukt verbinding te maken met server Windows PC Code Probleem van uw PC ook op uw Apparaat permanent.
Hoe vast te stellen en op te lossen Failed To Connect To Server Windows Error Issue
1.Schakel de Windows Firewall instellingen op uw PC uit of zet ze uit -
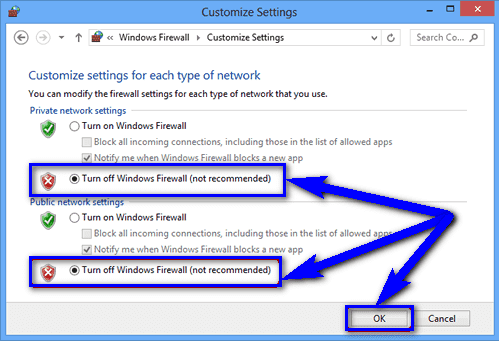
- Ga naar deStart Menu
- Ga naar deBedieningspaneel
- Klik opWindows Firewalldaar
- Klik op 'Windows Firewall aan- of uitzetten' functie er
- Tik op "Schakel Windows Firewall uit (niet aanbevolen)" er
- Klik nu op 'OK' knop daar
- Dat is het, klaar
Door de Windows firewall instellingen uit te schakelen, kan deze Error Teamspeak Failed To Connect To Server obs fix code probleem verholpen worden.
2.Stel Windows Defender in om automatisch te starten op uw PC -

- Ga naar destartmenu
- Zoek of ga direct naar de 'RUN' er
- Type "service.msc" en klik opOK
- Scroll naar beneden en zoek & klik met de rechtermuisknop op 'Windows Defender'.
- & KiesEigenschappendaar
- Onder het tabblad algemeen &StartupType vervolgkeuzelijst
- Selecteer "Automatisch"optie
- Klik opSolliciteeren klik dan opOK
- Sluit na afloop het tabblad
- Dat is het, klaar
Door de Windows defender in te stellen om automatisch te draaien kan je dit foutblad en ziel Teamspeak Failed To Connect To Server fix Symantec probleem van je PC oplossen en verhelpen.
3.Start uw systeem-PC op (Computer) -
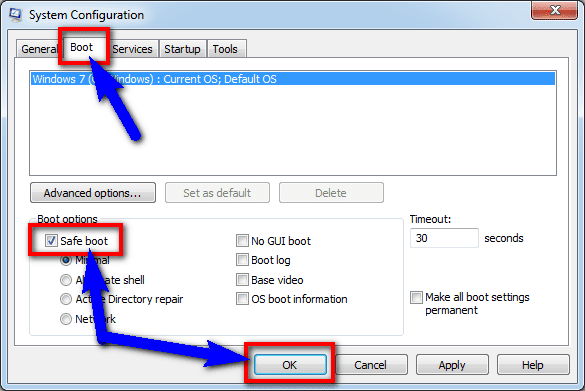
- Ga naar destartmenu
- Zoek of ga naar de 'RUNHun
- Type de 'MSConfig' commando er
- Nu, druk opGa naarof druk opOKdaar
- Klik op deopstartentabblad daar
- Onder opstartopties, vink deVeilig opstartenoptie er
- & PressOKknop daar
- Klik daarna op deherstart
- Dat is het, klaar
Door het opstarten van uw systeem, kunt u zich te ontdoen van deze fout TeamSpeak Failed To Connect To Server 2016 in de LoadRunner code probleem.
4.Start uw Windows PC in de veilige modus -
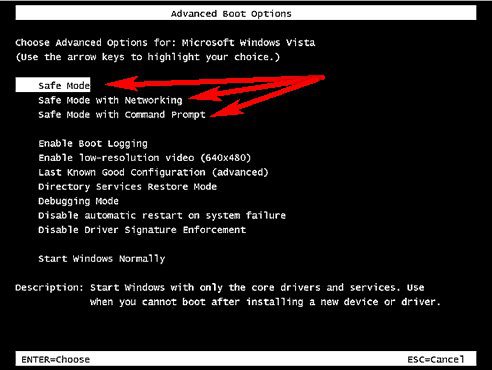
- Ga naar destartmenu
- Klik op deShutdownuitklapmenu &
- SelecteerHerstartoptie er
- Nu, verwijder debatterijen plaats opnieuw in
- Herstart daarna uwPCopnieuw
- Net na het opnieuw opstarten,
- Selecteer de "Veilige modus" optie er
- Wacht nu enkele minuten omresetit
- Dat is het, klaar
Door het uitvoeren van Windows in de veilige modus kan zich te ontdoen van deze Error overwatch Teamspeak Failed To Connect To Server 2017 op de eerste verbinding MongoDB probleem.
5.Laat Google Chrome Browser toe door Windows Firewall op uw PC -
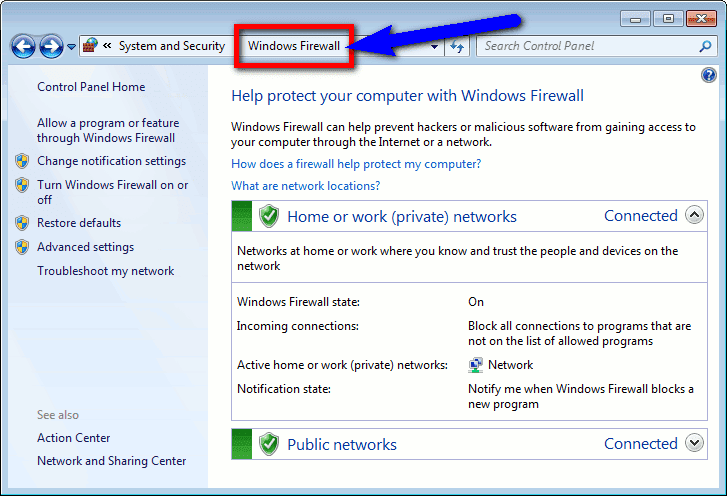
- Ga naar destartmenu
- Zoek of ga naar deBedieningspaneel
- Ga naar de 'Internet en netwerk' optie
- Klik op "Configureer" aan de rechterkant
- In het gedeelte getiteldFirewall beveiliging is ingeschakeld.'
- Klik op deGeavanceerdtabblad daar
- Selecteer de 'Programma Toestemmingen' van de home lijst in de linker
- Klik op de "Toegestaan programma toevoegen" knop daar aan de rechterkant
- Gebruik de 'Windows Verkennerom te zoeken naar uw "toepassing.exe"
- Klik opOKtoets en sluit deVeiligheidscentrum
- Sluit na afloop het tabblad
- Dat is het, klaar
Door Google Chrome browser toe te staan door de Windows, Firewall kan ook dit Error OBS Teamspeak Failed To Connect To Server overwatch oplossing probleem snel opgelost worden.
6.LAN controleren en herstellen (Lokaal Netwerk) Instellingen -
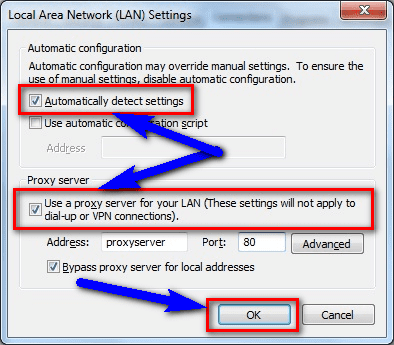
- Ga naar deStart Menu& OpenBedieningspaneel
- Klik op deinternetmogelijkhedenen ga naarAansluitingtabblad daar
- Scroll naar beneden en ga naar deLAN-instellingendaar
- In de LAN-configuratie, klik op 'Gebruik een proxy server voor uw LAN.'
(Deze instellingen zijn niet van toepassing op inbel- of VPN-verbindingen) - Klik nu op de "Automatisch detecteren van instellingen."
- Dat is het, klaar
Het controleren en repareren van deLAN-instellingzal dit foutblad en ziel Teamspeak Failed To Connect To Server Minecraft LAN code probleem automatisch oplossen.
7.Fix door het reinigen van Boot op uw Windows PC -
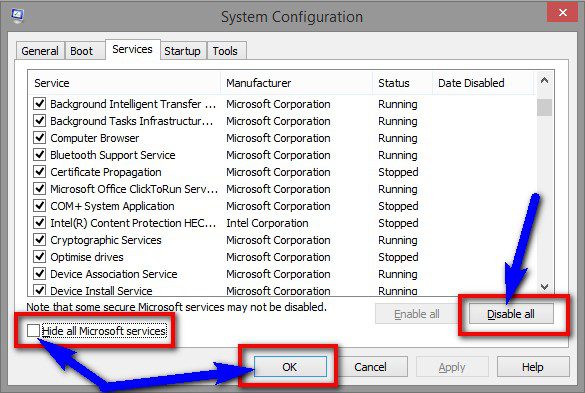
- Ga naar destartmenu
- Zoeken naar 'MSConfig' in het zoekvak en druk opGa naardaar
- Klik op deGebruikersaccountbeheer toestemming
- en klik op deGa dooroptie er
- Op deAlgemeentabblad daar,
- Klik op deSelectief opstarten' optie er
- Klik onder het tabblad Selectief opstarten op 'Wis de Load Startup' items selectievakje
- Klik daar op het tabblad diensten,
- Klik om de "Verberg alle Microsoft diensten" selectievakje
- Klik dan op de 'Alles uitschakelen' en druk opOkknop daar
- Sluit daarna het tabblad
- en herstart uwPC
- Dat is het, klaar
Door het reinigen van de boot, kunt u gemakkelijk terug te krijgen van dit blad en ziel Teamspeak Failed To Connect To Server Samsung pay code probleem.
8.De-registreer & Her-registreer het Windows installatieprogramma op uw PC -

- Ga naar destartmenu
- Type dit in het zoekmenu
"service.msc" - & persGa naardaar
- Dubbelklik nu op deWindows installatieprogramma
- Stel deopstartentype windows installer naar handmatig
- Klik op start om de dienst te starten
- Klik dan opOKdaar
- Nu, sluit de tab &
- Klik opnieuw op het start menu
- Zoeken of openen 'RUN' er
- Een pop-up zal daar openen
- Type dit onder het volgende commando daar
"msiexec / uitschrijven" - en klik dan opOKdaar
- Nu, open opnieuw deRUNdaar
- Type dit onder het volgende commando daar
"msiexec / regserver" - en klik dan opOKdaar
- Na het uitvoeren van deze commando's, is de operatie voltooid
- Sluit na afloop het tabblad
- & Herstart uwPCeens
(Probeer nu uw Windows Installer gebaseerd programma opnieuw)
DoorUnregister en Re-registreer het Windows installatieprogramma kan het probleem Error Teamspeak Failed To Connect To Server obs snel en gemakkelijk oplossen.
9.Spoel de DNS met CMD (Opdrachtprompt) -
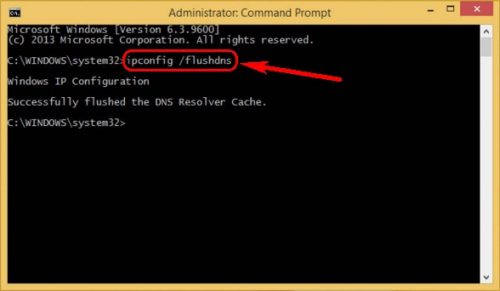
- Ga naar destartmenu
- Zoek en ga naar deCMD (Opdrachtprompt)
- Klik erop en het opent
- Een pop-up zal daar openen
- Type dit hierondercommandodaar
"ipconfig /flushdns" - Druk opGa naardaar omstartit
- Daarna, wacht enkele minuten
- Sluit na afloop het tabblad
- Dat is het, klaar
Door dit commando uit te voeren in de opdrachtprompt (cmd) kan je ook dit Error Teamspeak Failed To Connect To Server Minecraft probleem oplossen.
10.Wijzig uw DNS (Domeinnaamsysteem) op uw Windows PC -
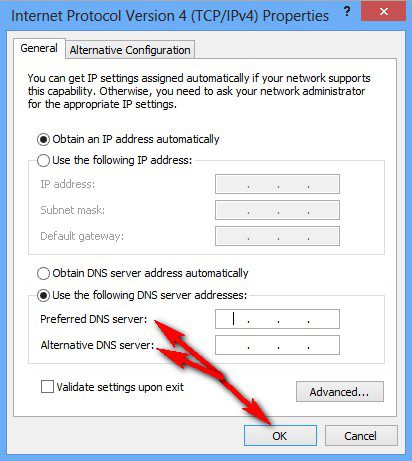
Om de DNS Server Error Teamspeak Failed To Connect To Server blade and soul Code Problem op te lossen, kun je je DNS server veranderen met deze onderstaande stappen,
- Ga eerst naar deAansluiting
- klik er dan met de rechtermuisknop op en selecteer 'Status' optie
- Klik op deEigenschappen' knop
- Selecteer vervolgens 'Internet Protocol versie 4 (TCP/IPv4)' en klik op deeigenschappenknop
- Kies nu 'Gebruik de volgende DNS-serveradressen' er
- Nu toevoegen -
Voorkeur DNS-server>8.8.8.8
Alternatieve DNS-server>8.8.4.4 - & Klik op de 'Wijzigingen aanbrengen' & 'OK' knop
- Dat is het.
Het zal uw DNS server veranderen. 'Deze servers zijn van Google & kunnen u ook uitstekende prestaties op uw internet geven.' & kan ook snel dit Error blade en soul Failed To Connect To Server in LoadRunner probleem oplossen.
Dit zijn enkele zeer snelle en de beste oplossingen & methodes om snel van deze Teamspeak Fout af te komenMislukt verbinding te maken met server Minecraft Windows PC Code probleem van u uiteindelijk.Ik hoop dat deze methodes & oplossingen je zeker zullen helpen om terug te komen van dit Teamspeak Failed To Connect To Server Minecraft error probleem.
Als je geconfronteerd wordt met of valt in deze fout TeamspeakMislukt verbinding te maken met serverMinecraft Windows PC Code probleem of een fout probleem, dan commentaar neer de fout probleem hieronder, zodat we kunnen oplossen en het ook door onze top beste snelle methoden gidsen.

