[OPGELOST] Fout 123 Code Probleem (100% Werkend)
Bijgewerkt in januari 2024: Krijg geen foutmeldingen meer en vertraag je systeem met onze optimalisatietool. Haal het nu op - > deze link
- Download en installeer de reparatietool hier.
- Laat het uw computer scannen.
- De tool zal dan repareer je computer.
Hey, Ik hoop dat het goed met je gaat, maar ik weet dat het niet de waarheid is want je wordt geconfronteerd met de RobocopyFout 123 Windows PC Code Probleem op uw PC en uw Apparaten.Dus vandaag voor dat wij hier gaan om u te helpen een andere tijd, want het is ons werk om u te helpen door het begeleiden van met oplossingen en de methoden, zodat u kunt snel terug te krijgen van dit soort foutcode probleem voor altijd van uw apparaten en uw PC.Maar voor dat, je moet luisteren naar onze nog een ding dat lees en bekijk deze onderstaande blog post, zodat u kunt grijpen een aantal gidsen voor de vaststelling en het oplossen van deze fout probleem.Dus probeer ze een voor een en kijk welke bij u past om dit probleem op te lossen.
Deze fout geeft aan dat er een fout is opgetreden bij het toevoegen van de printer aan uw PC.Deze Error Code 123 betekent dat de account niet de vereiste permissies heeft gekregen voor dit verzoek.Deze fout treedt ook op wanneer de bestandsnaam of de directory niet kan worden gevonden.
Dit geeft een foutmelding zoals,
Belangrijke opmerkingen:
U kunt nu pc-problemen voorkomen door dit hulpmiddel te gebruiken, zoals bescherming tegen bestandsverlies en malware. Bovendien is het een geweldige manier om uw computer te optimaliseren voor maximale prestaties. Het programma herstelt veelvoorkomende fouten die kunnen optreden op Windows-systemen met gemak - geen noodzaak voor uren van troubleshooting wanneer u de perfecte oplossing binnen handbereik hebt:
- Stap 1: Downloaden PC Reparatie & Optimalisatie Tool (Windows 11, 10, 8, 7, XP, Vista - Microsoft Gold Certified).
- Stap 2: Klik op "Start Scan" om problemen in het Windows register op te sporen die PC problemen zouden kunnen veroorzaken.
- Stap 3: Klik op "Repair All" om alle problemen op te lossen.
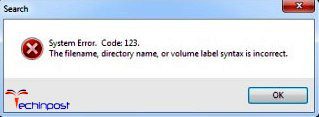
SysteemFout 123
De syntaxis van de bestandsnaam, mapnaam of volumenaam is onjuist.
Oorzaken van Robokopie-fout 123 Windows PC Code Probleem:
- Wow (World of Warcraft) fout
- Robokopie Fout probleem
- Windows PC probleem
U kunt ook kijken;
- Fout 0x0000009F
- Wachtwoord vergeten voor iPhone
- Fout 87
- Uitgeschakelde iPod ontgrendelen
- Fout 32
Dus, hier zijn enkele snelle tips en de trucs om dit type Robokopie gemakkelijk te herstellen en op te lossenFout 123 Windows PC Code probleem van u permanent.
Inhoudsopgave
- Hoe Robocopy Error 123 Windows PC Code Probleem op te lossen
- 1. Start uw Windows PC op in de veilige modus -
- 2. Herstel door het opstarten van uw Windows PC op te schonen -
- 3. Herstellen door de Registry Cleaner op uw Windows PC -
- 4. Scan uw Windows PC met Microsoft Security Essentials -
- 5. Voer een Windows Schijfopruiming uit op uw PC -
- 6. Voer het CHKDSK /F commando uit in CMD om te controleren of de harde schijf beschadigd is.
- 7. Voer een systeemdiagnose uit of los het probleem van uw Windows PC op -
- 8. Update uw Windows stuurprogramma's op uw PC -
- 9.Maak de installatie van de Creative Cloud Desktop Application ongedaan en upgrade deze nu -
Hoe Robocopy Error 123 Windows PC Code Probleem op te lossen
1.Start uw Windows PC op in de veilige modus -
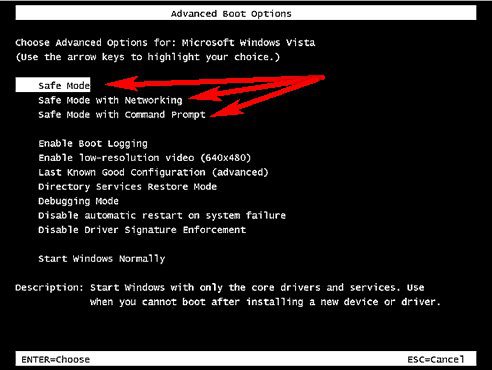
- Ga naar destartmenu
- Klik op deShutdownuitklapmenu &
- SelecteerHerstartoptie er
- Verwijder nu de batterij en plaats deze terug in
- Herstart daarna uwPCopnieuw
- Net na het opnieuw opstarten,
- Selecteer de "Veilige modus" optie er
- Wacht nu enkele minuten omresetit
- Dat is het, klaar
Door Windows in de veilige modus te draaien kunt u van deze Robocopy Error 123 problemen afkomen.
2.Fix door het reinigen van Boot op uw Windows PC -
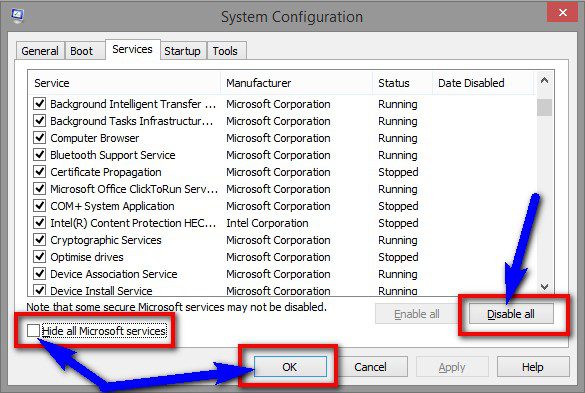
- Ga naar destartmenu
- Zoeken naar 'MSConfig' in het zoekvak en druk opGa naardaar
- Klik op deGebruikersaccountbeheertoestemming
- en klik op deGa dooroptie er
- Op deAlgemeentabblad daar,
- Klik op deSelectief opstarten' optie er
- Onder deSelectief opstartentabblad, klik op 'Wis de Load Startup' items selectievakje
- Klik op dedienstentabblad daar,
- Klik om de "Verberg alle Microsoft diensten" selectievakje
- Klik dan op de 'Alles uitschakelen' en druk opOkknop daar
- Sluit daarna het tabblad
- &herstartjePC
- Dat is het, klaar
Door het reinigen van de boot, kunt u gemakkelijk terug te krijgen van deze Wow Error 123 probleem.
3.Herstellen door de Registry Cleaner op uw Windows PC -
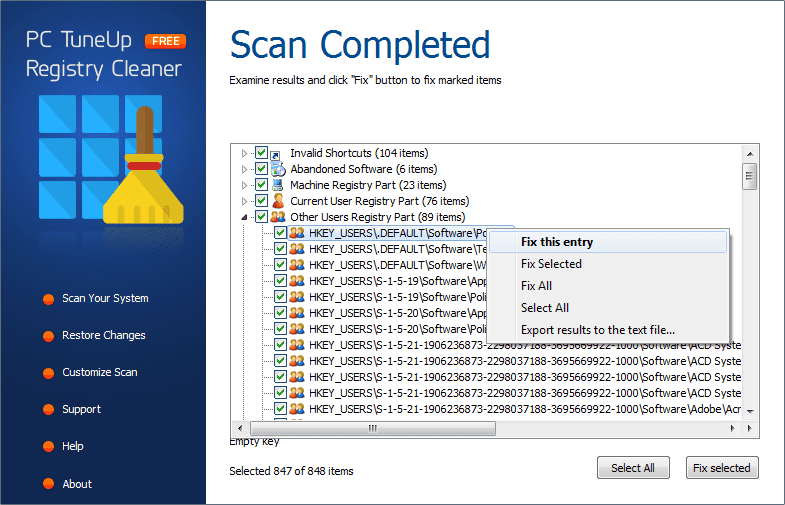
U kunt het repareren door de registry cleaner van elke registry cleaner software, en het kan ook dit Error 123 Robocopy probleem repareren en oplossen.
4.Scan uw Windows PC met Microsoft Security Essentials -
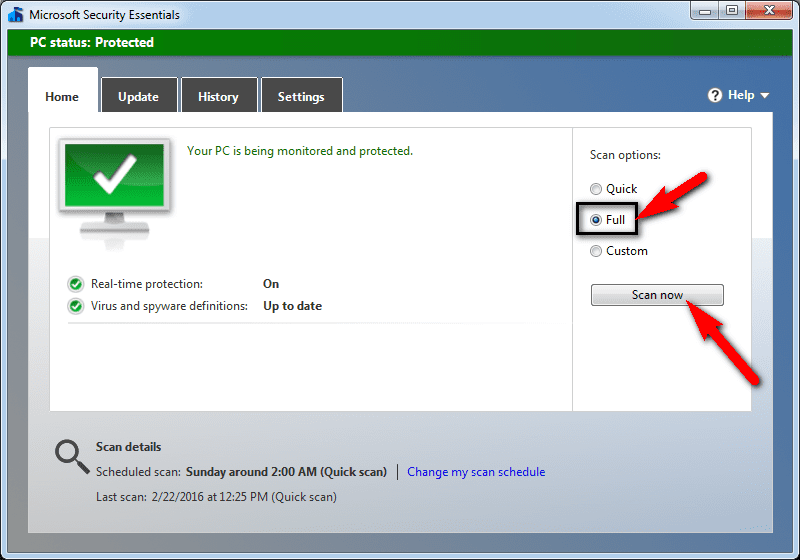
- Ga naar destartmenu
- Zoek of ga naar 'Microsoft Beveiligings Essentials.'
- Klik erop en open het
- Vink de 'Volledig' optie om een volledige scan van uw WindowsPC
- Klik nu op "Scan Nu" optie daar om uwPC
- Nu, wacht enkele minuten of seconden omscanit
- Sluit na afloop het tabblad
- Dat is het, klaar
Door uw PC te scannen op malware/virus met Microsoft Security Essentials kunt u dit Error 123 robocopy probleem gemakkelijk verhelpen en oplossen.
5.Voer een Windows Schijfopruiming uit op uw PC -
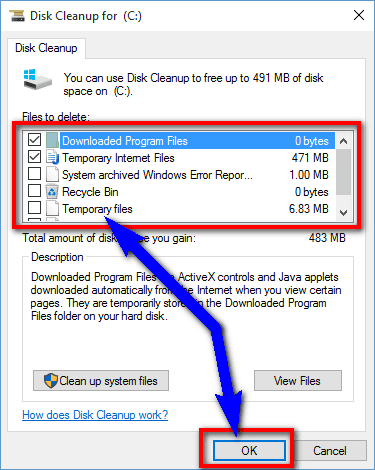
- Ga naar destartmenu
- Zoek of ga naar de 'Schijfopruiming' er
- Klik erop en het opent
- Kruis de vakjes aan die u wiltverwijderenen maak het leeg
- Klik op deOKom het te verwijderen
- Het zal een pop-up openen voor "Weet je zeker dat je het wilt verwijderen."
- Klik opJaoptie er
- Wacht enkele minuten totverwijderhet volledig
- Sluit het tabblad nadat u klaar bent
- Dat is het, klaar
Door een schijfopruiming zal dit Error 123 the filename directory name probleem snel verholpen en opgelost worden.
6.Voer CHKDSK /F uit in CMD om corruptie op de harde schijf te controleren -
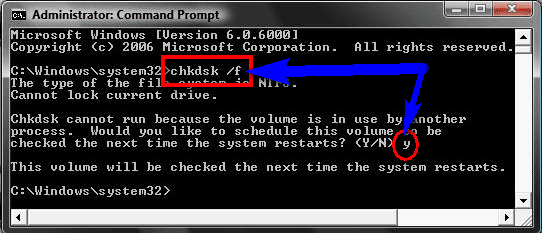
- Ga naar destartmenu
- Zoek of ga naar deCmd
- Dan zal een pop-up openen
- Type "chkdsk /f" commando daar in deOpdrachtprompt
- Druk opGa naarom het te starten
- Dat is het, klaar
Het zal uw harde schijf controleren op beschadigingen, zodat het probleem met de Robocopy Error 123 code gemakkelijk kan worden opgelost.
7.Voer een systeemdiagnose uit of los het probleem van uw Windows PC op -
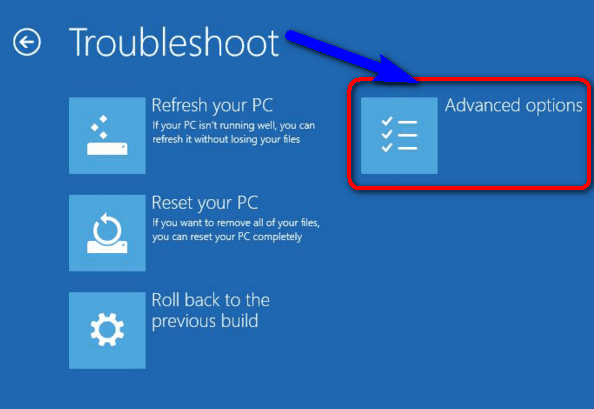
- Ga naar destartmenu
- Zoek of ga naar decomputerinstellingen
- Opent het en klikt op de "Problemen oplossen" optie er
- Naoplossen van problemen, sluit het tabblad
- Dat is het, klaar
Door een systeemdiagnose uit te voeren of problemen op te lossen kan je dit WoW Error 123 probleem van je PC verhelpen.
8.Update uw Windows Drivers op uw PC -
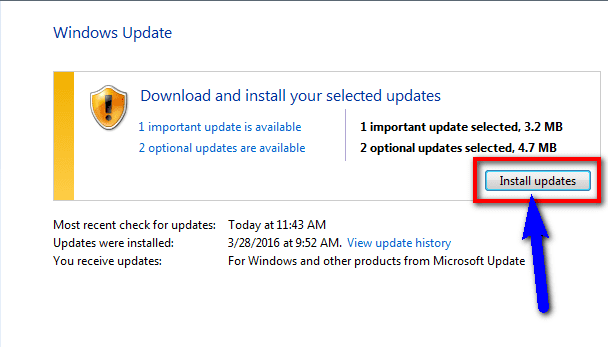
- Ga naar destartmenu
- Zoek of ga naar deBedieningspaneel
- Klik er op en opent het daar
- Scroll daarna naar beneden en ga naar de "Windows Update" sectie daar
- Klik erop en controleer of er een nieuwe driver update beschikbaar is of niet
- Als die er zijn,Updatehet snel
- Of, u kunt het instellen als 'automatisch bijwerken.'
- Ga daarvoor naar de linkerkant
- en klik op de "Wijzigingen Instellingen" optie er
- Na het openen, klik op het drop down menu daar
- Selecteer de "Updates automatisch installeren" optie er
- en klik op deOKknop omsavedeze configuratie
- Sluit na afloop het tabblad
- Dat is het, klaar
Dus door het proberen van deze bovenstaande gids, zult u zich te ontdoen van dit type van Error 123 Robocopy probleem probleem van uw Windows PC volledig.
" OF "
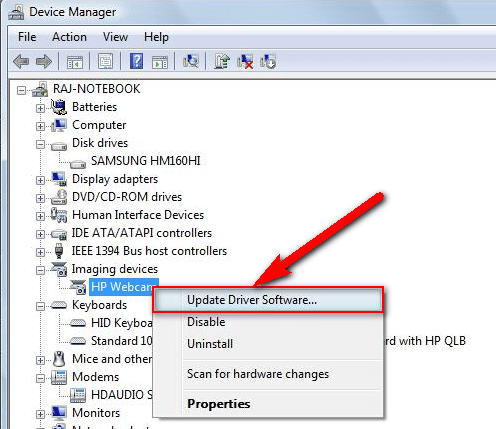
- Ga naar destartmenu
- Zoek of ga naar deBedieningspaneelof ga direct naarApparaatbeheer
- Klik er op en opent het daar
- Nadat ik naarapparaat Managerdaar,
- controleer of erbestuurderheeftfouttekendaar
- Als er een is, klik er dan met de rechtermuisknop op
- & Klik op de "Stuurprogramma's bijwerken" er
- Wacht enkele minuten om het te updaten
- Nabijwerken van, sluit het tabblad
- Dat is het, klaar
Het bijwerken van uw stuurprogramma via een van deze twee methoden kan dit Error 123 Robocopy probleem snel verhelpen en van uw PC verwijderen.
9.Maak de installatie van de Creative Cloud Desktop Application ongedaan en upgrade deze nu -
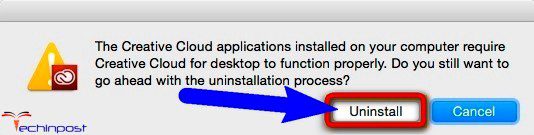
- Ga naar deStart menu
- Ga naar deBedieningspaneel
- Klik op deProgramma's toevoegen of verwijderen' er
- Zoek naar "Creative Cloud App." er
- Klik er met de rechtermuisknop op &Verwijderhet daar
- Nadat u de installatie ongedaan heeft gemaakt, downloadt u een nieuweSetupvan hier:Nu downloaden
- Na het downloaden,installeerhet daar
- Na de installatie, sluit alle tabbladen daar
- Dat is het, klaar
Het deïnstalleren en upgraden van de Creative Cloud Desktop applicatie kan dit Error 123 Windows PC probleem verhelpen.
Dit zijn de snelle en de beste manier methoden om snel te ontdoen van deze RobocopyFout 123 Windows PC Code probleem helemaal van je af.Hoop dat deze oplossingen u zeker zullen helpen om van dit Error Code 123 probleem af te komen.
Lees ook;
- Fout 3014
- Fout 79
- Fout 37
- Foutcode 18
- Fout 1638
- Fout 2005
- Fout 202
Als je geconfronteerd wordt met of valt in deze RobocopyFout 123 Windows PC Code probleem of een fout probleem, dan commentaar hieronder de fout probleem, zodat we kunnen oplossen en het ook door onze top beste snelle methoden gidsen.

