Opgelost: de externe computer vereist authenticatie op netwerkniveau die uw computer niet ondersteunt
Bijgewerkt in januari 2024: Krijg geen foutmeldingen meer en vertraag je systeem met onze optimalisatietool. Haal het nu op - > deze link
- Download en installeer de reparatietool hier.
- Laat het uw computer scannen.
- De tool zal dan repareer je computer.
De externe computer vereist authenticatie op netwerkniveau. Uw computer ondersteunt mogelijk geen bericht wanneer u probeert verbinding te maken met een andere computer met behulp van de Remote Desktop-app.
Welnu, dit wordt voornamelijk veroorzaakt door de problemen met de Network Level Authentication (NLA) -functie op de lokale computer, die verantwoordelijk is voor het verifiëren van externe desktopclients en -servers voordat de verbinding tot stand wordt gebracht.
Interessant is dat de fout kan worden veroorzaakt door problemen aan beide kanten (externe of lokale computer). Wat hetzelfde betreft, richt dit artikel zich op de snelle oplossingen die u zouden moeten helpen het probleem op te lossen.
Oorzaken voor de verificatiefout op netwerkniveau
De externe computer vereist authenticatie op netwerkniveau, die uw computer niet ondersteunt, wordt zeker veroorzaakt door de NLA.Daarom moet u de instellingen, services en registerconfiguratie van Remote Desktop NLA controleren.
Belangrijke opmerkingen:
U kunt nu pc-problemen voorkomen door dit hulpmiddel te gebruiken, zoals bescherming tegen bestandsverlies en malware. Bovendien is het een geweldige manier om uw computer te optimaliseren voor maximale prestaties. Het programma herstelt veelvoorkomende fouten die kunnen optreden op Windows-systemen met gemak - geen noodzaak voor uren van troubleshooting wanneer u de perfecte oplossing binnen handbereik hebt:
- Stap 1: Downloaden PC Reparatie & Optimalisatie Tool (Windows 11, 10, 8, 7, XP, Vista - Microsoft Gold Certified).
- Stap 2: Klik op "Start Scan" om problemen in het Windows register op te sporen die PC problemen zouden kunnen veroorzaken.
- Stap 3: Klik op "Repair All" om alle problemen op te lossen.
Maar laten we eerst eens kijken naar de belangrijkste oorzaken achter de RDP-fout (Remote Desktop Protocol):
- De lokale computer staat alleen verbinding toe vanaf apparaten waarop NLA is ingeschakeld
- Gebruikersauthenticatie voor externe verbindingen is ingeschakeld
- De Local Security Authority (LSA)-service is onjuist geconfigureerd
- Problemen binnen de Remote Desktop-services
- Mogelijke netwerk- en verbindingsproblemen
Oplossing: de externe computer vereist authenticatie op netwerkniveau die uw computer niet ondersteunt
Voordat we in de quick fixes duiken, raden we aan eerst je internetverbinding te controleren.Aangezien de RDP een stabiel netwerk vereist, wilt u misschien uw router uit- en weer inschakelen of zelfs proberen de ethernet- of draadloze verbinding te herstellen.
Als het niet heeft geholpen, kunt u dit gedeelte doorlopen om de fout op te lossen. De externe computer vereist authenticatie op netwerkniveau, die uw computer niet ondersteunt.
Schakel Extern bureaublad uit en weer in
Het Remote Desktop Protocol is een uitstekende functie waarmee u vanaf een andere locatie toegang krijgt tot een ander bureaublad.Het is echter frustrerend wanneer de Remote Desktop-toepassing de externe computer niet kan vinden of foutmeldingen activeert.
In principe werkt dit programma met behulp van Network Level Authentication, een beveiligingsfunctie die voorkomt dat de lokale computer mogelijke denial-of-service-aanvallen uitvoert.Daarom kunt u ongewenste fouten tegenkomen als deze is uitgeschakeld of onjuist is geconfigureerd.
U kunt dus proberen de functie voor extern bureaublad uit te schakelen en opnieuw in te schakelen om te zien of dit werkt.Volg de onderstaande stappen om dit te doen:
- Druk op de sneltoets Windows + I om de toepassing Windows-instellingen op uw lokale computer te starten.
- Navigeer vervolgens naar Systeem > Extern bureaublad.
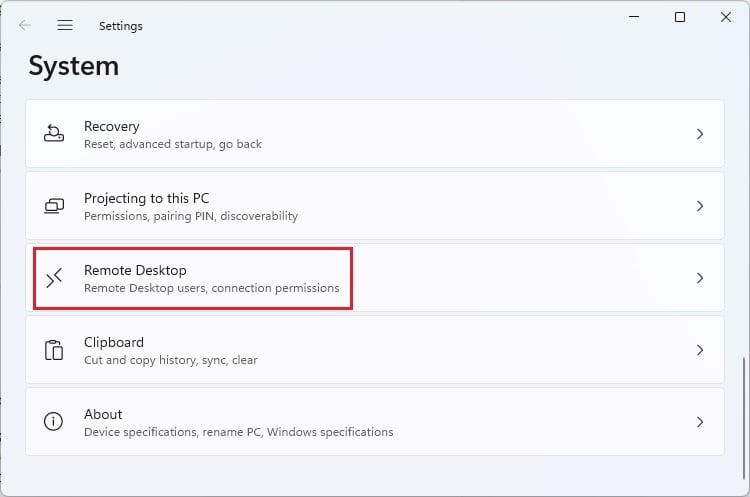
- Schakel hier de Remote Desktop-optie uit en schakel deze weer in.
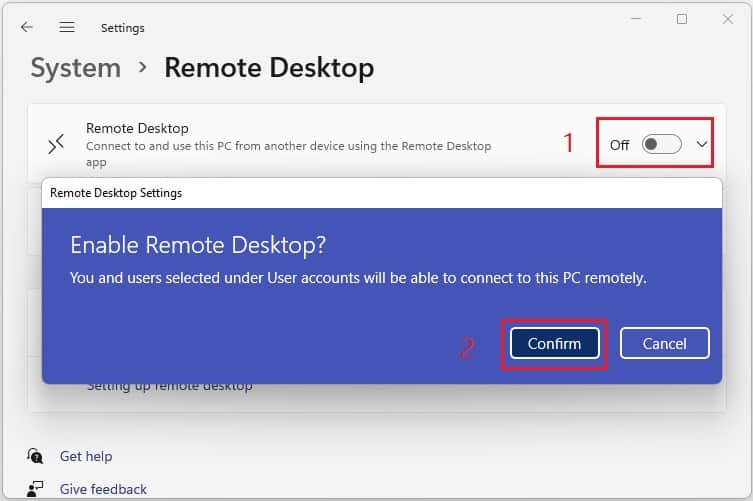
- Nogmaals, herhaal hetzelfde proces voor de externe computer als deze toegankelijk is voor u of iemand die u kent.
Configureer Remote Desktop NLA-instellingen
Als u Remote Desktop hebt ingesteld, waardoor alleen verbindingen mogelijk zijn vanaf de computers waarop NLA wordt uitgevoerd, kunt u geen toegang krijgen tot de desktops die deze functie niet ondersteunen.Daarom kunt u deze instelling configureren, die de RDP-fout zou moeten oplossen:
- Ga naar het startmenu en zoek naar Instellingen.
- Start het en ga naar Systeem> Over.
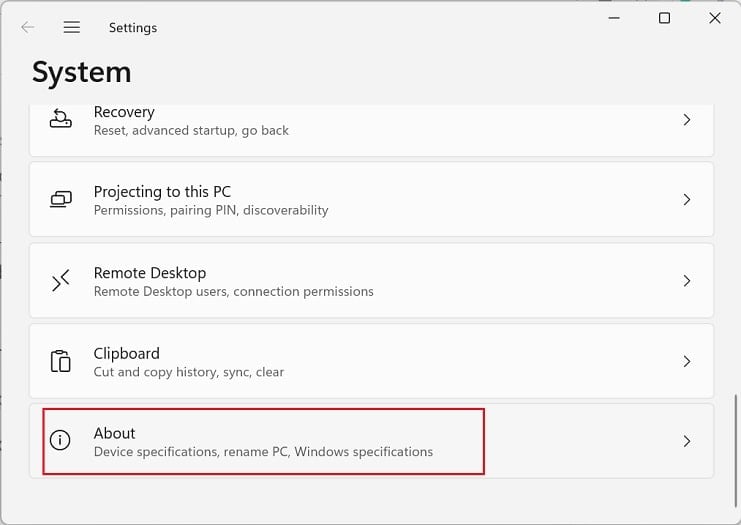
- Vouw hier de optie Apparaatspecificaties uit en kies Geavanceerde systeeminstellingen.
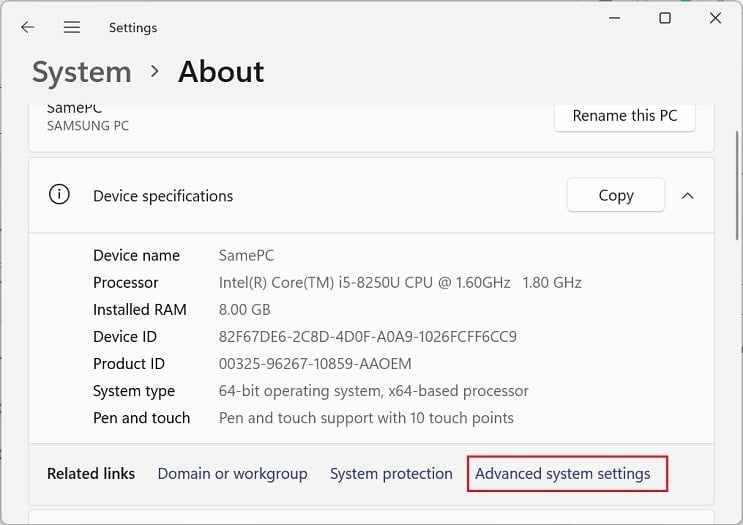
- Ga in het venster Systeemeigenschappen naar het tabblad Extern.
- Zoek en verwijder het vinkje Sta verbindingen alleen toe vanaf computers waarop Remote Desktop wordt uitgevoerd met verificatie op netwerkniveau (aanbevolen) onder het gedeelte Remote Desktop.
- Druk vervolgens op de knop Ok om deze wijziging op te slaan.
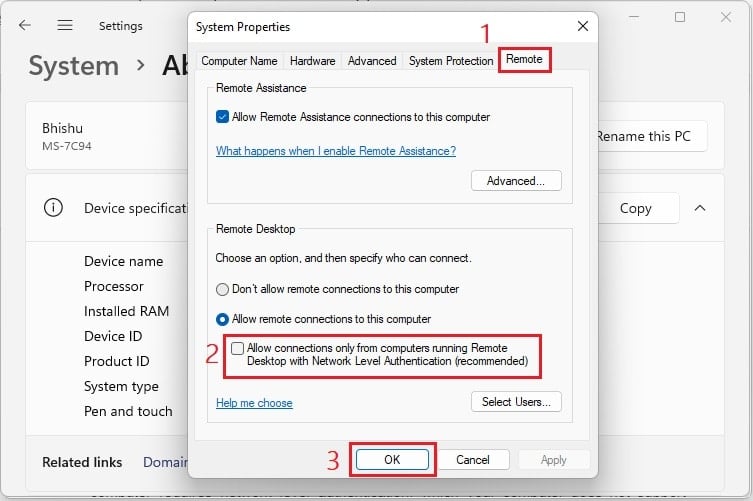
- Open vervolgens de Remote Desktop Connection-app en breng de verbinding tot stand.Deze keer zou je de foutmelding niet moeten zien en heb je toegang tot het externe bureaublad.
Als alternatief is er een veel eenvoudigere manier om de Remote Desktop NLA-instellingen te configureren, en zo kunt u dit doen:
- Ga in het venster Instellingen naar Systeem > Extern bureaublad.
- Vouw vervolgens de vervolgkeuzelijst Extern bureaublad uit.
- Hier vindt u de optie Vereisen dat apparaten verificatie op netwerkniveau gebruiken om verbinding te maken (aanbevolen).Schakel het gewoon uit en dit zal hetzelfde doen als eerder.
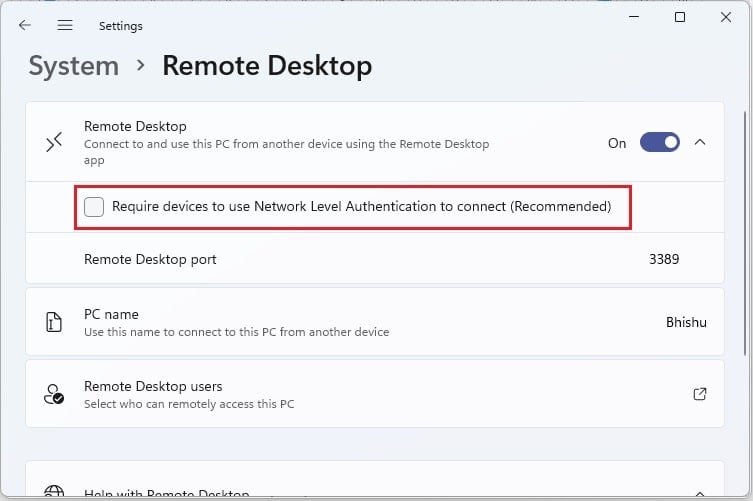
Schakel gebruikersverificatie voor externe verbindingen uit
Er wordt geen externe desktopverbinding tot stand gebracht als gebruikersauthenticatie is ingeschakeld op de lokale of externe computer.Daarom raden we aan deze beveiligingsservice uit te schakelen, zodat u toegang kunt krijgen tot het apparaat van de klant zonder dat ze het moeten autoriseren:
- Open de toepassing Uitvoeren met behulp van de Windows + R-sneltoets.
- Hier, typ
gpedit.mscen druk op enter om de Editor voor lokaal groepsbeleid te starten. - Ga nu naar de onderstaande locatie vanuit het linkerdeelvenster:
Computerconfiguratie > Beheersjablonen > Windows-componenten > Extern bureaublad-services > Extern bureaublad-sessiehost > Beveiliging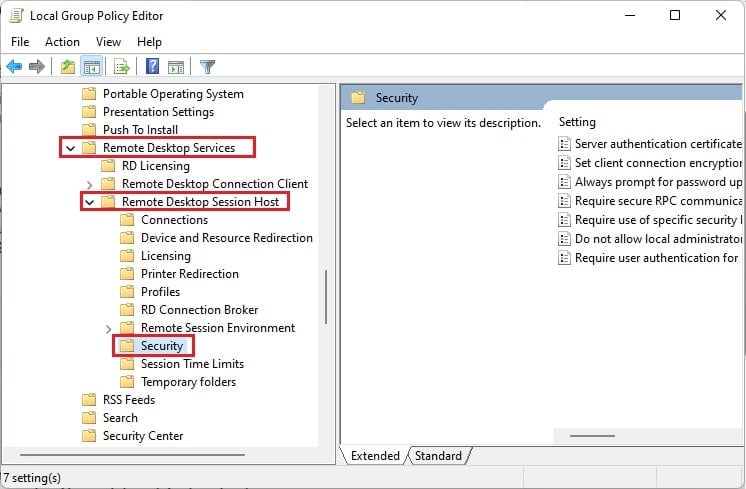
- Ga nu naar het rechterdeelvenster en dubbelklik op Gebruikersauthenticatie vereisen voor externe verbindingen met authenticatie op netwerkniveau.
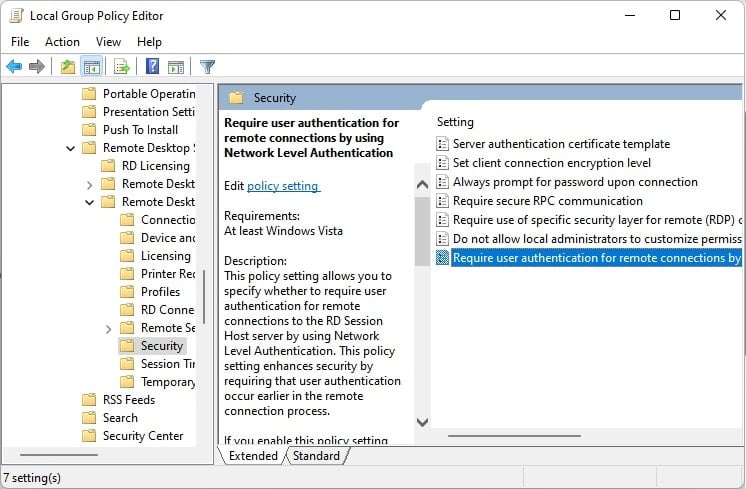
- Nadat een nieuw dialoogvenster is geopend, zoekt en selecteert u de optie Uitgeschakeld.
- Druk op OK en sluit het venster Editor voor lokaal groepsbeleid.
- Probeer ten slotte verbinding te maken met het externe bureaublad en deze keer zou u de foutmelding niet moeten tegenkomen.
Opmerking: u kunt ook proberen de gebruikersauthenticatiefunctie op de externe computer uit te schakelen (indien toegankelijk) en controleren of dit uw probleem oplost.
NLA-instellingen uitschakelen en opnieuw inschakelen
Als het aanpassen van de NLA-instellingen in Systeemeigenschappen en Editor voor lokaal groepsbeleid de fout niet heeft verholpen, raden we aan de NLA-instellingen opnieuw in te schakelen.Neem alstublieft de onderstaande gids door over hoe u dit kunt doen:
- Voer in het hulpprogramma Uitvoeren het
regedit.exeopdracht. - Aangezien het Windows-register beheerdersrechten nodig heeft, drukt u op Ja om het te starten.
- Navigeer nu naar het onderstaande adres:
ComputerHKEY_LOCAL_MACHINESYSTEMCurrentControlSetControlTerminal ServerWinStationsRDP-Tcp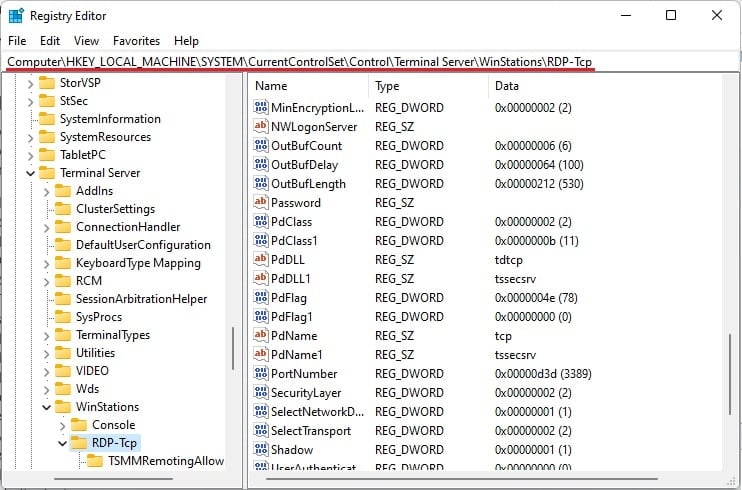
- Ga vervolgens naar het rechterdeelvenster en dubbelklik op de SecurtiyLayer-waarde.Zet het op
0en druk op OK.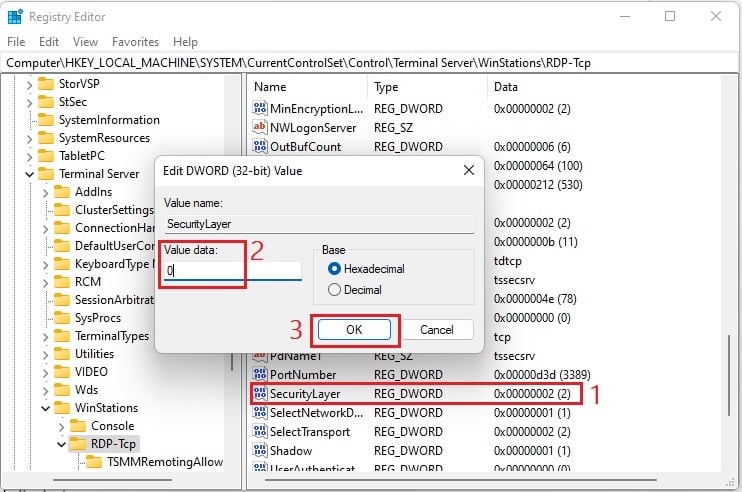
- Dubbelklik vervolgens op de waarde UserAuthentication en stel deze in op
0ook.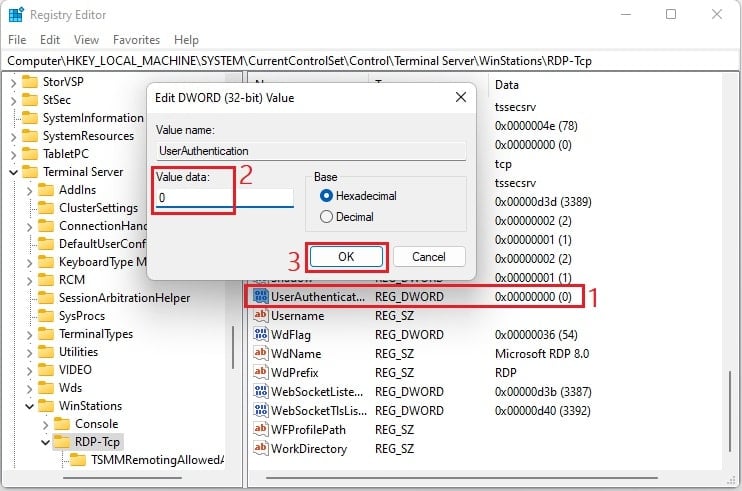
- Start nu uw computer opnieuw op.
- Als u de NLA uitgeschakeld laat, kan Windows de externe desktopclients en -servers niet verifiëren.Daarom raden we aan om terug te gaan naar de Register-editor en hun standaardwaarden in te stellen.
- Start uw pc opnieuw op en probeer de Remote Desktop Connection-app opnieuw te gebruiken.Dit zou uw probleem moeten oplossen.
- Als dit niet het geval is, schakelt u de NLA-instellingen op de externe computer uit en weer in, wat de oplossing zou kunnen zijn.
Tweak LSA-waarde in Windows-register
In principe is de lokale beveiligingsautoriteit verantwoordelijk voor de geldigheid van lokale en externe aanmeldingen.Als er dus problemen zijn met deze beveiligingsfunctie, kan dit onverwachte RDP-fouten veroorzaken.
Desalniettemin is er een gemakkelijke manier om LSA te configureren met behulp van de Register-editor op Windows.Volg de onderstaande richtlijn voor het configureren van de juiste waarde om de fout De externe computer vereist authenticatie op netwerkniveau, die uw computer niet ondersteunt, te verwijderen:
- Start eerst de Windows Registry-toepassing, zoals eerder besproken.
- Kopieer en plak nu het onderstaande adres om naar de LSA-sectie te gaan:
ComputerHKEY_LOCAL_MACHINESYSTEMCurrentControlSetControlLsa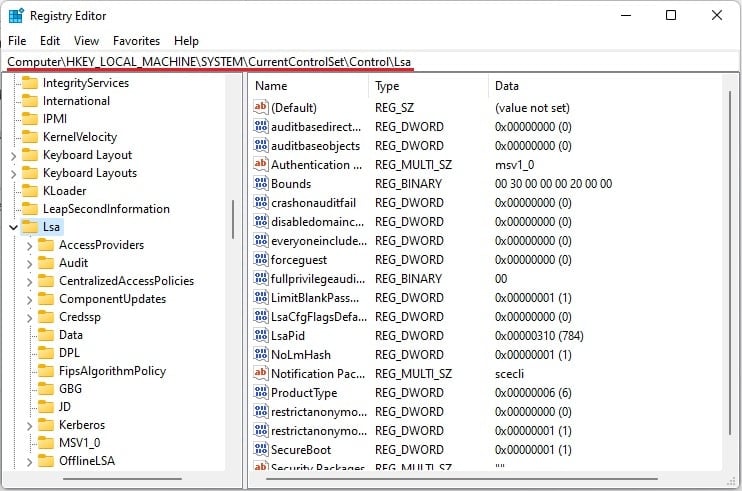
- Dubbelklik in het rechterdeelvenster op Beveiligingspakketten.
- Stel hier de waardegegevens in als
tspkgen kies OK.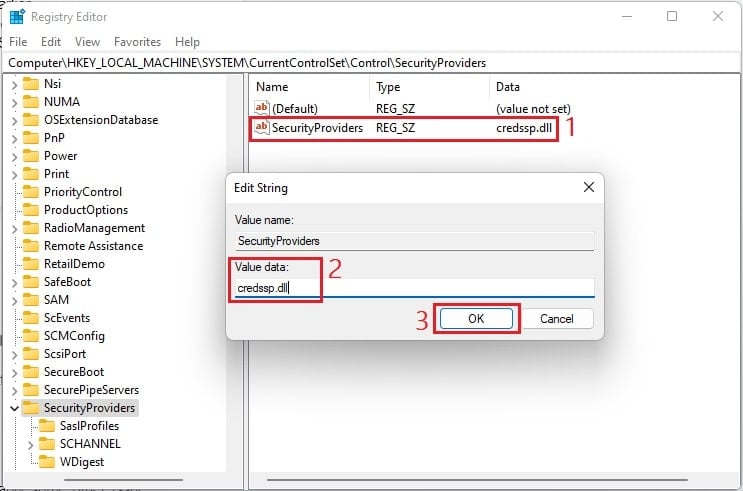
- Ga vervolgens naar het onderstaande pad om beveiligingswijzigingen aan te brengen:
HKEY_LOCAL_MACHINESYSTEMCurrentControlSetControlSecurityProviders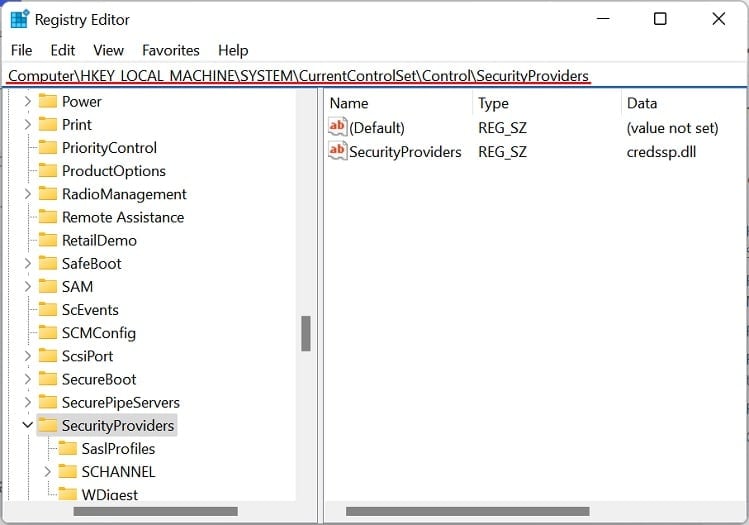
- Dubbelklik in het rechterdeelvenster op de waarde SecurityProviders.
- Bewerk hier het veld Waardegegevens naar
credssp.dllen tik op de OK-knop.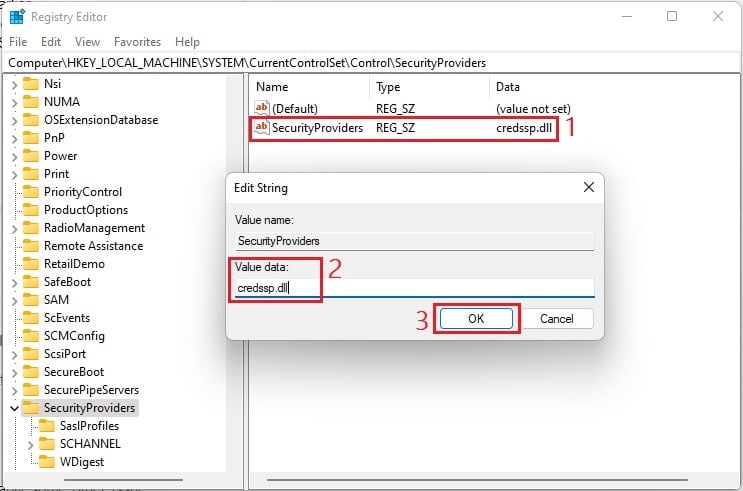
- Start ten slotte uw computer opnieuw op en gebruik de Remote Desktop-app om verbinding te maken met de doelcomputer.
Voer speciale probleemoplossers uit
Als geen van de bovengenoemde oplossingen voor u heeft gewerkt, is er waarschijnlijk een ander probleem met internetverbindingen of een netwerkadapter.Om deze problemen snel op te lossen, raden we daarom aan om elke speciale probleemoplosser uit te voeren:
- Navigeer eerst naar de toepassing Windows Instellingen met behulp van direct zoeken.
- Ga nu naar Systeem > Problemen oplossen.
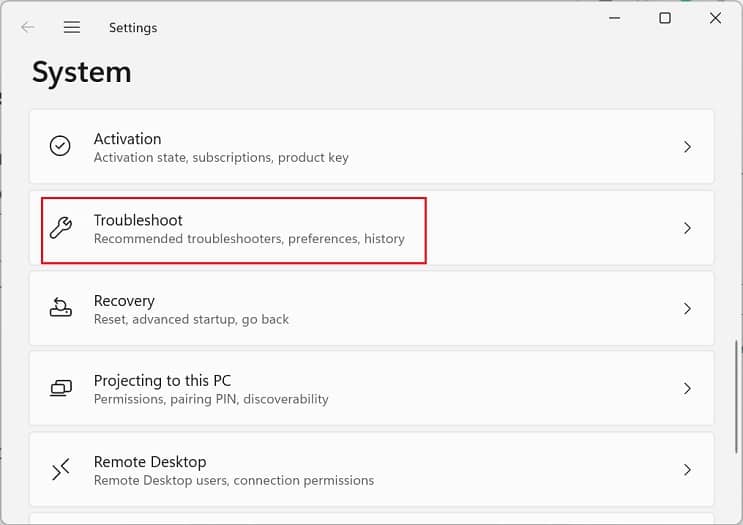
- Selecteer hier Andere probleemoplossers, waarmee u naar een lijst met ingebouwde Windows-probleemoplossers gaat.
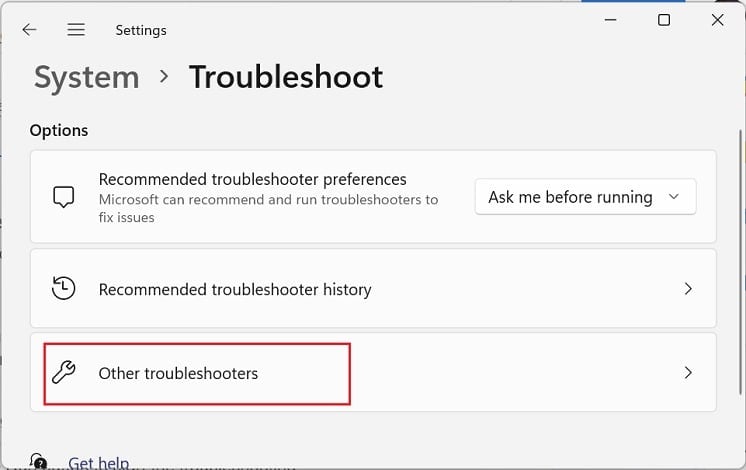
- Voer hier de probleemoplosser voor internetverbindingen uit.U vindt dit waarschijnlijk onder het gedeelte Meest frequent.
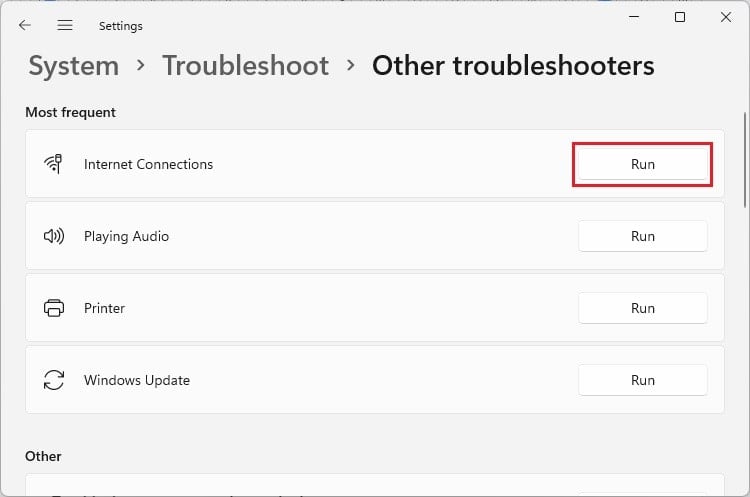
- Wacht een paar seconden en zodra het selectiemenu verschijnt, kiest u Problemen met mijn verbinding met internet oplossen.
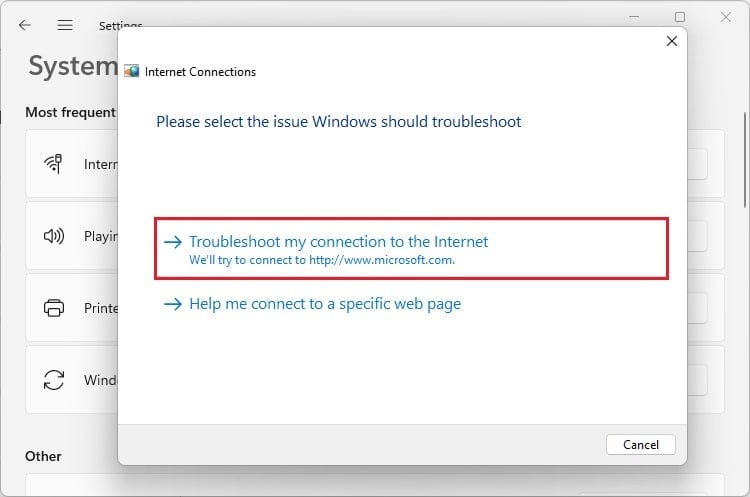
- Nogmaals, wacht ongeveer een minuut en de probleemoplosser zou de problemen moeten identificeren en opsommen.
- Sluit het dialoogvenster en probeer verbinding te maken met de externe computer.
- Als dat niet heeft geholpen, opent u de pagina Andere probleemoplossers opnieuw.Voer nu de probleemoplosser voor inkomende verbindingen uit om verbindingen en problemen met Windows Firewall te vinden en op te lossen.
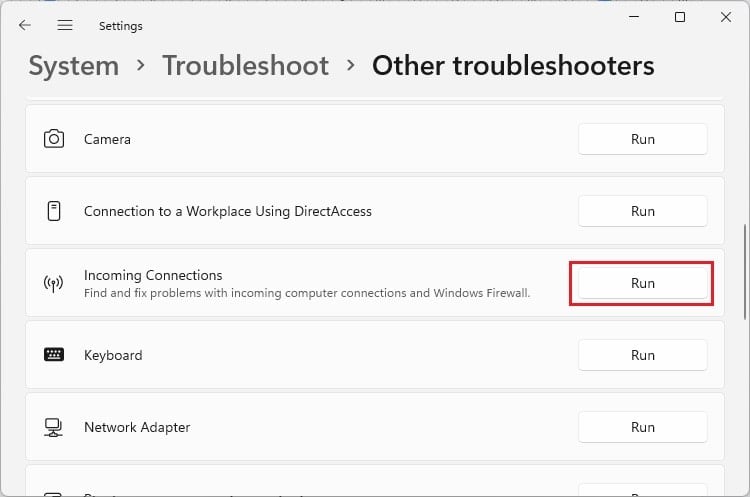
- Onder Wat probeer je te doen?, selecteer Verbinding maken met deze computer via de optie Verbinding met extern bureaublad en tik op Volgende.
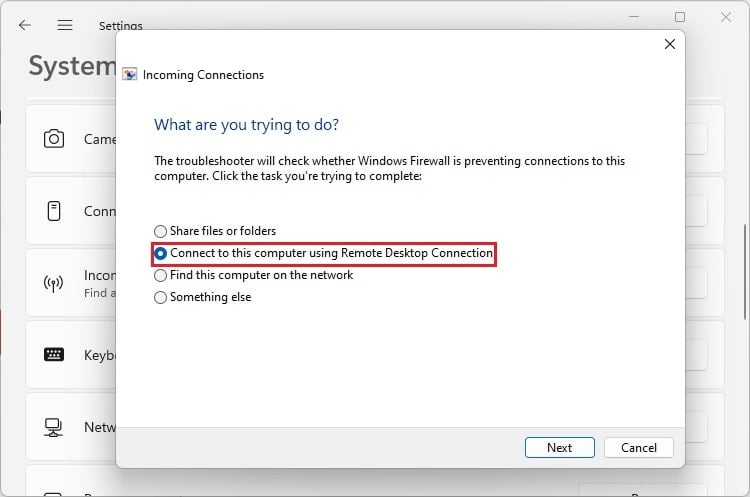
- Zodra het oplossen van problemen is voltooid, worden de problemen opgelost en weergegeven in het resultatenvenster.
- Als dit niet heeft geholpen, voert u deze keer de probleemoplosser voor netwerkadapters uit.
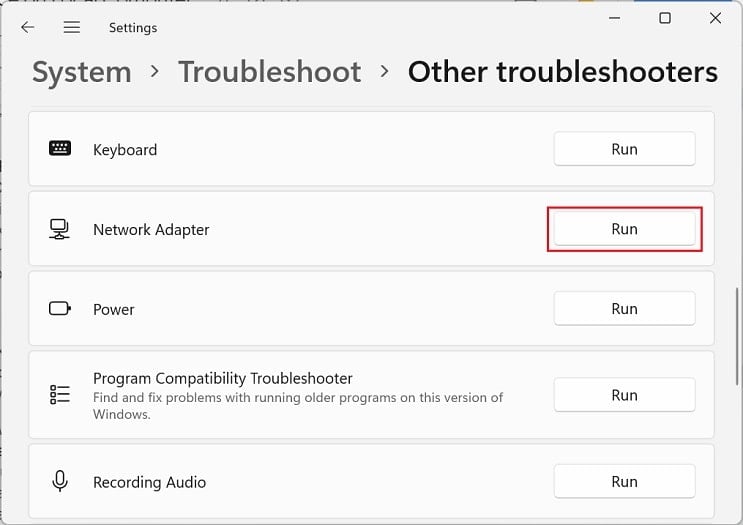
- Kies onder Selecteer de netwerkadapter voor diagnose de verbinding die u gebruikt.We hebben hier bijvoorbeeld de wifi-optie geselecteerd.
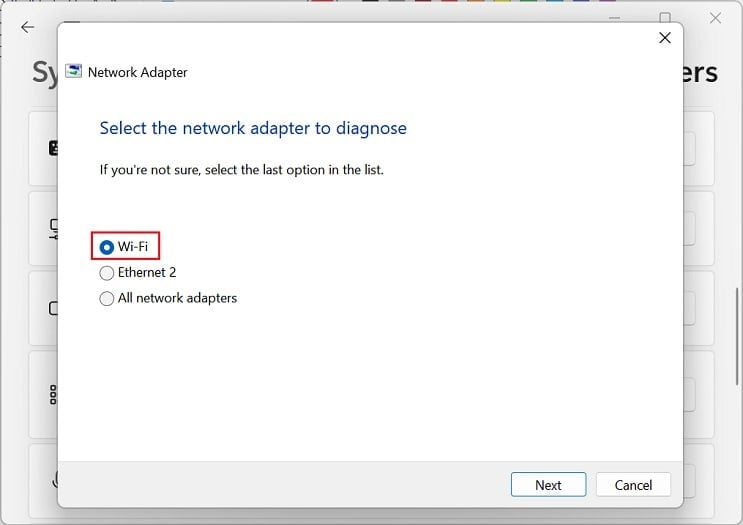
- Wacht na het klikken op de knop Volgende totdat de mogelijke problemen zijn gedetecteerd en opgelost.
- Controleer ten slotte of u verbinding kunt maken met de doelcomputer zonder het bericht De externe computer vereist verificatie op netwerkniveau, dat uw computer niet ondersteunt.
Opmerking: u kunt ook proberen netwerkadapters bij te werken.Kortom, dit repareert de beschadigde driver en installeert de nieuwste driver, waardoor de netwerkgerelateerde problemen die de RDP-fout mogelijk hebben veroorzaakt, worden verholpen.
Start Remote Desktop Services opnieuw
Als de Remote Desktop-services niet actief zijn of als er problemen zijn, kan de Remote Desktop-toepassing inderdaad niet goed werken of dergelijke foutmeldingen activeren.Desalniettemin zou het vernieuwen of herstarten van de services dit probleem moeten oplossen:
- Zoek en open het programma Services in het startmenu.
- Zoek nu deze drie services: Remote Desktop Configuration, Remote Desktop Services en Remote Desktop Services UserMode Port Redirector.
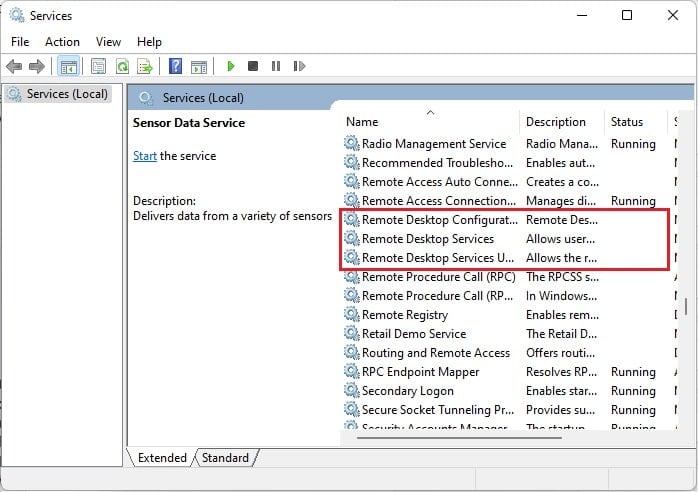
- Zorg er vervolgens voor dat ze allemaal actief zijn.Zo niet, klik dan met de rechtermuisknop en selecteer Starten.
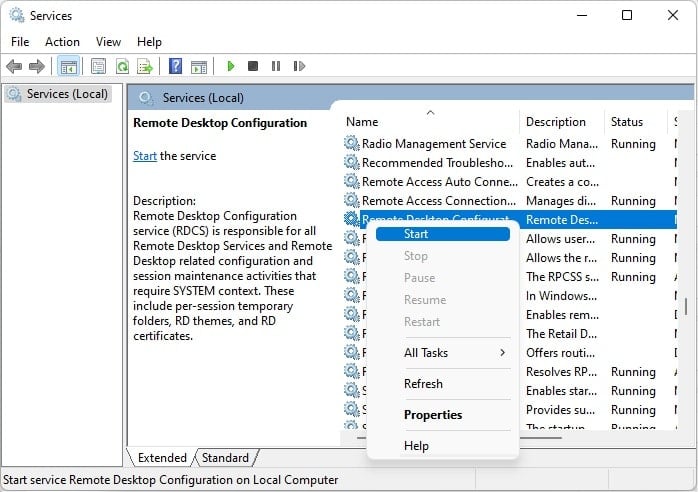
- Als ze al actief zijn, kiest u de knop Vernieuwen.
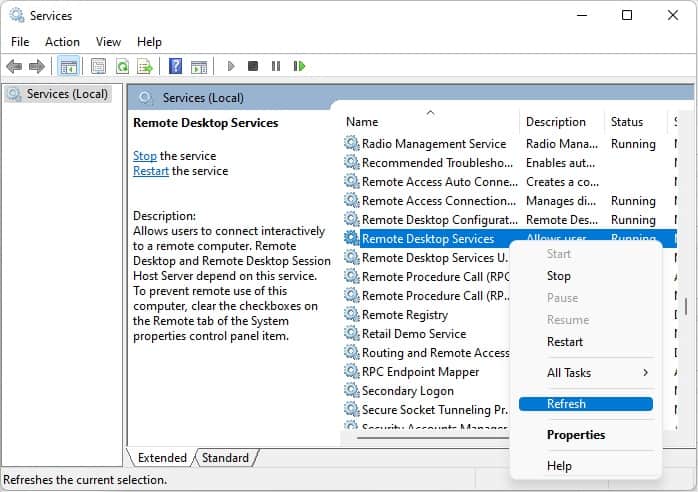
- Controleer nu op de fout in de Remote Desktop-app.
- Als het probleem zich blijft voordoen, gaat u terug naar de Windows Services-app en klikt u met de rechtermuisknop op elk van de drie services.Kies deze keer de optie Opnieuw opstarten.
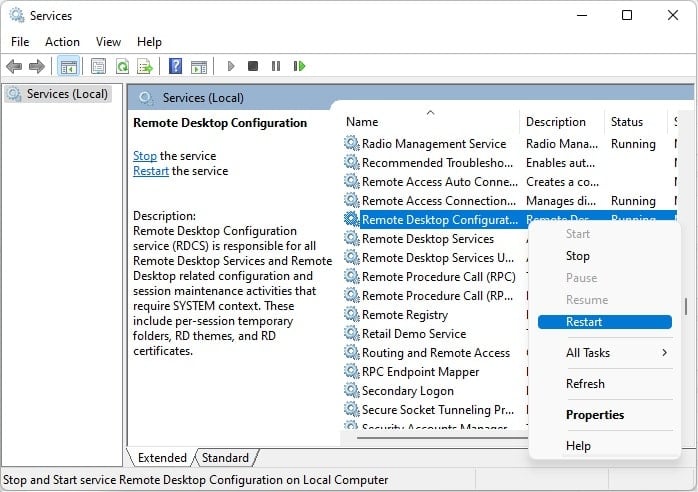
- Druk op de knop Ja om het herstartproces te starten.
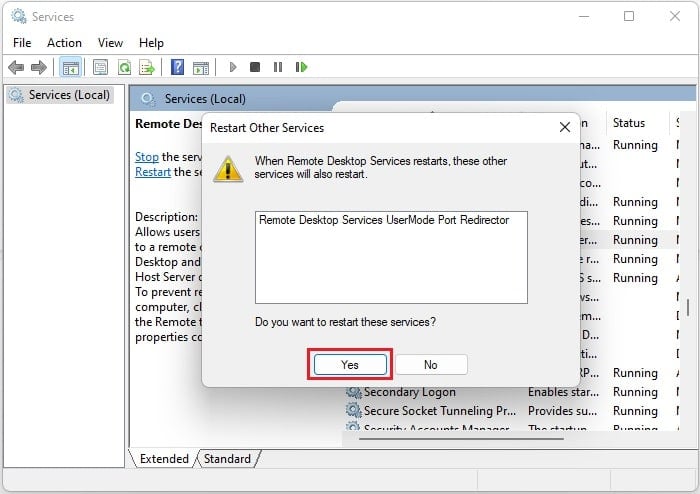
Ten slotte zijn de drie Remote Desktop-services verder afhankelijk van de Remote Procedure Call (RPC), Workstation, Network Store Interface Service, DCOM Server Process Launcher en RPC Endpoint Mapper.Daarom raden we aan om elk van deze services te vernieuwen en opnieuw te starten om te zien of hiermee de fout is verholpen.

