Opdrachtprompt opent en sluit onmiddellijk Windows 11
Bijgewerkt in januari 2024: Krijg geen foutmeldingen meer en vertraag je systeem met onze optimalisatietool. Haal het nu op - > deze link
- Download en installeer de reparatietool hier.
- Laat het uw computer scannen.
- De tool zal dan repareer je computer.
Fix Opdrachtprompt opent en sluit onmiddellijk Windows 11.
Microsoft probeert van Windows 11 een volledig schoon besturingssysteem te maken, maar bugs lijken het altijd te overtreffen. Een van de problemen is Command Prompt crashes op Windows 11.Native apps verschijnen willekeurig en crashen wanneer je met andere apps bezig bent.Anders, wanneer u uitsluitend naar de opdrachtprompt in Windows 11 gaat, wordt deze geopend maar reageert niet meer en loopt vervolgens vast
Vreemd genoeg hebben gebruikers die dergelijke fouten hebben gemeld, ook vermeld dat de opdrachtprompt op andere momenten vrij probleemloos werkt.In deze handleiding zal Ngolongtech enkele mogelijke redenen noemen die de fout kunnen veroorzaken.Ngolongtech zal ook een lijst maken van methoden die u kunnen helpen bij het oplossen van het vastlopen van de opdrachtprompt in Windows 11.
Belangrijke opmerkingen:
U kunt nu pc-problemen voorkomen door dit hulpmiddel te gebruiken, zoals bescherming tegen bestandsverlies en malware. Bovendien is het een geweldige manier om uw computer te optimaliseren voor maximale prestaties. Het programma herstelt veelvoorkomende fouten die kunnen optreden op Windows-systemen met gemak - geen noodzaak voor uren van troubleshooting wanneer u de perfecte oplossing binnen handbereik hebt:
- Stap 1: Downloaden PC Reparatie & Optimalisatie Tool (Windows 11, 10, 8, 7, XP, Vista - Microsoft Gold Certified).
- Stap 2: Klik op "Start Scan" om problemen in het Windows register op te sporen die PC problemen zouden kunnen veroorzaken.
- Stap 3: Klik op "Repair All" om alle problemen op te lossen.
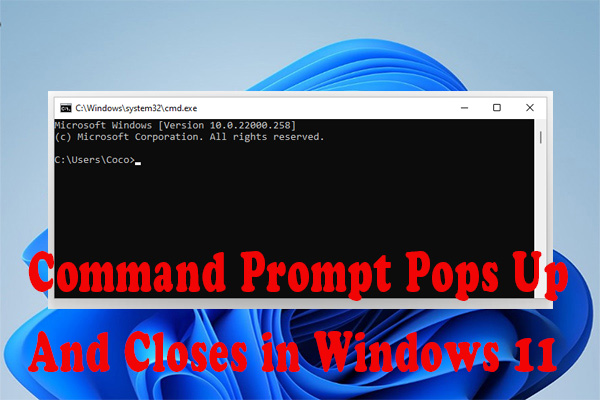
Waarom wordt Opdrachtprompt onder Windows 11 onmiddellijk geopend en weer gesloten?
- De systeembestanden op het apparaat zijn beschadigd.
- Er kan een bug zitten in de huidige build van Windows 11 die op uw pc is geïnstalleerd.
- Dit kan gebeuren door de aanwezigheid van malware op de computer.
- Er ontbreekt een omgevingsvariabele in het pad dat normaal wordt toegewezen aan de open opdrachtprompt.
- Command prompt op Windows 11 is gecrasht door het automatisch laten lopen van een cryptomining sleutel.
1.Start de computer opnieuw op
U moet uw pc opnieuw opstarten, want het kan een klein softwareprobleem zijn waardoor de opdrachtprompt in de war is.
- Type inWindows .
- In het dialoogvenster dat verschijnt, klikt u op het aan/uit-pictogram.
- Klik dan opHerstart uit het menu dat verschijnt.
In de meeste gevallen hebben gebruikers gemeld dat alleen het opnieuw opstarten van hun computer het probleem met de opdrachtprompt van Windows 11 heeft opgelost.
2.Windows OS bijwerken
Ondanks de upgrade naar Windows 11 zijn er nog steeds fouten in het Windows besturingssysteem.Microsoft brengt regelmatig updates uit om bugs te verhelpen die verschillende toepassingen en diensten op computers onbruikbaar maken.
Om te zoeken naar nieuwe beschikbare updates voor uw computer,
- Druk opWindows + I om Windows instellingen te openen.
- Klik dan opWindows Update.
- Klik vervolgens opControleren op updates.
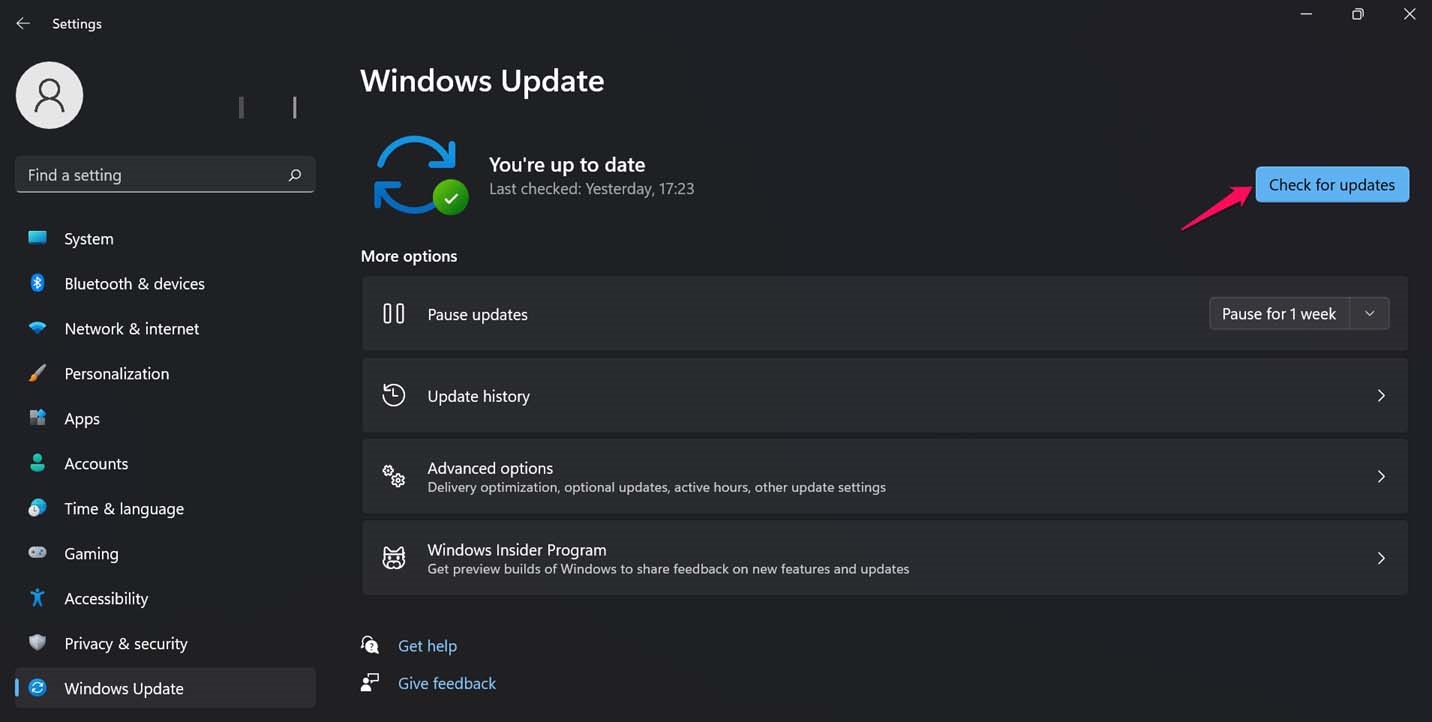
- Als er een nieuwe update beschikbaar is, wordt u gevraagd om deze te downloaden en te installeren.
- Om een Windows-update te installeren, klikt u opNu downloaden naast de beschrijving van de update.
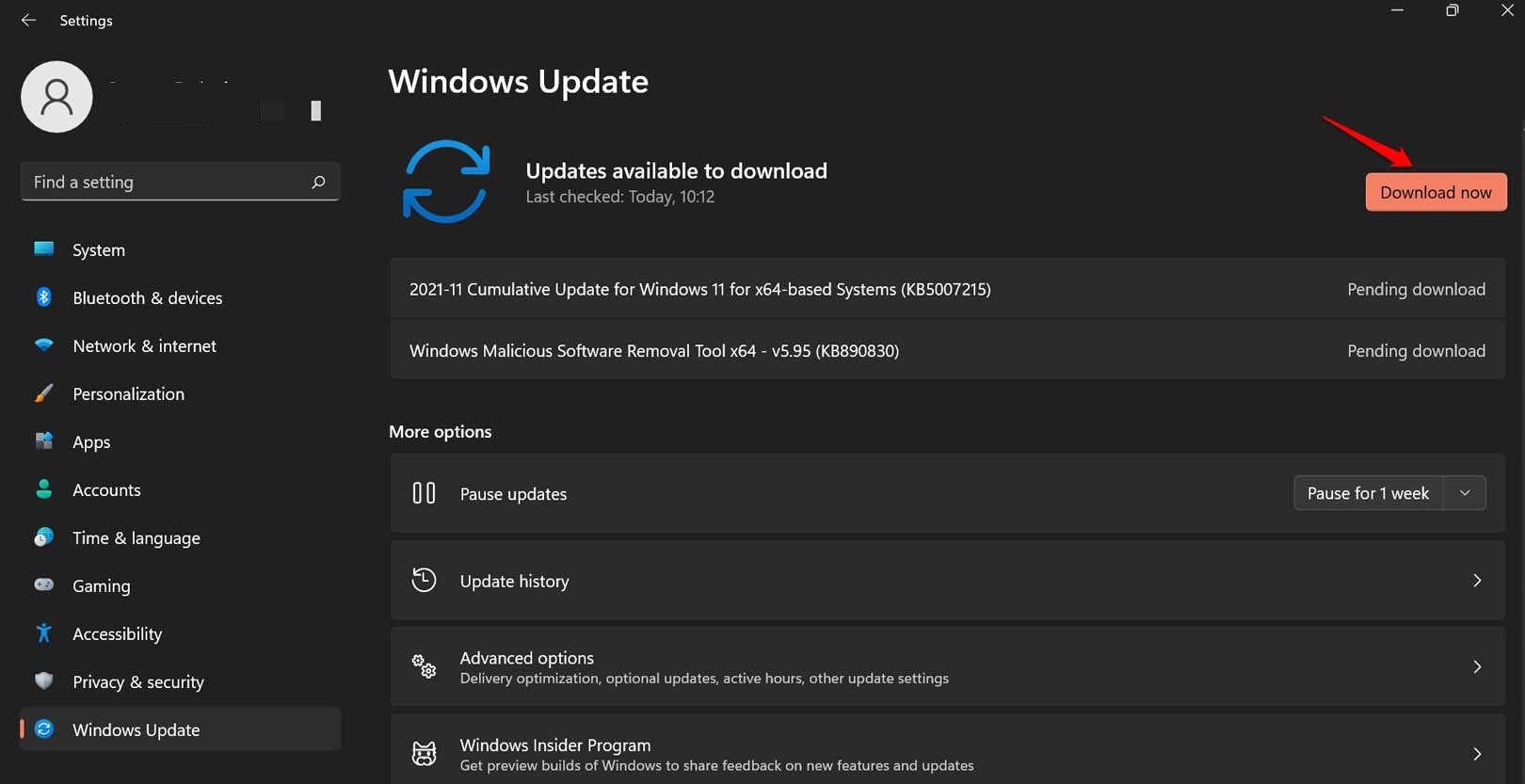
Controleer na het bijwerken of u nog steeds de opdrachtpromptfout op uw Windows 11-computer krijgt.
3.Cryptocurrency Mining Auto Key verwijderen
Cryptocurrency mining is de nieuwe rage, maar het brengt ook een hoop malware met zich mee. Een van hen heet SoundMixer. Het is een autorun sleutel die knoeit met het register en ongeoorloofde wijzigingen aanbrengt.
Dit is de oorzaak van het niet werken van de opdrachtprompt onder Windows 11.Dit probleem kan echter worden verholpen.
- Open de Register-editor door het dialoogvenster Uitvoeren op te roepenWin + R.
- Ga dan naar de menubalk en klik opBewerken .
- Klik in het uitklapmenu opZoek.
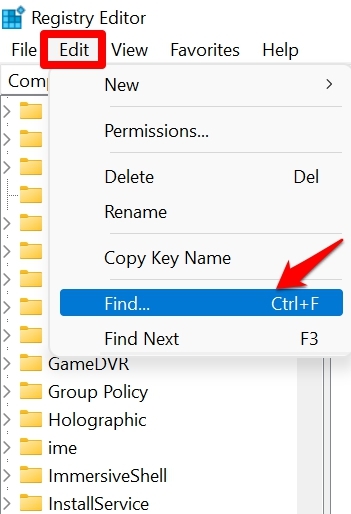
- In het veld Zoeken, voert uGELUIDMIXEN.[zorg ervoor dat de drie opties zijn aangevinkt ]
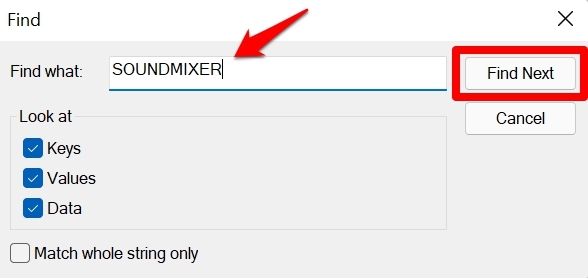
- Twee dingen zullen nu gebeuren. De zoekresultaten zullen ofwel een sleutel vinden die automatisch SOUNDMIXER uitvoert, of ze zullen dat niet doen.
- Gelukkig heb ik op mijn PC SOUNDMIXER niet gevonden, zelfs niet na vele malen zoeken.
- In het geval dat u de map SOUNDMIXER vindt na het uitvoeren van de zoek actie, open dan die map in het register zelf.
- Als je die uitklapt, zie je een autorun registervermelding. Verwijder die gewoon.
- Ter bevestiging kunt u de bovenstaande stappen herhalen om na te gaan of SOUNDMIXER op andere plaatsen is terechtgekomen.
Merk op dat de autorun-toets willekeurig kan verschijnen. Alleen met de actie Zoeken kunt u hem lokaliseren.
Als een pro-tip, zou ik willen voorstellen dat als je leert over cryptocurrency mining zorg ervoor dat uw computer vrij is van malware. Voer tijdig een volledige Windows Defender-scan uit of gebruik een andere antivirus van derden die je op je pc hebt geïnstalleerd.
4.Corrupte systeembestanden repareren
Er zijn bepaalde systeembestanden die, wanneer ze beschadigd zijn, invloed hebben op de manier waarop andere toepassingen op de computer werken.
- als u toegang heeft tot de opdrachtprompt via Administrator-rechten, zoek dan naar opdrachtprompt in Windows Zoeken.
- Klik opUitvoeren als Administrator .
- Voer de opdrachtsfc/scannow .
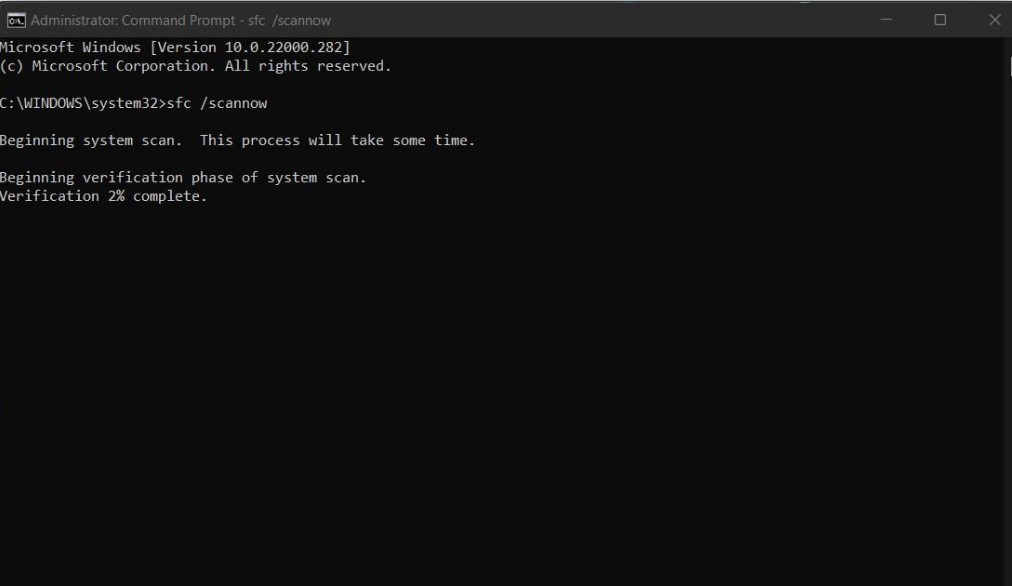
- Druk op enter en het systeem zal beginnen te zoeken naar beschadigde systeembestanden. Wacht terwijl Windows deze bestanden herstelt.
Nadat het proces is voltooid, moet u de computer opnieuw opstarten en vervolgens cmd openen als gebruiker. Het zou nu genezen moeten zijn.
5.Scannen op malware met Windows Defender
Malwareproblemen hebben zich altijd al voorgedaan op het Windows-besturingssysteem. Als u veel websites bezoekt en tientallen apps installeert, is de kans groot dat een of andere hardnekkige malware uw computer heeft geïnfiltreerd. De aanwezigheid ervan zorgt ervoor dat de opdrachtprompt niet meer reageert of onverwacht crasht.
U moet dus Windows Defender gebruiken om uw computer handmatig te scannen.
- Druk opWindows + I om de Windows Instellingen sectie te openen.
- Klik dan opPrivacy en veiligheid .
- Klik dan opWindows Beveiliging.
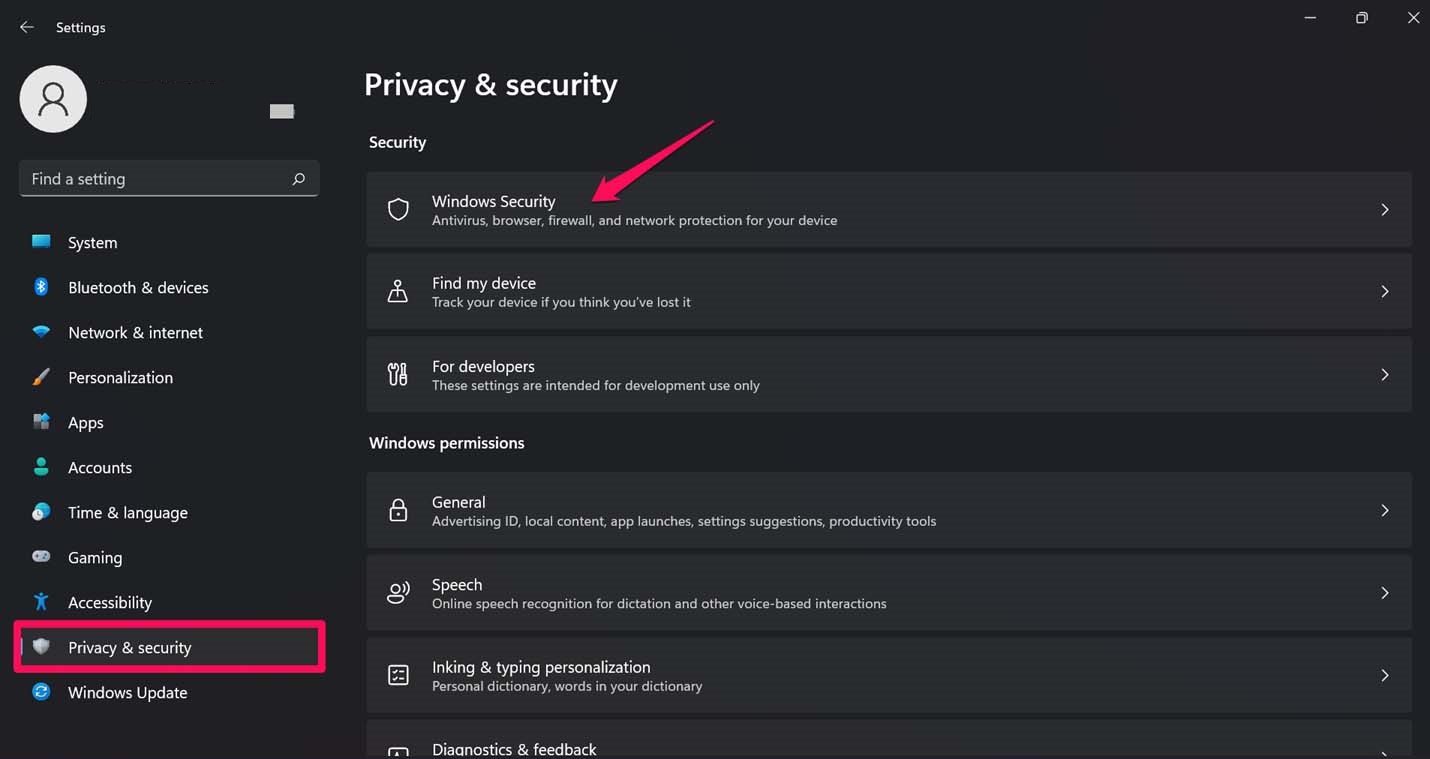
- Klik vervolgens opBescherming tegen virussen en bedreigingen.
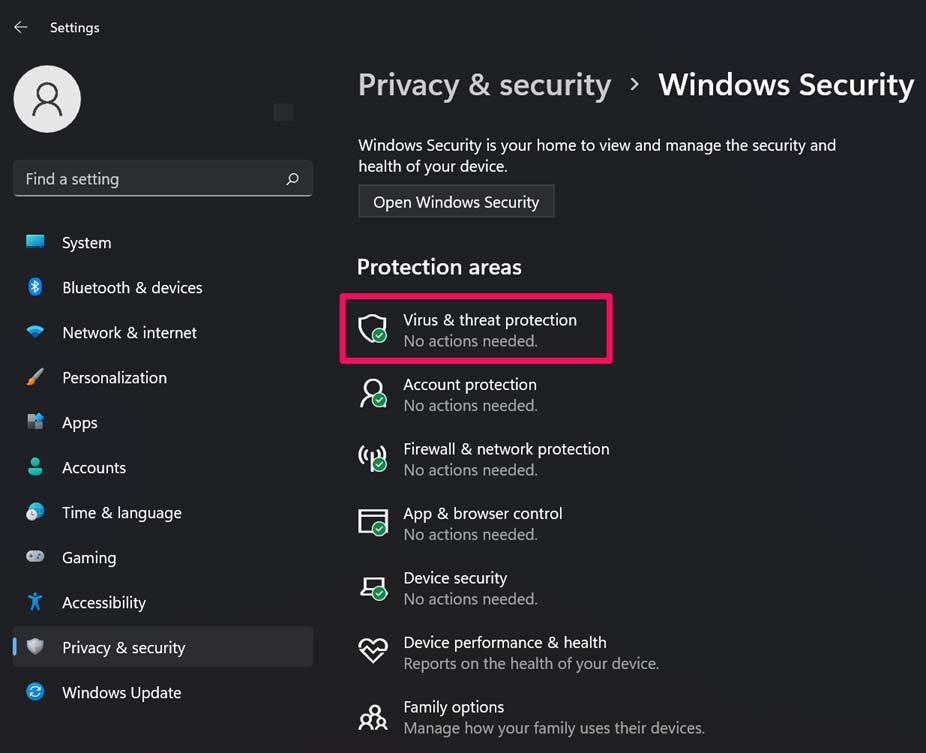
- U kunt klikken op Quick Scan of een volledige scan uitvoeren om te zoeken naar malware op uw harde schijf.
Als er malware wordt gevonden, verwijder die dan. Nu zult u geen problemen meer ondervinden bij het uitvoeren van de opdrachtprompt.
6.Omgevingsvariabelen Integratie Ontbreekt
Sommigen onder u hebben wellicht het probleem ondervonden dat de opdrachtprompt voortdurend wordt geopend en kort na elkaar crasht. Dit gebeurt door een ontbrekende variabele in het openingspad van de opdrachtprompt. Missende omgevingsvariabelen opnemen in het pad van de opdrachtprompt voor handmatige probleemoplossing.
- Druk opWindows + R om de run dialoog op te roepen.
- OpenSysteemeigenschappen door te typensysdm.cpl en druk op de enter toets.
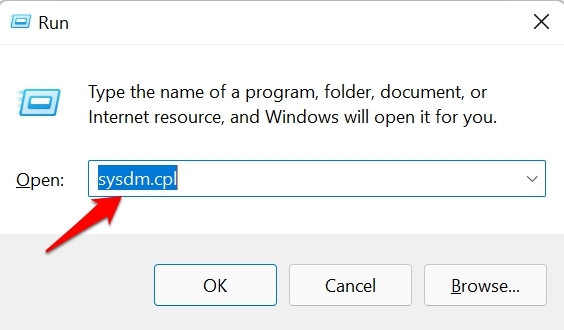
- Klik opGeavanceerd en navigeer naar de onderkant van het dialoogvenster.
- Klik dan opOmgevingsvariabelen.
- Vervolgens, onderSysteemvariabelen klik om dePadoptie.
- Klik dan opBewerken.
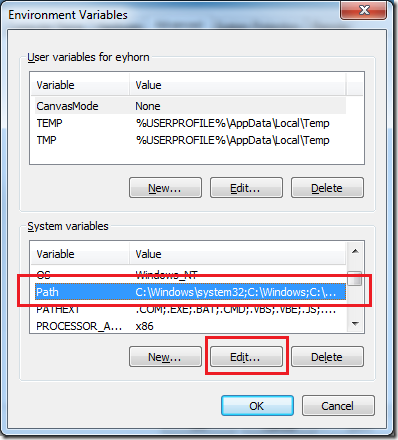
- Klik nu opNieuw en voeg deC:WindowsSysWow64 element als een nieuw item voor systeemvariabelen.
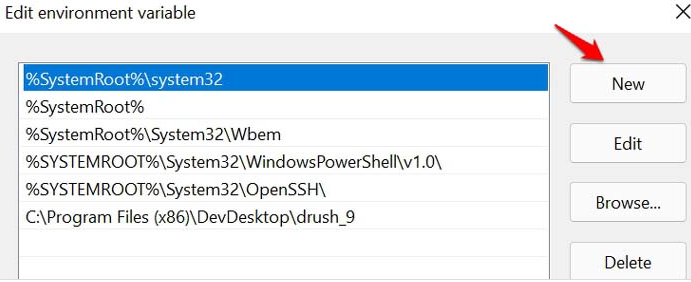
- Klik opOK om de bewerking op te slaan en vervolgens de computer opnieuw op te starten.
Dit zal het probleem van het hangen van commando's onder Windows 11 oplossen.Dus hier zijn de verschillende probleemoplossing methodes die u kunt doen. Ik hoop dat het nuttig zal zijn.

