Oobesettingsfout Windows 11 hersteld
Bijgewerkt in januari 2024: Krijg geen foutmeldingen meer en vertraag je systeem met onze optimalisatietool. Haal het nu op - > deze link
- Download en installeer de reparatietool hier.
- Laat het uw computer scannen.
- De tool zal dan repareer je computer.
Oobesettingsfout Windows 11: hersteld.In sommige gevallen kunt u Iets is fout gegaan - OOBESETTINGS krijgen tijdens het configureren van OOBE-instellingen tijdens de eerste installatie van Windows 10.In dit bericht zullen wij instructies geven over wat u kunt doen om dit probleem gemakkelijk op te lossen.

Waarom verschijnt de fout oobesettings in Windows 11?
De oobesettings in Windows wordt gebruikt om instellingen en voorkeuren te resetten in Windows 11.Het helpt u uw toestel te configureren na netwerk- of hardwarewijzigingen, zoals het toevoegen of verwijderen van add-on kaarten en het wijzigen van de stroominstellingen om nieuwe software te installeren.
Het fungeert als een profiler voor het besturingssysteem door essentiële hardwarecomponenten te controleren en de systeeminstellingen bij te werken. Het is een onderdeel van Windows dat niet geïnstalleerd hoeft te worden om te kunnen draaien.
Belangrijke opmerkingen:
U kunt nu pc-problemen voorkomen door dit hulpmiddel te gebruiken, zoals bescherming tegen bestandsverlies en malware. Bovendien is het een geweldige manier om uw computer te optimaliseren voor maximale prestaties. Het programma herstelt veelvoorkomende fouten die kunnen optreden op Windows-systemen met gemak - geen noodzaak voor uren van troubleshooting wanneer u de perfecte oplossing binnen handbereik hebt:
- Stap 1: Downloaden PC Reparatie & Optimalisatie Tool (Windows 11, 10, 8, 7, XP, Vista - Microsoft Gold Certified).
- Stap 2: Klik op "Start Scan" om problemen in het Windows register op te sporen die PC problemen zouden kunnen veroorzaken.
- Stap 3: Klik op "Repair All" om alle problemen op te lossen.
De fout OOBESETTINGS is een veel voorkomend probleem bij Windows 11 gebruikers.Het treedt op bij het openen van specifieke toepassingen of spellen. Meestal verschijnen de foutmeldingen als volgt.
Kan de toepassing niet starten. De toepassing kon niet worden gestart omdat oobesettings.dll niet kon worden gevonden.
Een corrupt register kan een van de vele redenen zijn waarom deze foutmeldingen kunnen optreden. Het kan frustrerend zijn om naar een oplossing te zoeken, maar gelukkig kan dit probleem gemakkelijk verholpen worden.
Hoe Oobesettings fout Windows 11 te herstellen
Start het apparaat opnieuw op
Uw computer opnieuw opstarten is waarschijnlijk de gemakkelijkste manier om dit probleem op te lossen. Het zal het probleem elimineren als het wordt veroorzaakt door een in behandeling zijnd service pack of een geïnstalleerde toepassing.
Voer SFC uit
Corrupte of kwaadaardige bestanden kunnen ook fouten in oobesettings in Windows 11 veroorzaken.Voer een SFC scan uit om te controleren of er corrupte bestanden op uw PC staan. Hier staat hoe u SFC kunt uitvoeren:
- Zoeken naarcmd binnenhet menu Start .
- Klik op "Start als beheerder ".
- Typesfc /scannow in de opdrachtprompt en druk opKom binnen.
- Nu zal de scanner automatisch starten en zoeken naar beschadigde bestanden.
- Sluit de opdrachtprompt en start uw computer opnieuw op zodra de methode is voltooid en controleer of het probleem is opgelost.
Register herstellen
Hier is hoe je het register kunt repareren:
- Druk opWindows-toets + R op uw toetsenbord om deRun dialoogvenster .
- Typeregedit in het venster Uitvoeren en druk opGa naarom de Windows register editor te openen.
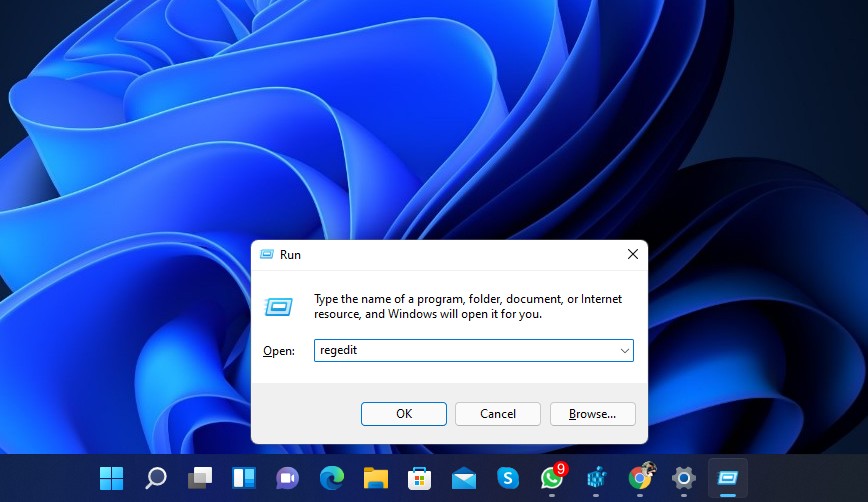
- Navigeer door of kopieer en plak het volgende pad:
HKEY_LOCAL_MACHINE/SYSTEM/CurrentControlSet/Control/Session Manager/Geheugenbeheer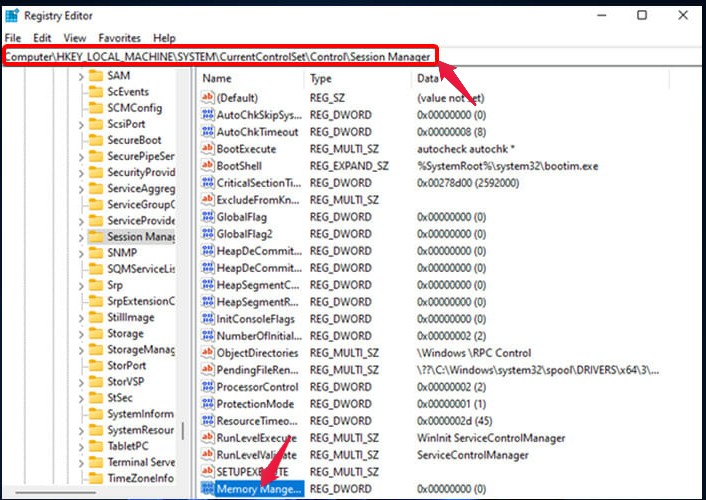
- Klik met de rechtermuisknop op deCommitLimit waarde in het rechterdeelvenster en klik opDelete. Klik op ja wanneer een bevestigingsbericht verschijnt.
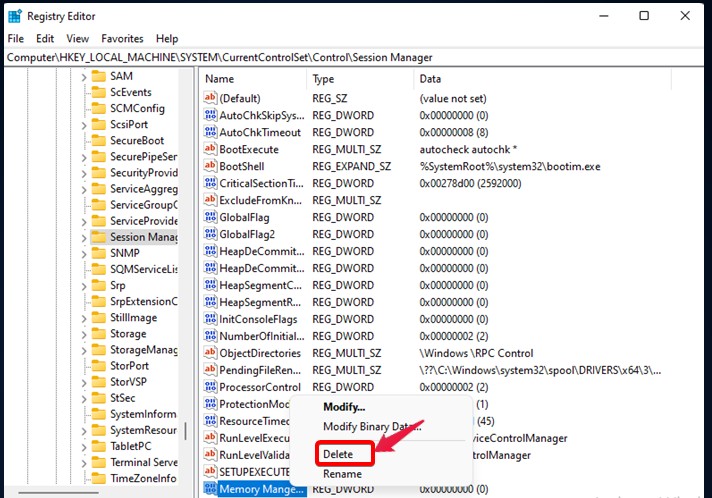
- SluitenWindows Register-editor en start uw computer opnieuw op.
Windows probleemoplosser uitvoeren
Het uitvoeren van de Windows probleemoplosser kan helpen bij het vinden van de oorzaak van de oobesettings installatiefout op uw Windows 11 PC. Hier zie je hoe je de Windows probleemoplosser kunt uitvoeren:
- Klik op deStartknop en openInstellingen.
- Klik opSysteemscroll naar beneden en klikProblemen oplossenin het rechterdeelvenster.
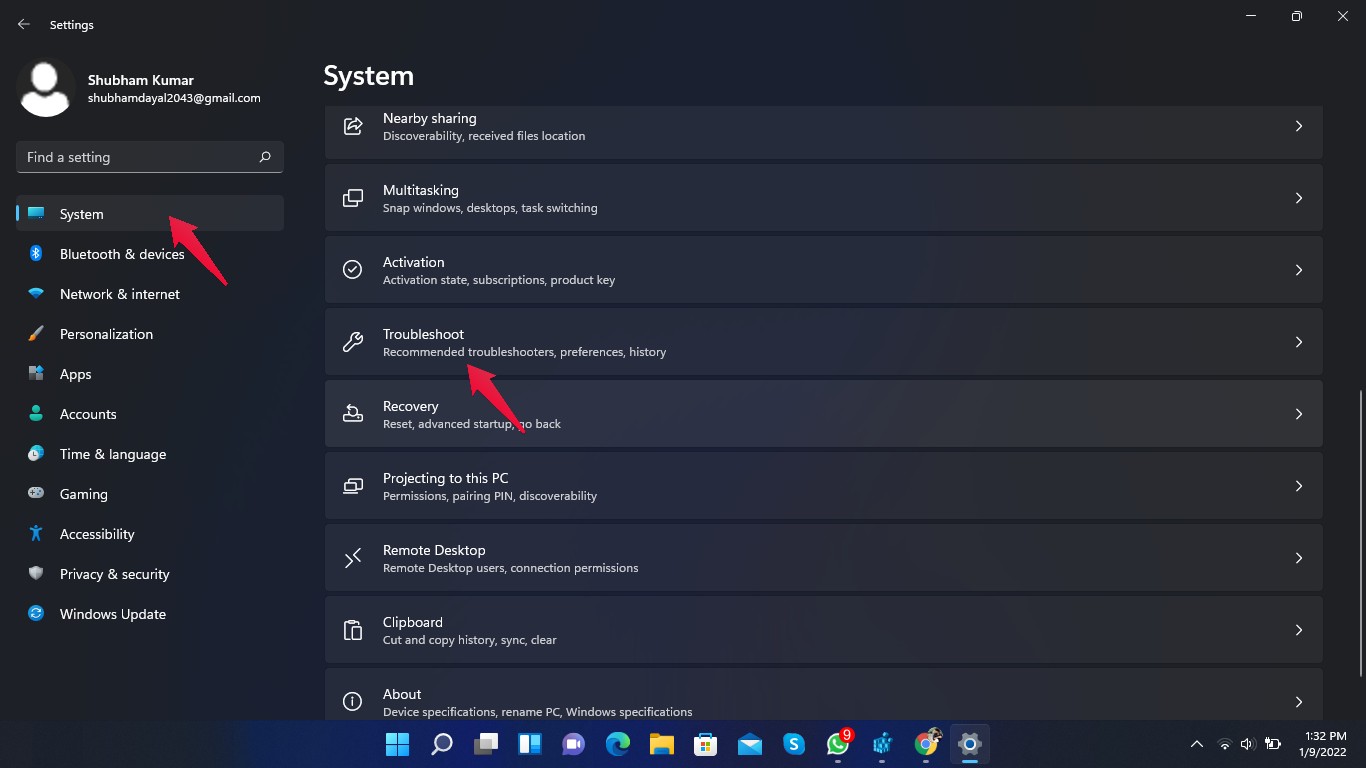
- Klik dan op"Andere probleemoplossers."
- Klik "Run" naast "Windows Update" en volg de instructies op het scherm.
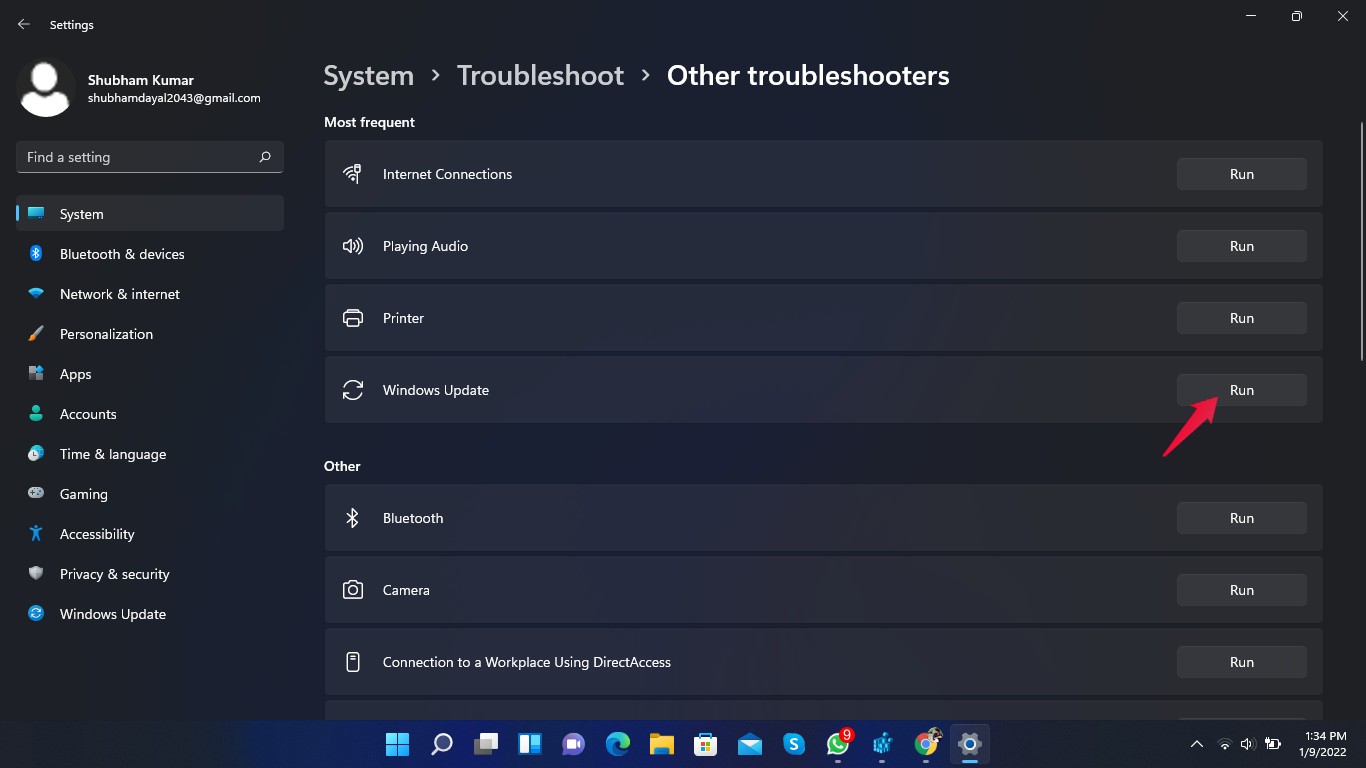
Reset PC
Als geen van de bovenstaande stappen voor u werkte, dan moet u uw PC resetten. Volg deze stappen om uw PC te resetten:
- Klik opInstellingen .
- Klik opWindows Update.
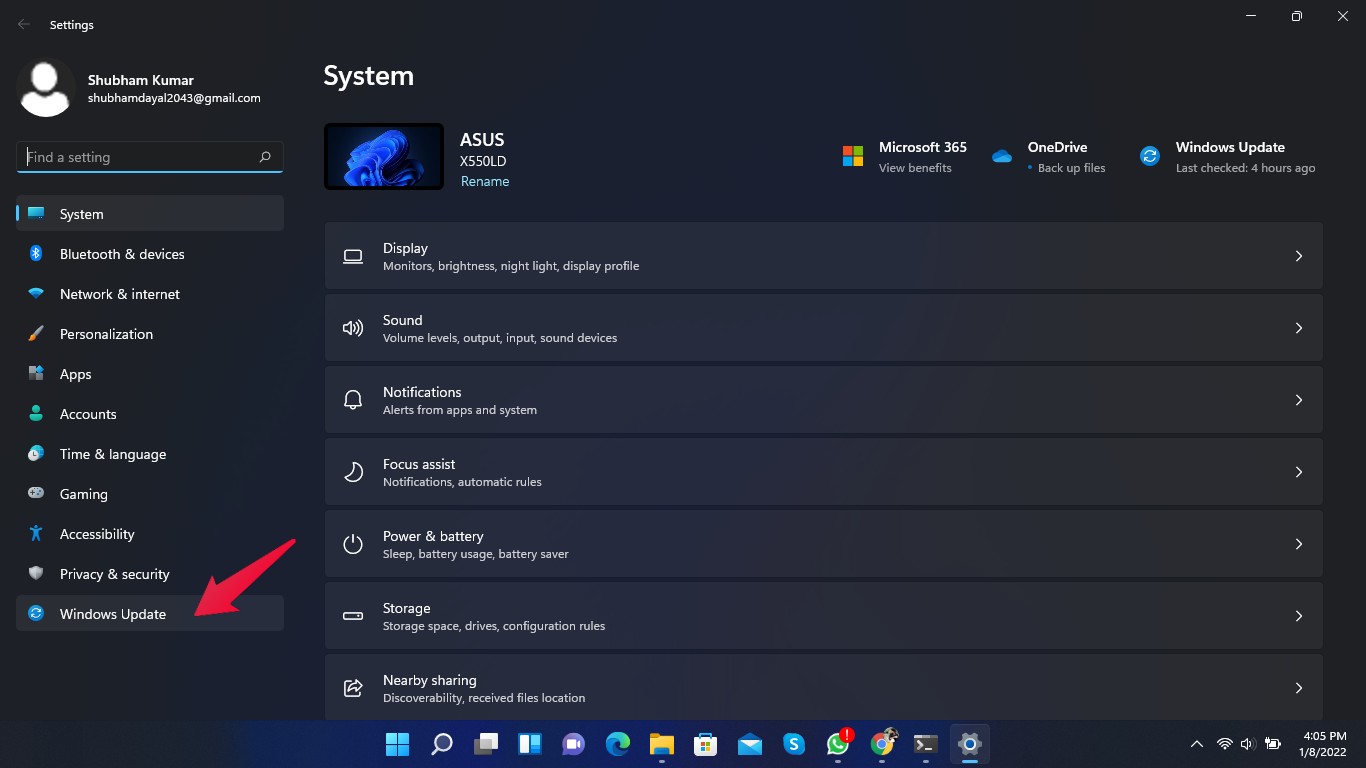
- Klik op "Geavanceerde opties"
- Scroll naar beneden en klik op "Herstel"
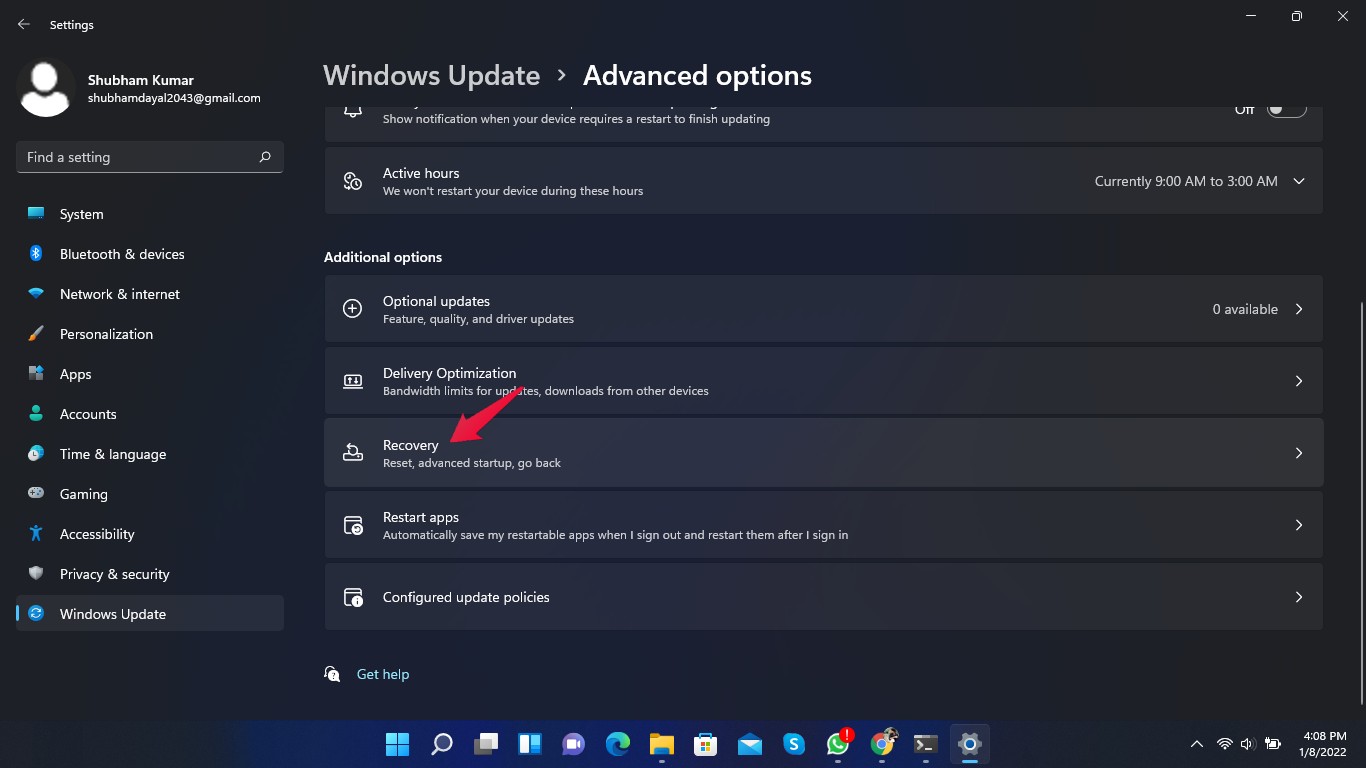
- Klik nu opReset deze PCen volg de instructies op het scherm.
Vergeet niet dat u door deze fout uw computer niet kunt gebruiken. Dit is een ernstig probleem dat wordt veroorzaakt door beschadigde bestanden in het Windows 11-register.Bovendien kunnen oobesettings-instellingen ook ontstaan door een beschadigd register van het besturingssysteem of een defecte harde schijf.
Ngolongtech hoopt dat u oobesettings fout in Windows 11 kunt oplossen met de bovenstaande probleemoplossingsmethoden.

