Ontbrekende taalprogramma's in Microsoft Word [opgelost]
Bijgewerkt in januari 2024: Krijg geen foutmeldingen meer en vertraag je systeem met onze optimalisatietool. Haal het nu op - > deze link
- Download en installeer de reparatietool hier.
- Laat het uw computer scannen.
- De tool zal dan repareer je computer.
Verschijnt "ONTBREKENDE PROEFTOOLS" in Microsoft Word wanneer u de app hebt geopend om deze te bewerken?Dit bericht verschijnt wanneer Word de taalprogramma's in Word niet kan detecteren.Over het algemeen veroorzaakt de corruptie in het Word-gegevensbestand dit probleem.Dus als u zich afvraagt hoe u dit probleem kunt oplossen, bent u zojuist op de juiste plek beland.
Fix 1 - Download de tools
Download de opgegeven taalprogramma's rechtstreeks in Word vanaf de foutprompt.
1.Sluit Word af, als u het al hebt geopend.
2.Open Word nu opnieuw.
Belangrijke opmerkingen:
U kunt nu pc-problemen voorkomen door dit hulpmiddel te gebruiken, zoals bescherming tegen bestandsverlies en malware. Bovendien is het een geweldige manier om uw computer te optimaliseren voor maximale prestaties. Het programma herstelt veelvoorkomende fouten die kunnen optreden op Windows-systemen met gemak - geen noodzaak voor uren van troubleshooting wanneer u de perfecte oplossing binnen handbereik hebt:
- Stap 1: Downloaden PC Reparatie & Optimalisatie Tool (Windows 11, 10, 8, 7, XP, Vista - Microsoft Gold Certified).
- Stap 2: Klik op "Start Scan" om problemen in het Windows register op te sporen die PC problemen zouden kunnen veroorzaken.
- Stap 3: Klik op "Repair All" om alle problemen op te lossen.
3.Wacht tot het op uw computer is geladen.Wanneer Word volledig is geladen, klikt u op "Downloaden" dat op het lint verschijnt.
Hierdoor worden de tools op de achtergrond van de Office-server gedownload en automatisch geïnstalleerd.
Controleer of dit het probleem oplost.
Oplossing 2 - Wijzig de proeftaal
Probeer de proeftaal te wijzigen in iets anders in Word.
1.Open eerst Verkenner op uw computer en bereik de locatie van het Word-bestand.
2.Dubbeltik om het bestand in Word te openen.
3.Wanneer het Word wordt geladen, selecteert u het volledige document met uw muis of door de toetsen Ctrl+A tegelijk in te drukken.
4.Ga vervolgens naar het tabblad "Beoordeling" in Word en klik op "Taal" in de menubalk.
5.Tik in de vervolgkeuzemenubalk op "Taal" en tik op "Set Proofing Language" in de vervolgkeuzelijst.
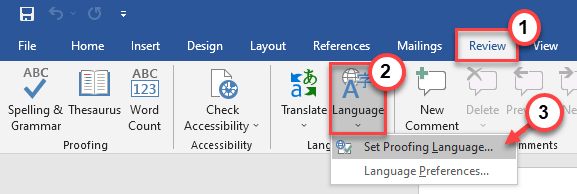
6.Selecteer nu eenvoudig de gewenste taal in het vervolgkeuzemenu en tik op "Instellen als standaard" om de taal in te stellen als de standaardtaal.
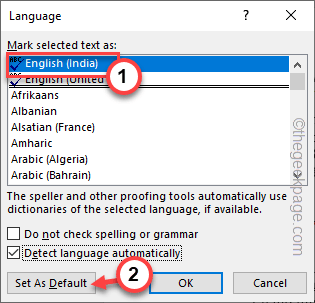
7.Er kan een bevestigingsprompt verschijnen.Tik op "Ja" om de taal in te stellen op de standaardinstelling.
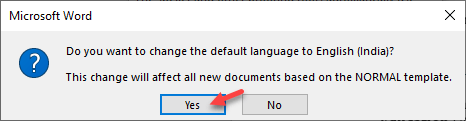
8.Als u terugkeert naar het taalvenster, tikt u op "OK" om de wijzigingen op te slaan.
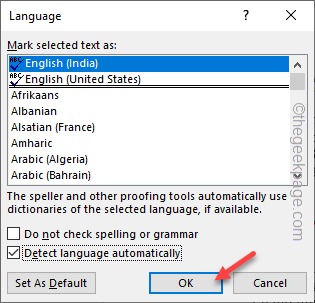
Test nu of dit voor jou werkt.
Fix 3 - Download en installeer taalprogramma's
Als u Office 2016 gebruikt, kunt u ook de bijbehorende proofingtools downloaden en gebruiken.
Stap 1 - Controleer of het 32-bits of 64-bits is
U dient te controleren welke versie van Office u gebruikt.Als u het al weet, slaat u deze stappen over en gaat u verder met stap 2.
1.Woord openen.
2.Klik vervolgens op "Bestand" en tik vervolgens op "Account".
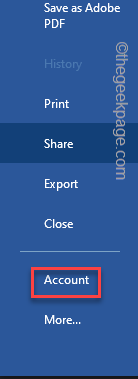
3.Alle informatie over het Woord verschijnt aan de rechterkant.
4.Tik op "Over Word" om te weten welke versie u gebruikt.
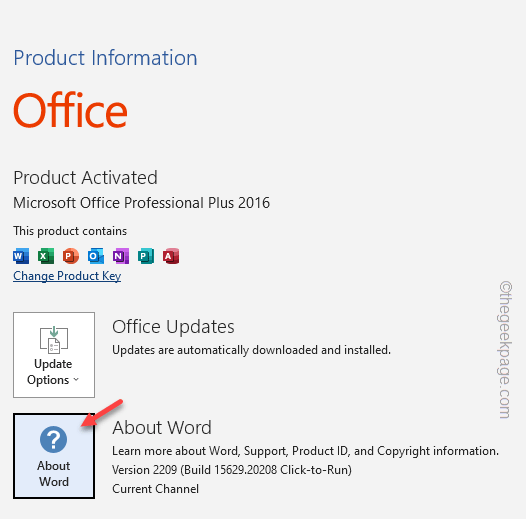
5.Let hier op welke versie van de applicatie u gebruikt.
In ons geval is het een 32-bits versie.
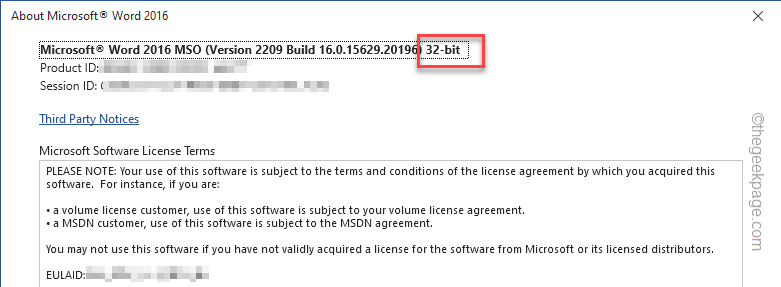
Stap 2 - Download en installeer taalprogramma's
Nu kunt u de taalprogramma's in Word eenvoudig downloaden en installeren.
1.Ga naar de Microsoft Office-taalprogramma's 2016.
2.Tik vervolgens op "Downloaden".
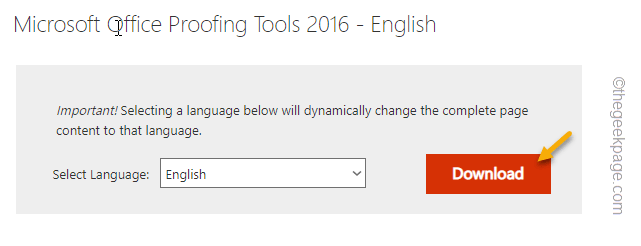
3.Voer nu deze stappen uit op basis van de versie van Office die u hebt.
Als u een 32-bits Office gebruikt, vink dan "proofingtools2016_en-us-x86.exe" aan.
Voor 64-bits Office-gebruikers, controleer de "proofingtools2016_en-us-x64.exe".
4.Tik vervolgens op "Volgende" om door te gaan.
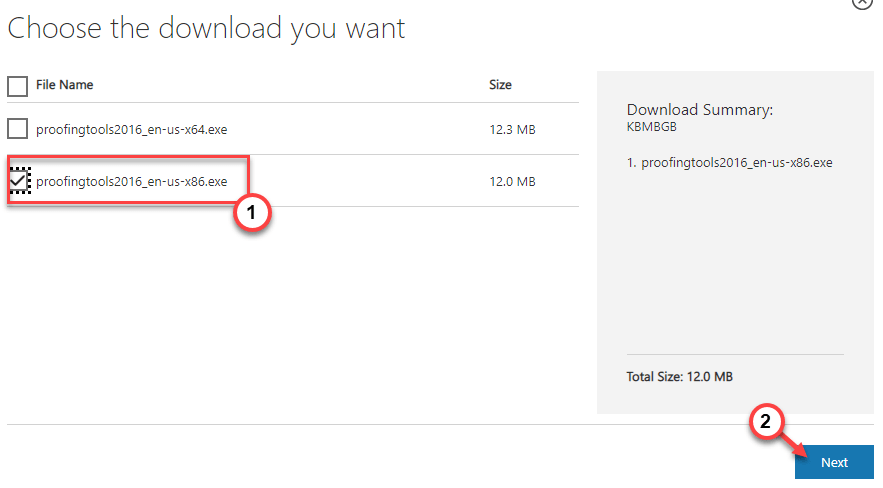
Wacht nu tot het downloadproces is voltooid.
5.Open Verkenner en ga naar de downloadlocatie.
6.Dubbeltik vervolgens op "proofingtools2016_en-us-x86" om er toegang toe te krijgen.
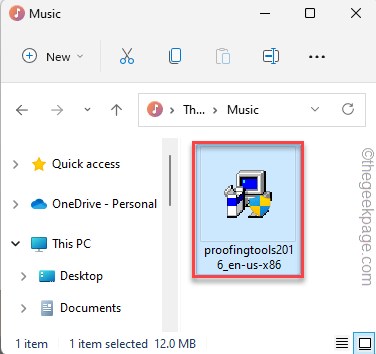
Volg nu gewoon de instructies op het scherm en voltooi de installatie van de taalprogramma's.
Hierna opent u Word en krijgt u de foutbanner ONTBREKENDE PROOFINGTOOLS niet meer te zien.
Fix 4 - Schakel de Word-invoegtoepassingen uit
U kunt alle invoegtoepassingen in Word en de test uitschakelen.
1.Start de Word-toepassing.
2.Klik vervolgens op "Bestand" en tik op "Opties" om de Word-opties te bekijken.
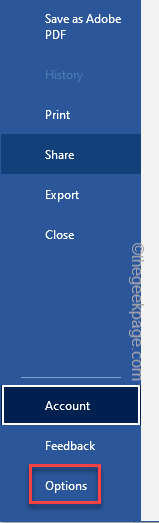
3.Ga vervolgens naar de "Add-ins" in het linkerdeelvenster.
4.Ga vervolgens naar de onderkant van het scherm en kies de "COM-invoegtoepassingen" in de vervolgkeuzelijst en kies "Go...".
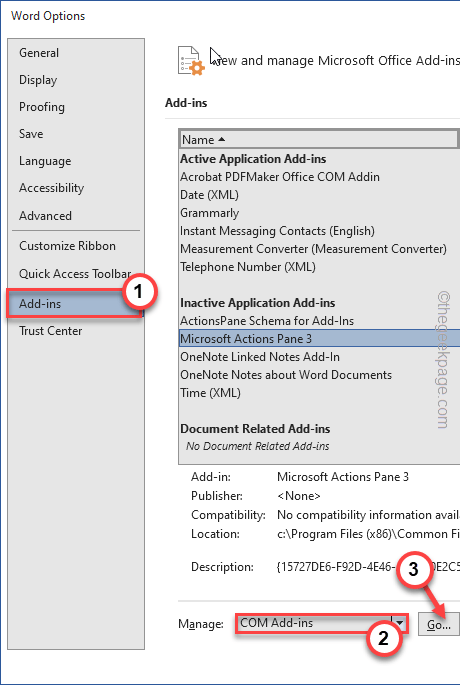
5.Nu, gewooncontroleer alle invoegtoepassingen.Klik vervolgens op "Verwijderen" om de invoegtoepassingen uit te schakelen.
6.Tik ten slotte op "OK" om deze wijziging op te slaan.
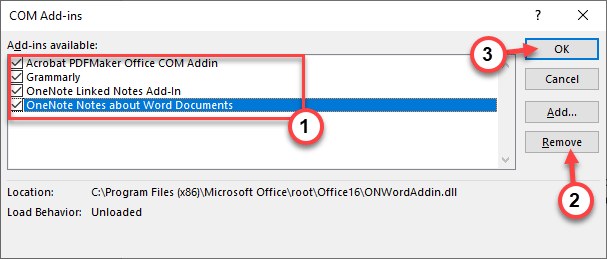
Sluit hierna de Word-app.Open het document opnieuw in Word en test het uit.
Oplossing 5 - Voer de reparatietool uit
Voer de reparatietool uit om Office automatisch te repareren.
1.Druk eerst tegelijkertijd op de Windows-toets en de R-toets.
2.Voer dit vervolgens in het vak Uitvoeren in en klik op "OK".
appwiz.cpl
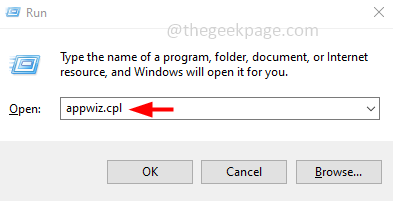
3.Ga naar de pagina Programma's en functies en zoek naar de Office-app in de lijst met apps.
4.Tik vervolgens met de rechtermuisknop op de Office-app en tik op "Wijzigen".
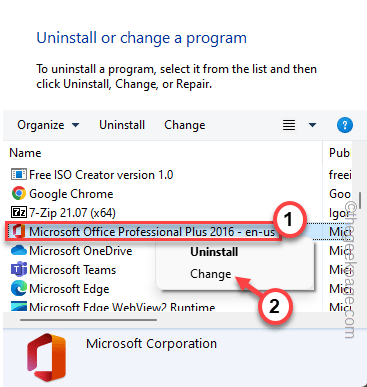
5.Selecteer vervolgens eerst de optie "Snelle reparatie".
6.Klik vervolgens op "Repareren" om de app te repareren.
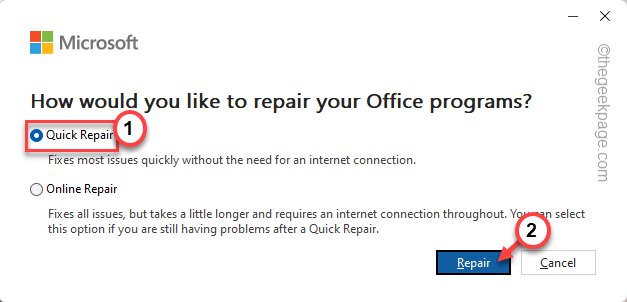
Wacht een paar minuten zodat Office het programma automatisch kan repareren.
7.Als dat niet werkt, selecteert u "Online reparatie" om een online reparatie uit te voeren.
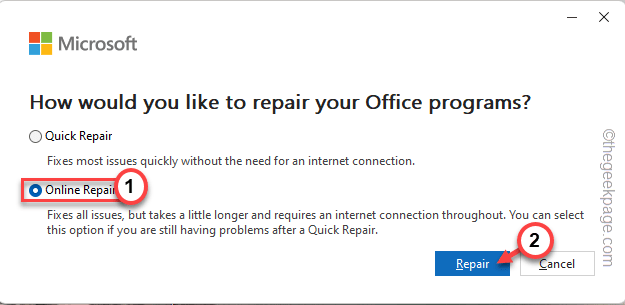
Op deze manier zou Office het probleem moeten oplossen en alle ontbrekende bestanden opnieuw moeten downloaden (inclusief de taalprogramma's).
Dit zou u moeten helpen het probleem op te lossen.

