Onbekend USB-apparaat, inventarisatiefout apparaat mislukt op Windows 11 of Windows 10 Fix
Bijgewerkt in januari 2024: Krijg geen foutmeldingen meer en vertraag je systeem met onze optimalisatietool. Haal het nu op - > deze link
- Download en installeer de reparatietool hier.
- Laat het uw computer scannen.
- De tool zal dan repareer je computer.
Na lange tijd USB-apparaten te hebben gebruikt, is het bekend dat wanneer u een USB-apparaat in een Windows-pc plaatst, eerst de stuurprogramma's die nodig zijn voor de USB worden geïnstalleerd en vervolgens het USB-apparaat zichtbaar is in Verkenner van waaruit het toegankelijk is.Telkens wanneer een hardwareapparaat op een Windows-pc wordt aangesloten, is een stuurprogramma nodig dat helpt bij de communicatie met het apparaat.Windows kan het hardwareapparaat echter niet herkennen als de stuurprogramma's beschadigd zijn.Een dergelijke fout die wordt gezien bij het gebruik van een USB-apparaat op een Windows-computer, is de fout Unknown USB Device (Device Failed Enumeration).
USB-opsomming is het proces waarbij een USB-apparaat wordt herkend wanneer het is aangesloten op een hostapparaat.Zodra het USB-apparaat in het hostapparaat wordt geplaatst, wordt het type gedetecteerd en worden de vereiste stuurprogramma's geladen.Wanneer de USB-opsomming niet werkt, wordt het aangesloten USB-apparaat niet herkend door de host en wordt de bovenstaande foutmelding door de gebruiker gezien in het Universal Serial Bus Controller-knooppunt van Apparaatbeheer.
Als u deze Unknown USB Device, Device Failed Enumeration Error op uw Windows-pc ziet, lees dan dit bericht om oplossingen te zoeken die u kunnen helpen deze fout op te lossen.Voordat u de onderstaande oplossingen probeert, controleert u de tijdelijke oplossingen om te zien of ze u kunnen helpen dit probleem op te lossen.
Belangrijke opmerkingen:
U kunt nu pc-problemen voorkomen door dit hulpmiddel te gebruiken, zoals bescherming tegen bestandsverlies en malware. Bovendien is het een geweldige manier om uw computer te optimaliseren voor maximale prestaties. Het programma herstelt veelvoorkomende fouten die kunnen optreden op Windows-systemen met gemak - geen noodzaak voor uren van troubleshooting wanneer u de perfecte oplossing binnen handbereik hebt:
- Stap 1: Downloaden PC Reparatie & Optimalisatie Tool (Windows 11, 10, 8, 7, XP, Vista - Microsoft Gold Certified).
- Stap 2: Klik op "Start Scan" om problemen in het Windows register op te sporen die PC problemen zouden kunnen veroorzaken.
- Stap 3: Klik op "Repair All" om alle problemen op te lossen.
Tijdelijke oplossingen
1.Voer een systeemherstart uit en controleer of de fout is verholpen.
2.Verwijder het USB-apparaat en sluit het aan op een andere beschikbare USB-poort op uw pc.
3.Als er een ander systeem voor u beschikbaar is, sluit u dit USB-apparaat aan op het andere systeem en controleert u of er een probleem is met de pc of het USB-apparaat.
4.Als u een apparaat via een USB-kabel gebruikt, probeer dan de kabel te vervangen.
5.Controleer of er Windows-updates in behandeling zijn.Als die er zijn, installeer ze dan.
Oplossing 1 - Voer de probleemoplosser voor hardware en apparaten uit
1.Druk op Windows + R om het vak Uitvoeren te openen.
Typ cmd en druk tegelijkertijd op Ctrl + Shift + Enter om de opdrachtprompt met beheerdersrechten te openen.

Klik op Ja wanneer daarom wordt gevraagd door Gebruikersaccountbeheer.
2.Typ de onderstaande opdracht in de opdrachtprompt en druk op Enter om deze uit te voeren.
msdt.exe -id DeviceDiagnostic

3.Hiermee wordt de probleemoplosser voor hardware en apparaten geopend.
Klik op de link Geavanceerd.
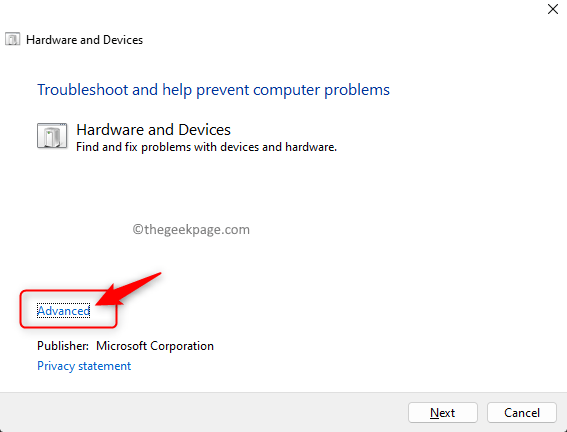
Vink vervolgens het vakje naast Herstellingen automatisch toepassen aan.
Klik op Volgende.
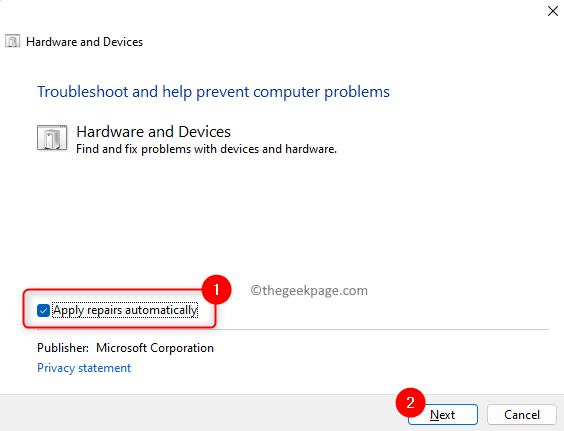
4.Wacht tot de probleemoplosser eventuele problemen met de apparaten en hardware op uw pc heeft gedetecteerd en opgelost.
Nadat het proces is voltooid, start u uw pc opnieuw op.
5.Sluit uw USB-apparaat aan en controleer of het apparaat wordt herkend zonder een fout te melden.
Oplossing 2 - Update apparaatstuurprogramma's
1.Open het dialoogvenster Uitvoeren met de toetsencombinatie Windows en R.
Typ devmgmt.msc en druk op Enter om Apparaatbeheer te openen.

2.Zoek in Apparaatbeheer het knooppunt met het label Universal Serial Bus Controllers.
Vouw dit uit door op het kleine pijltje ernaast te klikken.
3.U ziet een geel uitroepteken naast uw USB-apparaat dat op het systeem is aangesloten maar niet wordt herkend.
Klik met de rechtermuisknop op dit USB-apparaat en kies de optie Stuurprogramma bijwerken.
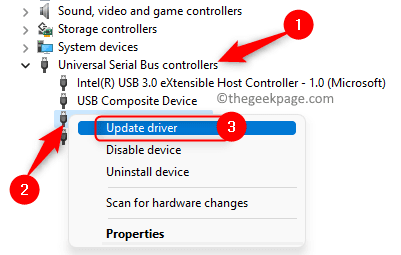
4.Selecteer in het venster Stuurprogramma's bijwerken de optie Automatisch zoeken naar stuurprogramma's.
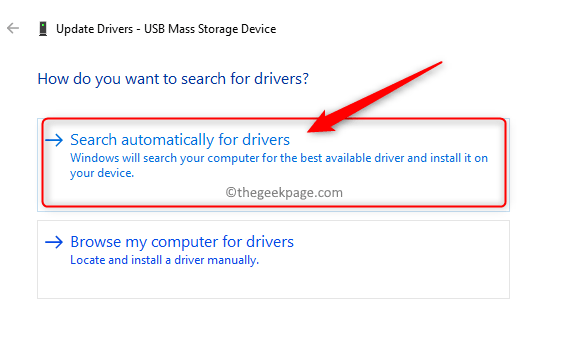
Windows begint online te zoeken naar updates voor de bestaande stuurprogramma's op uw pc.
Als er updates beschikbaar zijn, worden deze geïnstalleerd.
5.Start uw computer opnieuw op nadat de stuurprogramma's zijn bijgewerkt.
Controleer of de USB-opsommingsfout is opgelost.
Oplossing 3: verwijder het stuurprogramma voor de USB Root Hub (USB 3.0) en installeer het opnieuw
1.Druk op de toetsencombinatie Windows + X om het contextmenu van de Start-knop te openen.
Kies Apparaatbeheer in het menu dat wordt geopend.
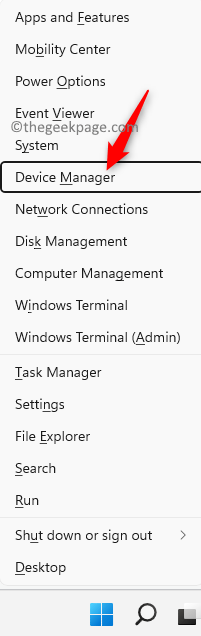
2.Vouw het knooppunt Universal Serial Bus Controllers uit in de lijst met apparaten die wordt weergegeven in Apparaatbeheer.
Klik met de rechtermuisknop op USB Root Hub (USB 3.0) en kies Apparaat verwijderen.

Wanneer u om bevestiging wordt gevraagd, klikt u nogmaals op Verwijderen.

Verwijder het stuurprogramma volgens de instructies die op het scherm worden weergegeven.
3.Start uw computer opnieuw op nadat de USB Root Hub is verwijderd.
Tijdens het opstarten van het systeem wordt uw pc gescand op hardwarewijzigingen en wordt de nieuwste driver voor USB 3.0 geïnstalleerd.
Controleer of uw USB-apparaat nu zonder fouten wordt herkend.
Oplossing 4: verwijder de USB-controllers en installeer ze opnieuw
1.Druk op de Windows-toets op uw toetsenbord en typ apparaatbeheer in het Windows-zoekvak.
Klik op Apparaatbeheer weergegeven in het zoekresultaat.
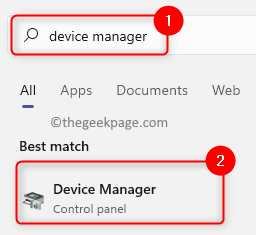
2.Zoek het knooppunt Universal Serial Bus Controllers in de lijst met apparaten en vouw het uit.
Onder dit knooppunt ziet u een lijst met USB-controllers.
Klik met de rechtermuisknop op de vermelde USB-controller en kies Apparaat verwijderen.

Klik in de bevestigingsprompt die verschijnt opnieuw op Verwijderen.
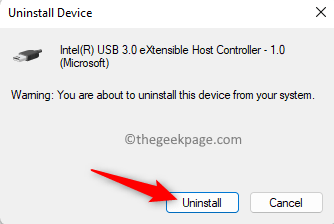
Wacht tot de USB-controller is verwijderd.
3.Als er nog andere USB-controllers zijn, verwijdert u deze op dezelfde manier als hierboven vermeld.
Herstart je computer.
Zodra het systeem opstart, worden eventuele wijzigingen in de hardware gescand en gedetecteerd door Windows.De USB-controllers die zijn verwijderd, worden nu weer terug geïnstalleerd.
Sluit uw USB-apparaat aan en controleer of het zonder fouten wordt weergegeven in Apparaatbeheer.
Dat is het!
Bedankt voor het lezen.
Vond u dit artikel informatief genoeg bij het oplossen van de fout Unknown USB Device (Device Failed Enumeration) op uw Windows-pc tijdens het aansluiten van een USB-apparaat?Laat ons alstublieft uw mening en mening hierover weten in de opmerkingen hieronder.

