NVIDIA-configuratiescherm opent niet werkend probleem in Windows 11 Fix
Bijgewerkt in januari 2024: Krijg geen foutmeldingen meer en vertraag je systeem met onze optimalisatietool. Haal het nu op - > deze link
- Download en installeer de reparatietool hier.
- Laat het uw computer scannen.
- De tool zal dan repareer je computer.
NVIDIA-configuratiescherm heeft alle dingen en instellingen die u kunt aanpassen om de volledige mogelijkheden van uw grafische kaart te benutten.Dus wanneer het NVIDIA-configuratiescherm niet meer werkt, kunt u niet veel instellingen wijzigen die u wilt, tenzij u een oplossing vindt om het NVIDIA-configuratiescherm opnieuw te maken.
Fix 1 - Schakel alle NVIDIA-processen uit
U moet alle NVIDIA-processen beëindigen en het bestandsverkenner-proces opnieuw starten.
1.Probeer het NVIDIA-configuratiescherm te openen.
Windows zal proberen het NVIDIA-configuratiescherm te starten.Het gaat niet open.Maak je geen zorgen.
Belangrijke opmerkingen:
U kunt nu pc-problemen voorkomen door dit hulpmiddel te gebruiken, zoals bescherming tegen bestandsverlies en malware. Bovendien is het een geweldige manier om uw computer te optimaliseren voor maximale prestaties. Het programma herstelt veelvoorkomende fouten die kunnen optreden op Windows-systemen met gemak - geen noodzaak voor uren van troubleshooting wanneer u de perfecte oplossing binnen handbereik hebt:
- Stap 1: Downloaden PC Reparatie & Optimalisatie Tool (Windows 11, 10, 8, 7, XP, Vista - Microsoft Gold Certified).
- Stap 2: Klik op "Start Scan" om problemen in het Windows register op te sporen die PC problemen zouden kunnen veroorzaken.
- Stap 3: Klik op "Repair All" om alle problemen op te lossen.
2.Klik nu met de rechtermuisknop op het Windows-pictogram en tik op "Taakbeheer".

4.Wanneer Taakbeheer wordt geopend, ziet u verschillende NVIDIA-processen lopen.
5.Tik gewoon met de rechtermuisknop op een van die processen en tik op "Taak beëindigen" om dat te beëindigen.
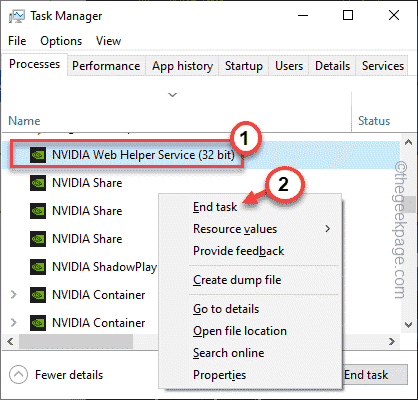
6.Herhaal dezelfde stappen ook voor alle NVIDIA-processen.
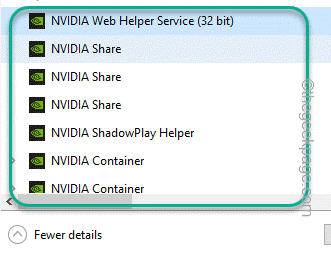
7.Druk nu eenmaal op de Windows-toets + E om de bestandsverkenner te openen.Zodra het is geopend, minimaliseert u het en gaat u terug naar Taakbeheer.
8.Als u terugkeert naar de pagina Taakbeheer, vindt u het proces "Bestandsverkenner".
9.Selecteer het gewoon en tik op "Opnieuw opstarten" om de bestandsverkenner opnieuw op te starten.
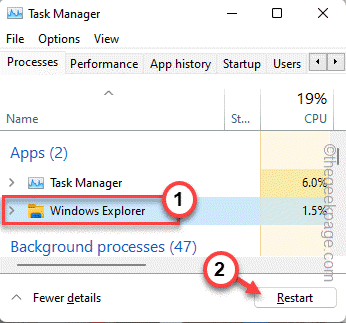
Hierdoor kan uw scherm voor een korte periode niet meer reageren.Binnenkort kunt u controleren of het NVIDIA-configuratiescherm werkt of niet.
Oplossing 2 - Automatiseer de NVIDIA-service
Als de eerste methode uw probleem niet oplost, kunt u de NVIDIA-service automatiseren.
1.Open de Run-terminal.Om dat te doen, tikt u met de rechtermuisknop op het Windows-pictogram in het midden van de taakbalk en tikt u op "Uitvoeren".
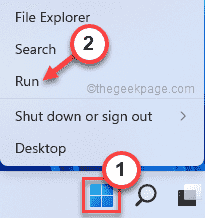
2.Typ vervolgens dit woord daar en klik op "OK".
services.msc

3.Wanneer de pagina Services wordt geopend, scrolt u omlaag en vindt u de service "NVIDIA Display Container LS".
4.Zodra je het hebt gevonden, dubbeltik je erop om het te openen.
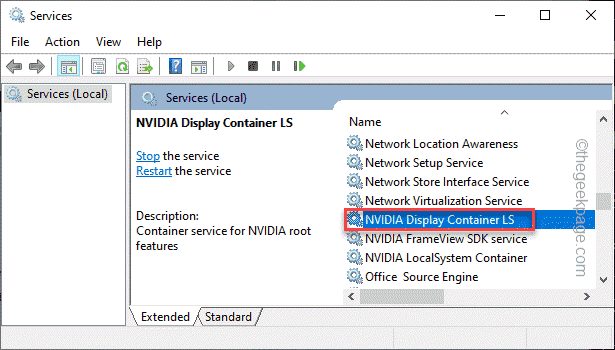
5.Kijk nu naar de status van de service.Als het 'Gestopt' is, moet u op "Start" tikken.
Als het al actief is, tikt u op "Stop" om de service te stoppen en klikt u vervolgens op "Start" om de service te hervatten.
6.Zodra dit is gebeurd, stelt u het 'Opstarttype:' in op de instelling 'Automatisch' in de vervolgkeuzelijst.
7.Klik later op "OK" om al deze wijzigingen die u hebt aangebracht op te slaan.
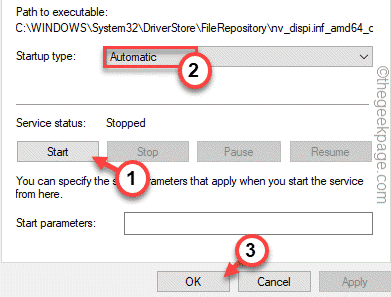
8.Kom terug naar de pagina Services en probeer de service "NVIDIA LocalSystem Container" te vinden.
9.Zodra u die service hebt gevonden, herhaalt u dezelfde stappen die we hebben genoemd in stap 5 tot stap 7 om deze service ook te automatiseren.
[Bovendien, als u de "NVIDIA Network Service Container" kunt vinden, automatiseert u deze. ]
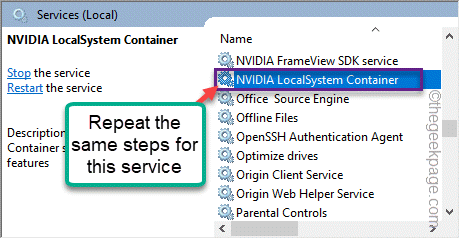
Sluit ten slotte het scherm Services.Probeer vervolgens nog een keer het NVIDIA-configuratiescherm te openen.Het zou je probleem moeten oplossen.
Fix 3 - Stop het NVIDIA Container-proces
Als het automatiseren van de NVIDIA-gerelateerde services niet werkt, probeer dan de NVIDIA-processen te beëindigen.
1.Probeer het NVIDIA-configuratiescherm te openen.
2.Druk vervolgens tegelijkertijd op de toetsencombinaties Ctrl+Shift+Esc om Taakbeheer te openen zonder zelfs maar uw muis te bewegen.
3.Ga nu naar het tabblad "Details" en zoek naar het proces "NVDisplay.Container.exe".
4.Tik er gewoon met de rechtermuisknop op en klik op "Taak beëindigen" om het te doden.
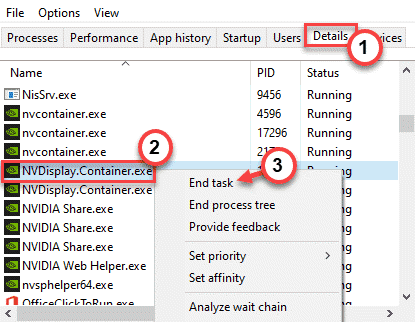
Probeer hierna opnieuw om het NVIDIA-configuratiescherm opnieuw te starten.Test of dit werkt of niet.
Fix 4 - Update het grafische stuurprogramma
NVIDIA werkt zijn configuratiescherm ook bij met zijn reguliere stuurprogramma-updates.
Er zijn twee manieren om verder te gaan.
Apparaatbeheer gebruiken
1.Open de Run-terminal door op de Windows-toets+R te drukken.
2.Typ dit dan in en klik op "OK".
devmgmt.msc

3.Vouw op de pagina Apparaatbeheer het gedeelte 'Beeldschermadapters' uit.
4.Tik gewoon met de rechtermuisknop op het NVIDIA-stuurprogramma en klik op de optie "Stuurprogramma bijwerken" om het stuurprogramma bij te werken.
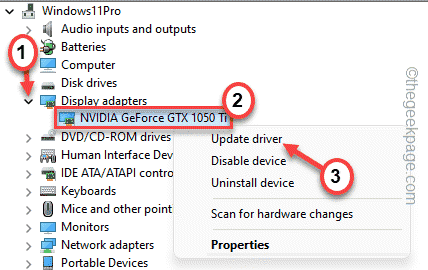
5.Nu krijgt u twee keuzes aangeboden.Kies "Automatisch zoeken naar stuurprogramma's" om de grafische kaart op het systeem te laten zoeken en installeren.
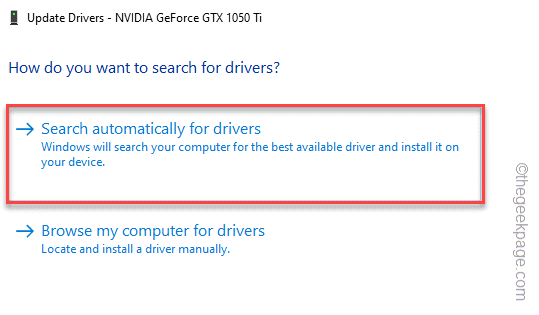
Windows zal nu de nieuwste grafische kaart op uw systeem downloaden en installeren.
Als het klaar is, start u uw computer opnieuw op.
De NVIDIA GeForce Experience gebruiken
Het is de gemakkelijkste manier om uw NVIDIA-stuurprogramma bij te werken.
1.Start eerst de GeForce Experience-app.
2.U kunt nu naar het gedeelte 'DRIVERS' gaan.
3.Tik daarna op 'Downloaden' om de nieuwste versie van het stuurprogramma te downloaden.
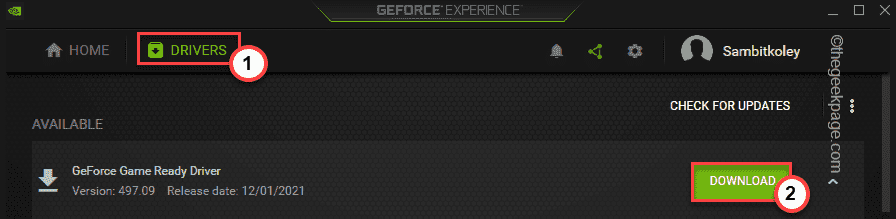
Wacht even terwijl uw systeem de nieuwste versie van het stuurprogramma downloadt.
4.Als het klaar is, tikt u op "AANGEPASTE INSTALLATIE".

Dit geeft u volledige controle over het installatieproces.
5.Controleer in de volgende stap het tabblad "Een schone installatie uitvoeren" en klik op "Volgende".

Hiermee worden alle verkeerd geconfigureerde stuurprogrammaprofielen verwijderd en worden de standaardinstellingen ingesteld.
Zodra dit proces is voltooid, kunt u de status van het NVIDIA-configuratiescherm controleren.
Extra tip -
Als niets voor u heeft gewerkt, kunt u proberen de NVIDIA-configuratiescherm-app te verwijderen.
a.Open de pagina Apps en functies.
b.Zoek en verwijder hier de app "NVIDIA Control Panel".
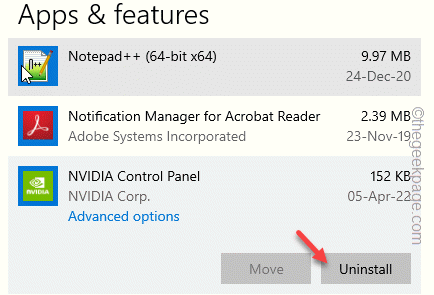
c.Nadat u de NVIDIA Control Panel-app hebt verwijderd, opent u deze Store-link.
d.Tik nu op "Installeren" om
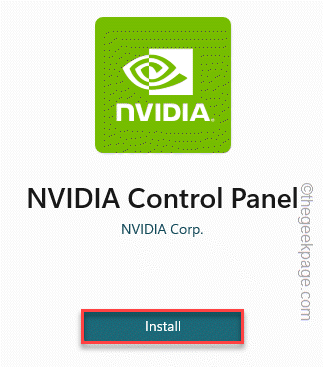
Gebruik daarna deze nieuwe NVIDIA Control Panel-app.
U kunt deze pc-reparatietool ook downloaden om elk pc-probleem te lokaliseren en op te lossen:Stap 1 -Download de Restoro PC Reparatie Tool van hierStap 2 - Klik op Scan starten om elk pc-probleem automatisch te vinden en op te lossen.

