Muis selecteert alles wanneer ik klik in Windows 11 [opgelost]
Bijgewerkt in januari 2024: Krijg geen foutmeldingen meer en vertraag je systeem met onze optimalisatietool. Haal het nu op - > deze link
- Download en installeer de reparatietool hier.
- Laat het uw computer scannen.
- De tool zal dan repareer je computer.
Onlangs hebben verschillende Windows-gebruikers een probleem ondervonden met hun Windows-systeem dat alles wordt geselecteerd of gemarkeerd wanneer ze met de muis klikken in plaats van te functioneren zoals verwacht door de gebruiker.Dit maakte de gebruikers hulpeloos omdat ze geen enkele taak konden uitvoeren zonder het gebruik van de muis, zoals het selecteren van een deel van de alinea's om te kopiëren en plakken, enz.
Er kunnen veel redenen zijn voor dit probleem en het kan zijn vanwege een verouderd muisstuurprogramma, de optie Sticky Keys is ingeschakeld, de ClickLock-functie inschakelen, enz.Dit zijn enkele van de mogelijkheden waarvan we dachten dat ze dit probleem zouden kunnen veroorzaken.
Met deze punten in gedachten hebben we in dit artikel een aantal oplossingen onderzocht en verzameld die dit probleem op het Windows-systeem gemakkelijk kunnen oplossen.
Belangrijke opmerkingen:
U kunt nu pc-problemen voorkomen door dit hulpmiddel te gebruiken, zoals bescherming tegen bestandsverlies en malware. Bovendien is het een geweldige manier om uw computer te optimaliseren voor maximale prestaties. Het programma herstelt veelvoorkomende fouten die kunnen optreden op Windows-systemen met gemak - geen noodzaak voor uren van troubleshooting wanneer u de perfecte oplossing binnen handbereik hebt:
- Stap 1: Downloaden PC Reparatie & Optimalisatie Tool (Windows 11, 10, 8, 7, XP, Vista - Microsoft Gold Certified).
- Stap 2: Klik op "Start Scan" om problemen in het Windows register op te sporen die PC problemen zouden kunnen veroorzaken.
- Stap 3: Klik op "Repair All" om alle problemen op te lossen.
Methode 1 - Schakel de ClickLock-functie uit als deze is ingeschakeld
De ClickLock-functie is iets waarmee de gebruikers de teksten of bestanden kunnen selecteren of een map of bestanden kunnen slepen met slechts één keer klikken en de muisknop niet ingedrukt houden totdat u de taak hebt uitgevoerd.Dit kan voor sommige gebruikers handig zijn, maar de meeste gebruikers worden geconfronteerd met het hierboven beschreven probleem als deze functie op het systeem is ingeschakeld.
Daarom raden we gebruikers aan de ClickLock-functie op hun systeem uit te schakelen als deze onbewust door andere gebruikers is ingeschakeld.Hier zijn de onderstaande stappen om dit te doen.
Stap 1: Open het opdrachtvenster Uitvoeren op uw systeem door de Windows- en R-toetsen op het toetsenbord tegelijk ingedrukt te houden.
Stap 2: Nadat het opdrachtvenster Uitvoeren op het systeemscherm verschijnt, typt u main.cpl in het tekstvak en drukt u op de Enter-toets.
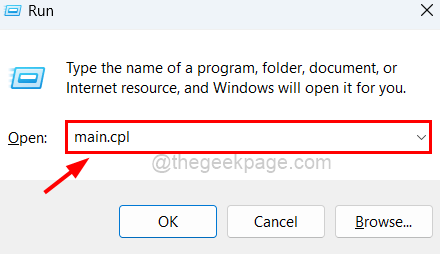
Stap 3: Hierdoor wordt het venster Muiseigenschappen op het systeem geopend.
Stap 4: Zorg ervoor dat u zich in het venster Muiseigenschappen op het tabblad Knoppen bevindt door erop te klikken.
Stap 5: Onderaan is er een sectie genaamd ClickLock.Schakel het selectievakje ClickLock inschakelen uit door het uit te schakelen, zoals hieronder wordt weergegeven.
Stap 6: Klik op Toepassen en OK om de wijzigingen weer te geven en het venster Muiseigenschappen te sluiten.
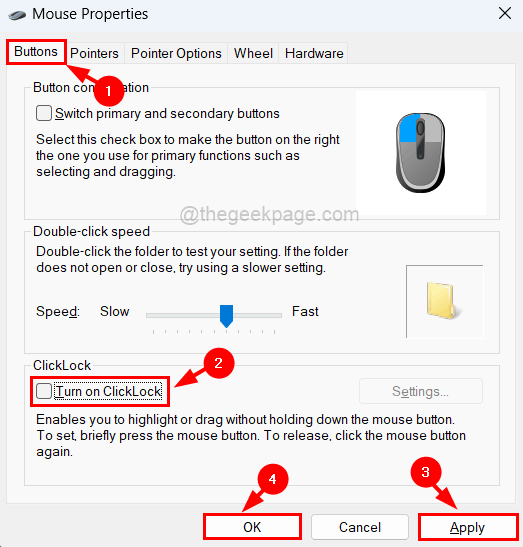
Controleer nu of het probleem is opgelost.Als dit niet het geval is, probeer dan andere oplossingen hieronder.
Methode 2 - De plaktoetsen uitschakelen
Sommige Windows-gebruikers hebben opgemerkt dat ze dit probleem op hun systeem konden oplossen door de functie Sticky keys eenvoudig uit te schakelen.We raden gebruikers daarom aan om te proberen of het uitschakelen van plakkerige toetsen voor u werkt.
Laten we eens kijken hoe dit kan worden gedaan met behulp van de onderstaande stappen.
Stap 1: Open de pagina Toegankelijkheid op uw systeem door de Windows- en U-toetsen tegelijk in te drukken.
Stap 2: Klik vervolgens op de optie Toetsenbord onder het gedeelte Interactie onderaan door op de pagina te scrollen zoals hieronder wordt weergegeven.
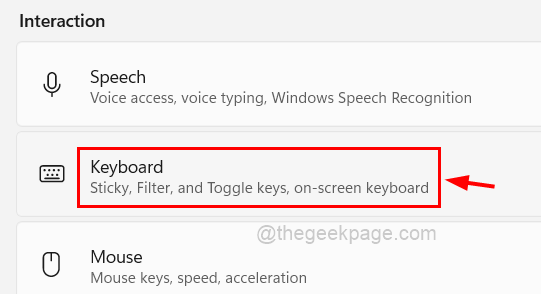
Stap 3: Klik vervolgens op de schakelknop Sticky Keys om deze uit te schakelen, zoals hieronder weergegeven.
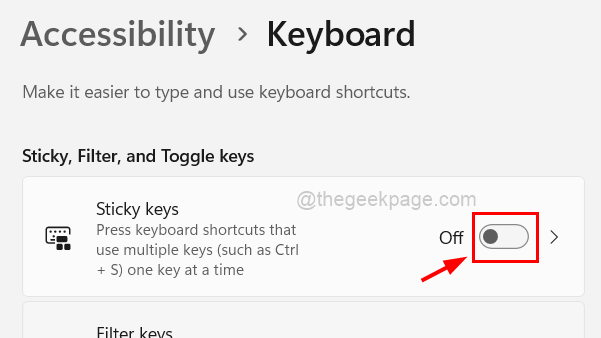
Stap 4: Klik op Sticky Keys om meer opties te zien.
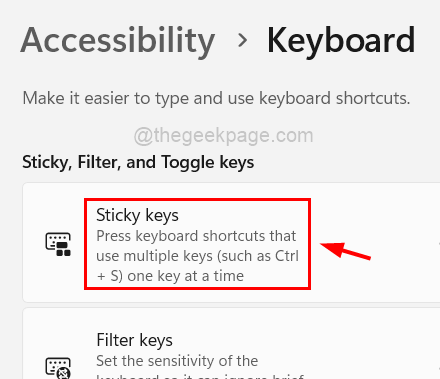
Stap 5: Schakel nu alle schakelknoppen op de Sticky Keys-pagina uit, zoals hieronder weergegeven.
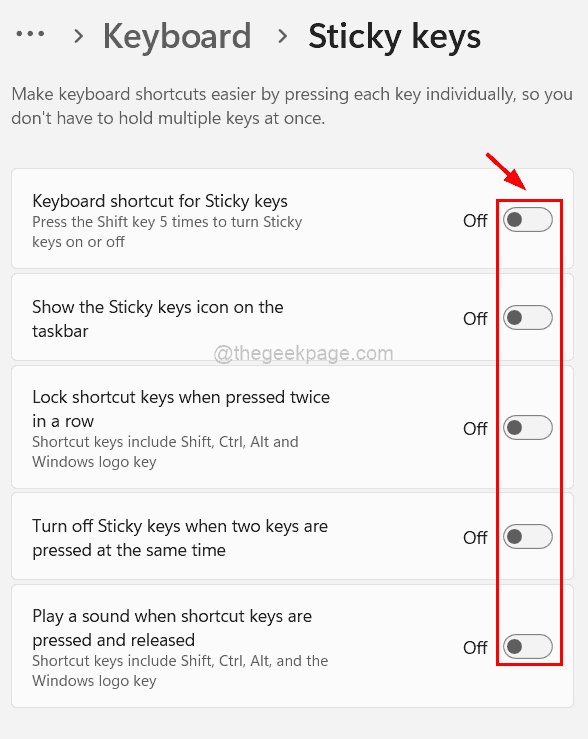
Stap 4: Sluit nu de pagina Toegankelijkheid als u klaar bent.
Methode 3 - Update het muisstuurprogramma
Het verouderde muisstuurprogramma kan de oorzaak zijn van het hierboven beschreven probleem.Laten we dus eens kijken hoe we het muisstuurprogramma kunnen bijwerken met apparaatbeheer met behulp van de onderstaande stappen.
Stap 1: Open Apparaatbeheer op het systeem door de Windows- en X-toetsen samen ingedrukt te houden en vervolgens op de M-toets op uw toetsenbord te drukken.
Stap 2: Dubbelklik op de optie Muizen en andere aanwijsapparaten in de lijst om deze uit te vouwen zoals hieronder weergegeven.
Stap 3: Klik vervolgens met de rechtermuisknop op het muisapparaat en selecteer Stuurprogramma bijwerken in het contextmenu, zoals hieronder weergegeven.
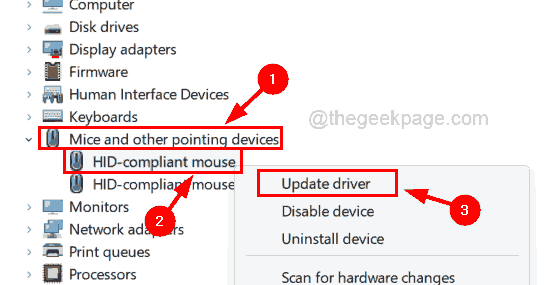
Stap 4: Selecteer Automatisch zoeken naar stuurprogramma's uit de opties in het venster Stuurprogramma bijwerken, zoals hieronder weergegeven.
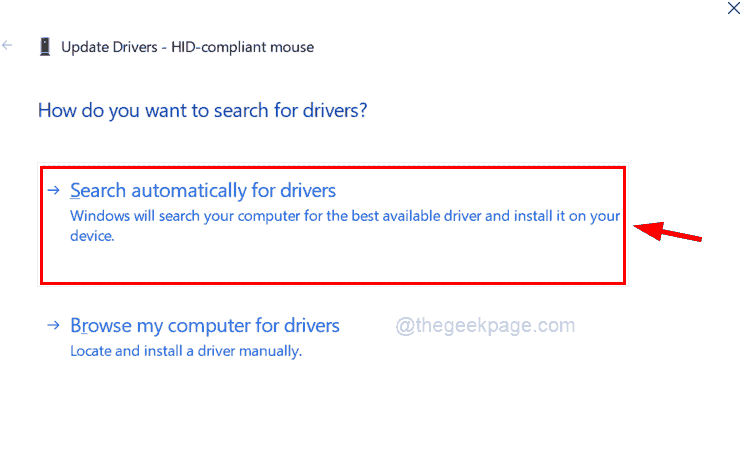
Stap 5: Het begint dan met het bijwerken van het muisstuurprogramma op uw systeem.
Methode 4 - Installeer het muisapparaat opnieuw
Soms helpt het bijwerken van het muisstuurprogramma niet om dit probleem op te lossen.Het is dus beter om te proberen het muisapparaat te verwijderen en vervolgens opnieuw te installeren op uw systeem.Na het verwijderen moet u het systeem opnieuw opstarten zodat Windows het muisapparaat op uw systeem kan installeren.
Volg de onderstaande stappen voor het verwijderen en opnieuw installeren van het muisapparaat met behulp van Apparaatbeheer.
Stap 1: Druk op de Windows-toets en typ apparaatbeheer met het toetsenbord.
Stap 2: Druk op de Enter-toets of selecteer Apparaatbeheer in de zoekresultaten door erop te klikken, zoals hieronder weergegeven.
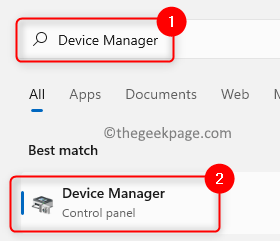
Stap 3: Zodra het venster Apparaatbeheer is geopend, moet u de optie Muizen en andere aanwijsapparaten uitvouwen door erop te dubbelklikken, zoals hieronder wordt weergegeven.
Stap 4: Klik vervolgens met de rechtermuisknop op het muisapparaat en klik op Apparaat verwijderen in het contextuele menu, zoals hieronder weergegeven.
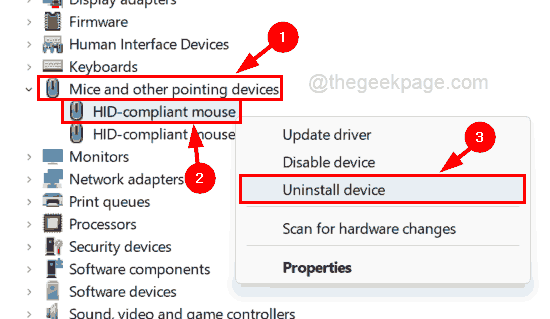
Stap 5: Hiermee wordt het muisapparaat verwijderd.
Stap 6: Start het systeem nu eenmaal opnieuw op.
Stap 7: Nadat het systeem opnieuw is opgestart, kunt u zien dat het muisapparaat opnieuw wordt geïnstalleerd door Windows en dat het goed zou moeten werken.
U kunt deze pc-reparatietool ook downloaden om elk pc-probleem te lokaliseren en op te lossen:Stap 1 -Download de Restoro PC Reparatie Tool van hierStap 2 - Klik op Scan starten om elk pc-probleem automatisch te vinden en op te lossen.

