Miniatuurpictogram van apps die niet worden weergegeven in het menu Start en zoeken in Windows 10 Fix
Bijgewerkt in januari 2024: Krijg geen foutmeldingen meer en vertraag je systeem met onze optimalisatietool. Haal het nu op - > deze link
- Download en installeer de reparatietool hier.
- Laat het uw computer scannen.
- De tool zal dan repareer je computer.
Als je op een Windows 10-systeem werkt, heb je veel apps nodig om mee te werken.Wanneer u de app opent via het menu Start of de Windows-zoekopdracht, ziet of identificeert u de app meestal via het expliciete pictogram.Sommige gebruikers melden echter dat ze een vreemd probleem tegenkomen, waarbij de miniatuurpictogrammen van de Microsoft-apps niet worden weergegeven in het menu Start en Zoeken van Windows 10 wanneer ze naar een specifieke app zoeken.
Aan de andere kant melden sommige andere gebruikers dat de miniatuurpictogrammen alleen ontbreken tijdens het gebruik van de Windows-zoekopdracht en in plaats daarvan normaal worden weergegeven in het menu Start.Hoewel dit probleem zich specifiek voordoet op het Windows 10-platform, zijn er gebruikers die melden dat het probleem voor hen exclusief is voor Microsoft Office-apps.
Enkele van de redenen waarom de miniatuurpictogrammen van apps niet verschijnen in het Windows Start-menu en de Windows-zoekopdracht zijn, wanneer de Google Drive-synchronisatie een probleem veroorzaakt, Windows niet is ingesteld om de miniatuurvoorbeelden op te slaan in de taakbalk of wanneer het pictogramcachebestand werkt niet goed.
Belangrijke opmerkingen:
U kunt nu pc-problemen voorkomen door dit hulpmiddel te gebruiken, zoals bescherming tegen bestandsverlies en malware. Bovendien is het een geweldige manier om uw computer te optimaliseren voor maximale prestaties. Het programma herstelt veelvoorkomende fouten die kunnen optreden op Windows-systemen met gemak - geen noodzaak voor uren van troubleshooting wanneer u de perfecte oplossing binnen handbereik hebt:
- Stap 1: Downloaden PC Reparatie & Optimalisatie Tool (Windows 11, 10, 8, 7, XP, Vista - Microsoft Gold Certified).
- Stap 2: Klik op "Start Scan" om problemen in het Windows register op te sporen die PC problemen zouden kunnen veroorzaken.
- Stap 3: Klik op "Repair All" om alle problemen op te lossen.
Gelukkig hebben we een paar oplossingen gevonden die u kunnen helpen de ontbrekende miniatuurpictogrammen van Windows 10-apps in het Windows-zoek- en Start-menu te repareren.
*Opmerking - Voordat u doorgaat met de onderstaande oplossingen, moet u ervoor zorgen dat app-snelkoppelingen allemaal in hun juiste pad staan, zoals hieronder:
C:ProgramDataMicrosoftWindowsStart Menuprograms
Zodra u bent bevestigd, kunt u ook proberen een antivirusprogramma of malware uit te voeren om de mogelijkheid van een virusaanval uit te sluiten.Als de snelkoppelingen zich echter in het juiste pad bevinden en het systeem schoon is, kunt u de onderstaande methoden proberen.
Methode 1: synchronisatie pauzeren voor de Google Drive-app
Probeer deze methode als je de Google Drive-app al hebt geïnstalleerd en dat kan een van de belangrijkste redenen zijn waarom je deze fout kunt tegenkomen.Soms kan de constante synchronisatie van de schijf op de achtergrond de grafische weergave op uw Windows 10-pc verstoren.Volg de onderstaande stappen om het probleem mogelijk op te lossen:
Stap 1: Ga naar Start en typ Google Drive in de Windows-zoekbalk.
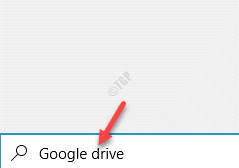
Stap 2: Klik op het resultaat en het zal Google Drive op de achtergrond starten.
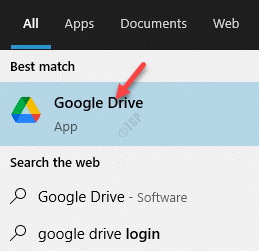
Stap 3: Ga nu naar de rechterkant van de taakbalk en klik op het systeemvakpictogram (systeemvak) (pijl omhoog).
Klik in het systeemvak met de rechtermuisknop op het Google Drive-pictogram.
![]()
Stap 4: Volgende. in de kleine interface die wordt geopend, klikt u op het tandwielpictogram (Instellingen) rechtsboven.
Klik op Synchronisatie pauzeren om de synchronisatie van Google Drive op de achtergrond te onderbreken.
![]()
Stap 5: Druk nu op de Win + I-sneltoets op uw toetsenbord om de app Instellingen te starten.
Stap 6: Klik in het venster Instellingen op Systeem.
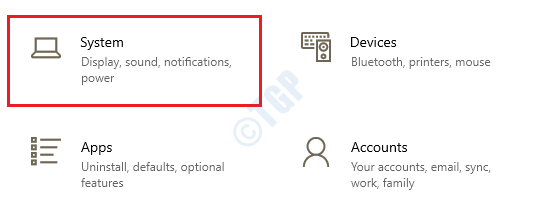
Stap 7: U gaat rechtstreeks naar de pagina Weergave in het venster Instellingen.
Navigeer naar de rechterkant van het venster en ga onder het gedeelte Schaal en lay-out naar het veld De grootte van tekst, apps en andere items wijzigen.
Selecteer hier 125% of een hogere waarde in de vervolgkeuzelijst.
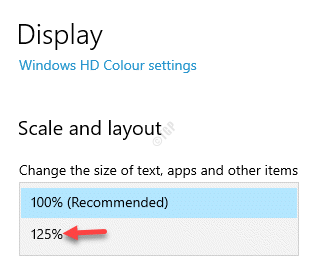
Ga nu terug en controleer het menu Start of typ de app-naam in de Windows-zoekopdracht en controleer of u nu het miniatuurpictogram van de apps kunt zien.
*Opmerking - Als het nog steeds niet werkt, volgt u de stappen 6 tot en met 8 en stelt u het veld De grootte van tekst, apps en andere items wijzigen weer in op 100% (aanbevolen) onder het gedeelte Schaal en lay-out aan de rechterkant.
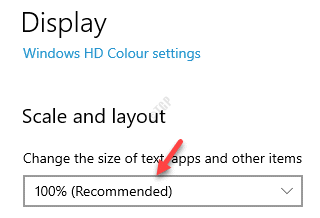
Kom nu terug in het menu Start en Windows zoeken, en de miniatuurpictogrammen voor de apps zouden zichtbaar moeten zijn op uw Windows 10-pc.
Methode 2: Maak aangepaste wijzigingen in prestatie-opties
Deze methode helpt u om uw systeem te dwingen de miniatuurvoorbeelden van de taakbalk te starten door bepaalde wijzigingen aan te brengen in de prestatie-opties.Op basis van enige gebruikerservaring dwingt deze aanpassing uw Windows 10-pc om het juiste of ontbrekende pictogram weer te geven terwijl u naar de app zoekt in de Windows-zoekbalk of in het menu Start.Ga als volgt te werk om de wijziging aan te brengen:
*Opmerking - De volgende wijziging die we gaan aanbrengen, is standaard uitgeschakeld en daarom moet de wijziging worden aangebracht via het venster Systeemeigenschappen.Hier is hoe:
Stap 1: Ga naar Start en typ Sysdm.cpl in de Windows-zoekbalk.
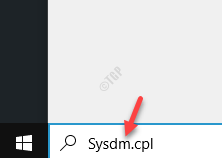
Stap 2: Klik met de rechtermuisknop op het resultaat (sysdm.cpl) en selecteer Als administrator uitvoeren om het venster Systeemeigenschappen met beheerdersrechten te openen.
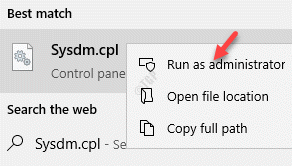
Stap 3: Ga in het dialoogvenster Systeemeigenschappen naar het tabblad Geavanceerd en klik onder het gedeelte Prestaties op Instellingen.
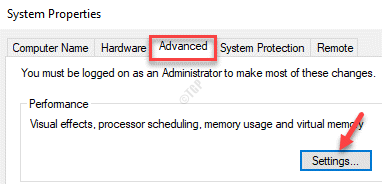
Stap 4: Het opent het venster Prestatie-opties.
Selecteer hier onder het tabblad Visuele effecten de optie Aangepast en vink in de lijst het vakje aan naast Taakbalkminiatuurvoorbeelden opslaan.
Druk op Toepassen en vervolgens op OK om de wijzigingen op te slaan en af te sluiten.
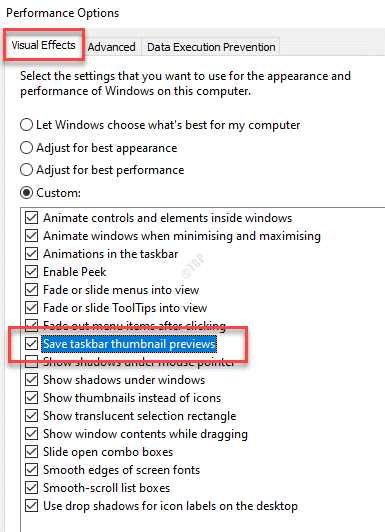
Druk op Toepassen en nogmaals op OK in het venster Systeemeigenschappen om de aangebrachte wijzigingen te bevestigen en sluit het venster.
Typ nu de naam van apps in het Windows-zoekvak en u zou nu de miniatuurpictogrammen van de apps moeten zien.
Methode 3: Wijzig de weergaveschaal (voor degenen die de Google App Drive niet hebben)
Als u echter de Google Drive-app niet op uw Windows 10-pc hebt en u nog steeds de ontbrekende miniatuurpictogrammen van Windows 10-apps ervaart in het Windows-zoek- en Start-menu, moet u de grootte van tekst, apps en andere wijzigen artikelen tot 125%.Laten we eens kijken hoe:
Stap 1: Klik op Start en selecteer Instellingen (tandwielpictogram) in het menu om de app Instellingen te openen.
![]()
Stap 2: Selecteer in de app Instellingen Systeem om de pagina Weergave te openen.
Ga in het volgende venster naar de rechterkant van het paneel.
Scroll naar beneden en bereik het gedeelte Schaal en lay-out.
Stel in dit gedeelte het veld De grootte van tekst, apps en andere items wijzigen in op 125% door de waarde in de vervolgkeuzelijst te selecteren.
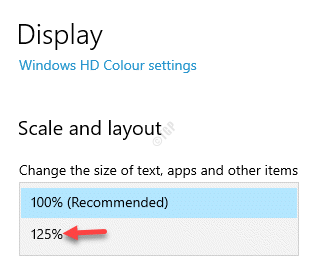
Ga nu terug naar het menu Start of typ de app-namen in de Windows-zoekbalk en de miniatuurpictogrammen van de apps die geen probleem vertonen in uw Windows 10 Start- en zoekprobleem moeten worden opgelost.
Methode 4: Verwijder het IconCache-bestand
De pictogrammen van de Windows-app worden meestal opgeslagen in een bestand met de naam Icon Cache.Dit helpt de pictogrammen indien nodig onmiddellijk te herstellen.Soms kan dit cachebestand voor pictogrammen echter beschadigd raken, wat leidt tot ontbrekende miniatuurpictogrammen voor apps in uw Windows 10 Start- en zoekmenu.
Met deze methode kunt u het IconCache-bestand verwijderen en wanneer u het menu Start en de Windows-zoekopdracht opnieuw begint te gebruiken, wordt het bestand opnieuw opgebouwd.Volg de onderstaande stappen om het IconCache-bestand te verwijderen om het opnieuw op te bouwen:
Stap 1: Ga naar het menu Start, klik er met de rechtermuisknop op en selecteer Verkenner.
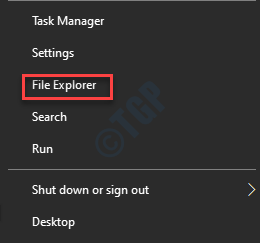
Stap 2: Ga in het Verkenner-venster naar het tabblad Weergave bovenaan, vouw de optie Weergeven/verbergen uit en vink het vakje naast Verborgen items aan.
Hierdoor worden alle verborgen bestanden en mappen in de Windows Verkenner zichtbaar.
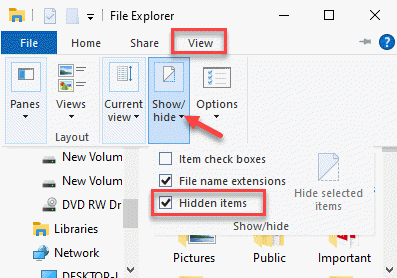
Stap 3: Klik nu met de rechtermuisknop op het menu Start en selecteer Uitvoeren om het opdrachtvenster Uitvoeren te starten.

Stap 4: Typ in het venster Opdracht uitvoeren Appdata in het zoekveld en druk op Enter om de map in het venster Verkenner te openen.
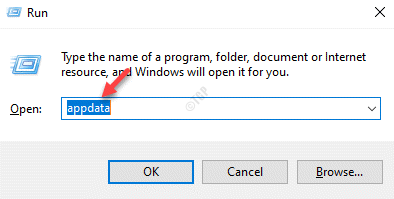
Stap 5: Dubbelklik op de lokale map om deze te openen.
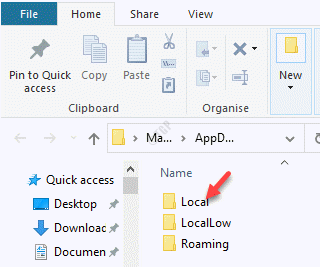
Stap 6: Zoek nu het IconCache.db-bestand, selecteer het en druk op Verwijderen.
![]()
Start nu uw pc opnieuw op en controleer uw Windows 10 Start-menu en de zoekbalk.De miniatuurnadelen van de apps zouden nu zichtbaar moeten zijn.
Methode 5: De pictogramcache opnieuw opbouwen met behulp van de opdrachtprompt
Als u het IconCache-bestand niet kunt vinden of op de een of andere manier niet in staat bent om de cache opnieuw op te bouwen met de vorige methode, kunt u deze methode gebruiken om de cache opnieuw op te bouwen met behulp van de opdrachtprompt.Laten we eens kijken hoe:
*Opmerking - Deze methode is alleen specifiek voor Windows 10.
Stap 1: Druk tegelijkertijd op de Win + R-toetsen op uw toetsenbord om het opdrachtvenster Uitvoeren te openen.
Stap 2: Typ cmd in het zoekveld en druk op de sneltoets Ctrl +Shift + Enter op uw toetsenbord om de verhoogde opdrachtprompt te starten.

Stap 3: Voer in het venster Opdrachtprompt (admin) de onderstaande opdracht één voor één uit en druk na elke opdracht op Enter:
ie4uinit.exe -showtaskkill /IM explorer.exe /FDEL /A /Q "%localappdata%IconCache.db"DEL /A /F /Q "%localappdata%MicrosoftWindowsExplorericoncache*"shutdown /r /f /t 00
*Opmerking: zodra u de laatste opdracht uitvoert, wordt uw pc onmiddellijk opnieuw opgestart. Zorg er daarom voor dat u alle gegevens opslaat die niet zijn opgeslagen voordat u doorgaat met het uitvoeren van de opdrachten.
Nadat de pc opnieuw is opgestart, controleert u of de miniatuurpictogrammen van apps die geen probleem vertonen in uw Windows 10-zoek- en startmenu, zijn opgelost.
Methode 6: Google Drive File Stream verwijderen
Terugkomend op de Google Drive-app, dit is vaak de belangrijkste reden achter het uitvallen van de app-pictogrammen of andere grafische problemen op uw Windows 10-pc.Dit gebeurt wanneer de synchronisatie wordt verbroken in de Google Drive-bestandsstreaming waarvan bekend is dat deze bestanden van en naar de computer en de cloud synchroniseert.In dit geval moeten we het synchronisatieproces van Google File Streaming doorbreken door de app af te sluiten en de installatie ongedaan te maken, totdat we de functie kunnen herstellen.
*Opmerking - Voordat u doorgaat met het afsluiten van Google Drive File Streaming en het verwijderen ervan, moet u ervoor zorgen dat u een back-up maakt van de File Stream-mapgegevens.
Dus, hier is hoe je het programma kunt afsluiten en verwijderen:
Stap 1: Ga naar de taakbalk en klik aan de rechterkant op de kleine pijl omhoog om het systeemvak te openen.
Klik hier op het Google Drive-pictogram.
![]()
Stap 2: Klik in de Google Drive-interface die wordt geopend op Instellingen (tandwielpictogram) rechtsboven.
Selecteer Afsluiten in de lijst.
Hiermee wordt voorkomen dat de Google Drive-app op de achtergrond wordt uitgevoerd.
![]()
Stap 4: Druk nu tegelijkertijd op de Win + I-toetsen op uw toetsenbord om het venster Instellingen te openen.
Stap 5: Klik in het venster Instellingen op Apps.
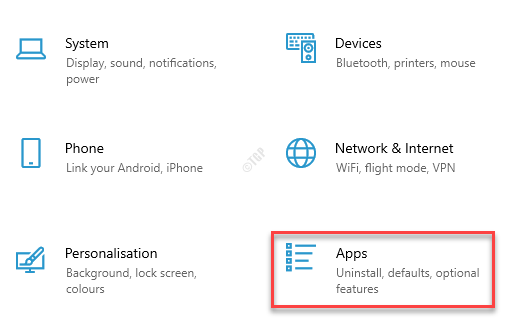
Stap 6: Vervolgens gaat u rechtstreeks naar de pagina Apps & functies in het venster Instellingen.
Navigeer naar de rechterkant van het paneel en zoek onder het gedeelte Apps en functies naar Google Drive File Streaming.
Stap 7: Selecteer Google Drive File Streaming en selecteer Installatie ongedaan maken.
Wacht nu tot de app is verwijderd.
Eenmaal verwijderd, start u uw pc opnieuw op en u zou nu de miniatuurpictogrammen van de Windows 10-apps in de Windows-zoekopdracht en het Start-menu moeten kunnen zien.
Methode 7: Voer SFC Scannow uit
Soms worden de pictogrammen van de miniatuurapp mogelijk niet weergegeven in uw Windows 10-zoek- en Start-menu als de systeembestanden kapot of beschadigd zijn.In een dergelijk geval kunt u een systeembestandscontrolescan uitvoeren die eventuele corrupte bestanden detecteert en ter plaatse repareert.Laten we eens kijken hoe we de scan kunnen uitvoeren:
Stap 1: Druk op de Win + X-sneltoets en selecteer Uitvoeren.

Stap 2: Het opent het opdrachtvenster Uitvoeren.
Typ hier cmd in het zoekvak en druk tegelijkertijd op de toetsen Ctrl + Shift + Enter op uw toetsenbord om de opdrachtprompt met beheerdersrechten te openen.

Stap 3: Typ in het venster Opdrachtprompt (admin) de onderstaande opdracht en druk op Enter:
sfc /scannow
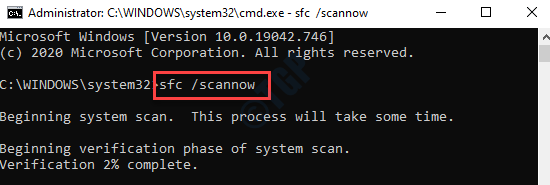
Dit proces duurt een paar minuten, dus wacht tot het voorbij is.Het zoekt naar beschadigde of corrupte bestanden en herstelt ze onmiddellijk als ze worden gevonden.
Als u klaar bent, verlaat u het opdrachtpromptvenster en start u uw pc opnieuw op.
Ga naar het menu Start of typ app-namen in het Windows-zoekvak om te zien of de app-pictogrammen nu zichtbaar zijn.
Methode 8: Maak een nieuwe gebruikersaccount
Als alle bovenstaande methoden niet werken, is de laatste optie om een nieuw gebruikersaccount aan te maken.Laten we eens kijken hoe;
Stap 1: Klik met de rechtermuisknop op Start en selecteer Instellingen.
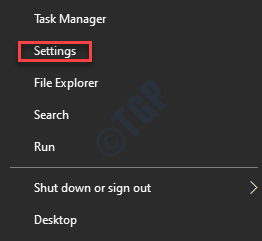
Stap 2: Hierdoor wordt het venster Instellingen geopend.
Klik in het venster Instellingen op Accounts.
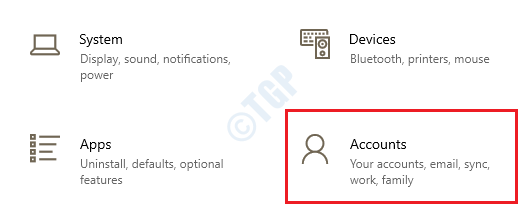
Stap 3: Klik in het volgende venster op de optie Familie en andere gebruikers aan de linkerkant.
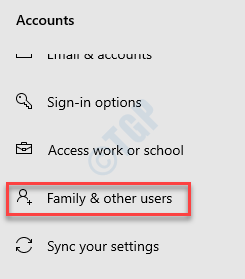
Stap 4: Ga nu naar de rechterkant van het venster en klik onder het gedeelte Andere gebruikers op Iemand anders toevoegen aan deze pc.
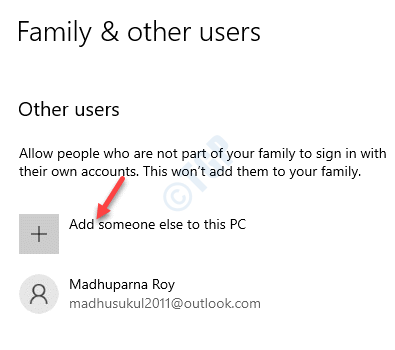
Stap 5: Vervolgens, in de Hoe gaat deze persoon inloggen?venster, klikt u op de link Ik heb de aanmeldingsgegevens van deze persoon niet.
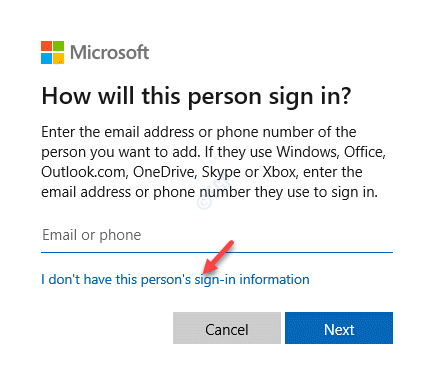
Stap 6: Klik in het venster Account maken op Een gebruiker toevoegen zonder een Microsoft-accountlink.
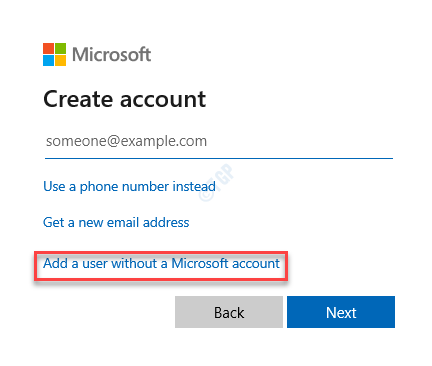
Stap 7: Voer nu op de pagina Maak een gebruiker voor deze pc uw gewenste gebruikersnaam en wachtwoord in en voer het wachtwoord opnieuw in.
Klik op Volgende en volg de instructies op het scherm om het proces te voltooien.
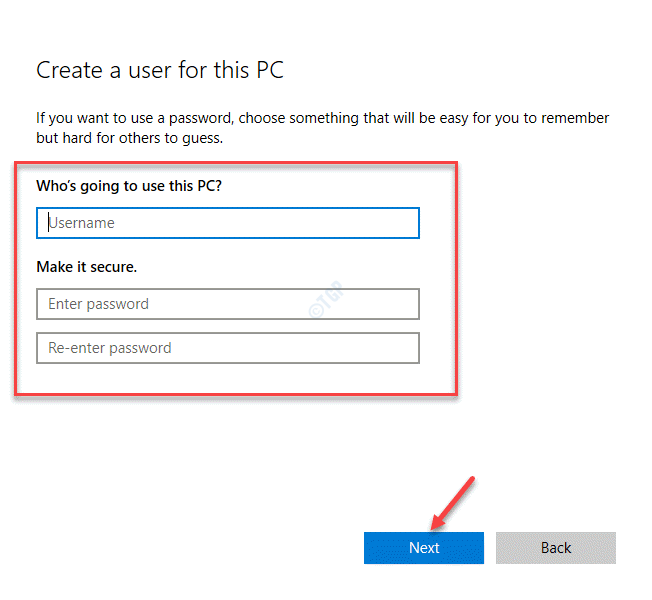
Log nu in op dit nieuwe gebruikersaccount en controleer in het menu Start en de Windows-zoekbalk of de miniatuurpictogrammen van apps nu worden weergegeven.

