Microsoft Teams-foutcode caa7000a oplossen
Bijgewerkt in januari 2024: Krijg geen foutmeldingen meer en vertraag je systeem met onze optimalisatietool. Haal het nu op - > deze link
- Download en installeer de reparatietool hier.
- Laat het uw computer scannen.
- De tool zal dan repareer je computer.
Gebruikers van de Microsoft Teams-app hebben gemeld dat ze een foutmelding krijgen "Het spijt ons - we zijn een probleem tegengekomen." met de foutcode caa7000a weergegeven onderaan het Teams-venster.Telkens wanneer de gebruiker probeert de Microsoft Teams-desktopclient op zijn Windows-pc te starten of zich aan te melden, wordt Teams niet geopend en wordt de foutcode caa7000a weergegeven.Deze foutcode kan zelfs verschijnen wanneer u probeert deel te nemen aan een vergadering of conferentie of tijdens chats.Kortom, deze foutcode geeft aan dat het een probleem met de netwerkverbinding is, wat betekent dat Teams geen verbinding met het netwerk kan maken.Zodra de foutcode wordt weergegeven in de Teams-desktopapp, kan deze pas worden gebruikt nadat u het probleem heeft opgelost.
Als deze foutcode verschijnt wanneer u de desktopclient van Microsoft Teams op uw Windows-pc probeert te gebruiken, lees dan dit bericht.Hier hebben we enkele van de beste oplossingen samengesteld die u zullen helpen deze foutcode op te lossen met Microsoft Teams.
Oplossing 1 - Cachebestanden van MS Teams wissen
Stap 1.Sluit de Microsoft Teams-app af als deze op uw systeem is geopend.
Belangrijke opmerkingen:
U kunt nu pc-problemen voorkomen door dit hulpmiddel te gebruiken, zoals bescherming tegen bestandsverlies en malware. Bovendien is het een geweldige manier om uw computer te optimaliseren voor maximale prestaties. Het programma herstelt veelvoorkomende fouten die kunnen optreden op Windows-systemen met gemak - geen noodzaak voor uren van troubleshooting wanneer u de perfecte oplossing binnen handbereik hebt:
- Stap 1: Downloaden PC Reparatie & Optimalisatie Tool (Windows 11, 10, 8, 7, XP, Vista - Microsoft Gold Certified).
- Stap 2: Klik op "Start Scan" om problemen in het Windows register op te sporen die PC problemen zouden kunnen veroorzaken.
- Stap 3: Klik op "Repair All" om alle problemen op te lossen.
Stap 2.U moet de app volledig afsluiten en sluiten.
Zoek daarvoor het MS Teams-pictogram door op de kleine pijl omhoog aan de rechterkant van uw taakbalk te klikken.
Klik met de rechtermuisknop op het Teams-pictogram en selecteer Afsluiten.
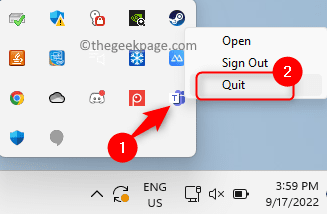
Stap 3.Open het vak Uitvoeren met de toetsencombinatie Windows en R.
Stap 4.Typ %appdata%Microsoft en druk op Enter.
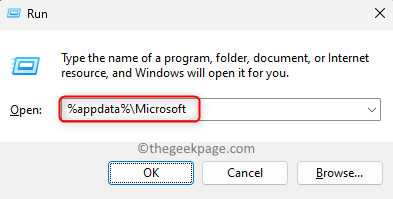
Stap 5.Dit opent de Microsoft-map in AppData.
Klik hier met de rechtermuisknop op de map Teams en tik op het pictogram Verwijderen (prullenbak) in het contextmenu.
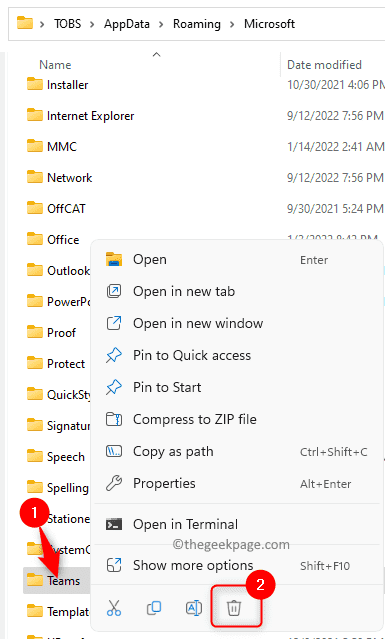
Stap 6.Open Teams opnieuw en log in op uw account.
Controleer of de fout is verholpen.
Oplossing 2 - Antivirusprogramma tijdelijk uitschakelen
Het is opgevallen dat de aanwezigheid van antivirussoftware van derden de werking van de MS Teams-applicatie kan verstoren.De reden hiervoor is dat sommige bestanden in de applicatie als een bug worden beschouwd en op hun beurt niet worden geladen, wat deze foutcode veroorzaakt.U kunt proberen de antivirussoftware enige tijd tijdelijk uit te schakelen om te controleren of deze deze fout voor u veroorzaakte.
U moet uw antivirusprogramma openen en zoeken naar de instelling die het zal uitschakelen.Deze instelling verschilt van het ene antivirusprogramma tot het andere, dus u zult ernaar moeten zoeken, afhankelijk van de app die u gebruikt.Na het uitschakelen opent u Teams en controleert u of het probleem is opgelost.
Fix 3 - Controleer op netwerkverbindingsproblemen met behulp van de probleemoplosser
Stap 1.Open het vak Uitvoeren door tegelijkertijd op de Windows- en R-toets te drukken.
Stap 2.Typ ms-settings:troubleshoot en druk op Enter.
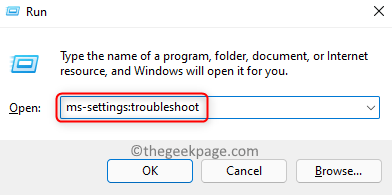
Stap 3.Klik op de pagina Problemen oplossen op het vak Andere probleemoplossers.
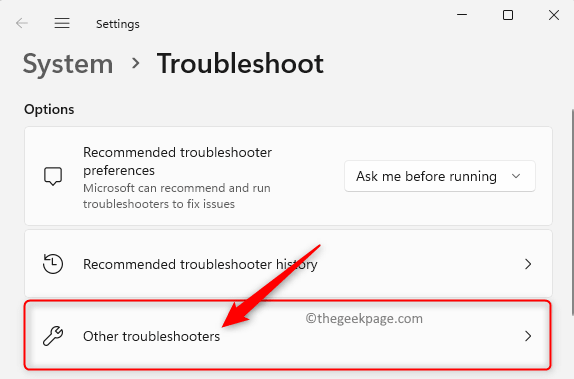
Stap 4.Klik op de knop Uitvoeren die is gekoppeld aan de probleemoplosser voor internetverbindingen die daar wordt vermeld.
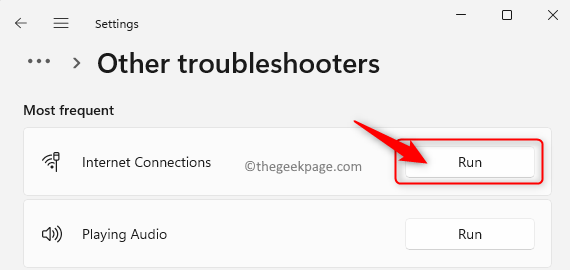
Stap 5.Wacht tot het proces van het detecteren en oplossen van eventuele problemen is voltooid.
Stap 6.Start Teams en controleer of de foutcode is opgelost.
Oplossing 4 - Voer de probleemoplosser voor compatibiliteit uit voor de Teams-app
Stap 1.Zorg ervoor dat u Microsoft Teams hebt gesloten voordat u doorgaat met de volgende stappen.
Stap 2.Zoek de Microsoft Teams-snelkoppeling op uw bureaublad.
Stap 3.Klik met de rechtermuisknop op Microsoft Teams en kies de optie "Meer opties weergeven".
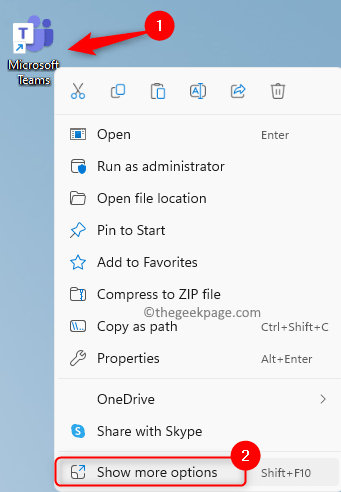
Stap 4.Klik in het uitgevouwen contextmenu dat wordt geopend op Problemen met compatibiliteit oplossen.
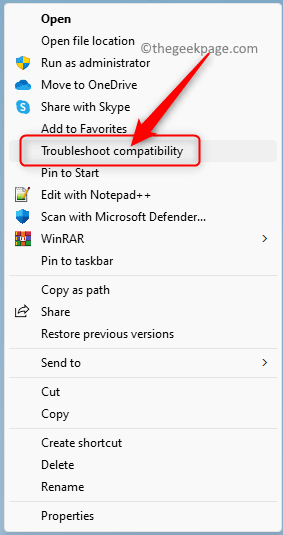
Stap 5.Wacht tot de probleemoplosser voor programmacompatibiliteit is uitgevoerd en los eventuele gevonden problemen met Microsoft Teams op.
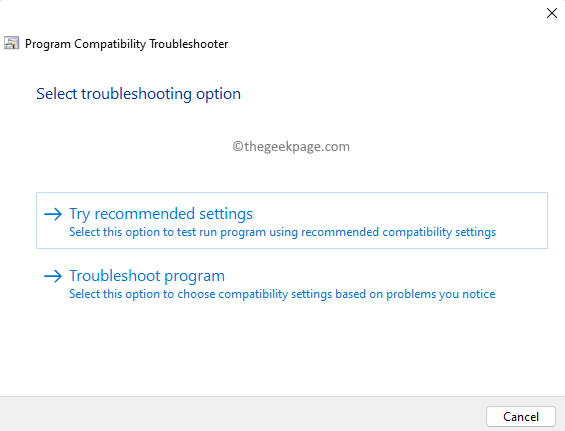
Stap 6.Start Teams opnieuw en controleer of de foutcode is opgelost.
Oplossing 5 - Voer MS Teams uit met beheerdersrechten
Stap 1.Zoek op uw bureaublad de snelkoppeling voor de Microsoft Teams-toepassing.
Stap 2.Klik met de rechtermuisknop op de Microsoft Teams-snelkoppeling en kies Eigenschappen.
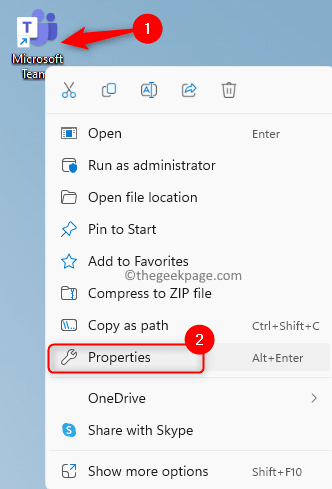
Stap 3.Ga naar het tabblad Compatibiliteit in het venster Eigenschappen.
Stap 4.Vink hier het vakje aan naast de optie Dit programma uitvoeren als beheerder in het gedeelte Instellingen.
Stap 5.Klik vervolgens op Toepassen en vervolgens op de knop OK om de wijzigingen op te slaan.
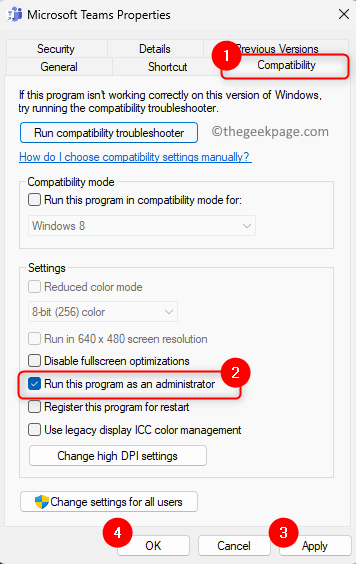
Stap 6.Nadat de wijzigingen zijn aangebracht, opent u Microsoft Teams.
Nu wordt Teams geopend met beheerdersrechten.Controleer of uw probleem is opgelost.
Oplossing 6 - Voer MS Teams uit in compatibiliteitsmodus
Stap 1.Gebruik stap 1 - 3 in Fix 5 hierboven om het venster Eigenschappen voor Microsoft Teams te openen.
Stap 2.Tik in het venster Eigenschappen op het tabblad Compatibiliteit om het te selecteren.
Stap 3.Vink nu het vakje aan dat hoort bij de optie "Dit programma uitvoeren in compatibiliteitsmodus voor" in het gedeelte Compatibiliteitsmodus.
Stap 4.Gebruik de vervolgkeuzelijst hieronder en selecteer Windows 8.
Stap 5.Klik ten slotte op Toepassen en vervolgens op OK.
Stap 6.Start Microsoft Teams opnieuw en controleer of de foutcode caa7000a is verholpen.
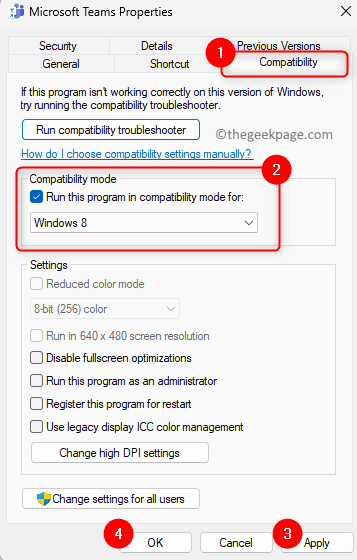
Fix 7 - Verwijder Microsoft Teams-referenties uit Credential Manager
Stap 1.Druk op de Windows-toets op uw toetsenbord en typ referentiebeheer in de Windows-zoekbalk.
Stap 2.Klik in het zoekresultaat op Credential Manager om het te openen in het Configuratiescherm.
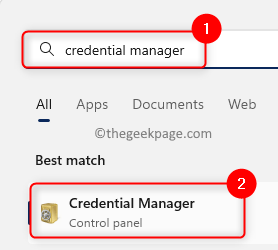
Stap 3.Selecteer hier Windows-referenties onder Uw referenties beheren.
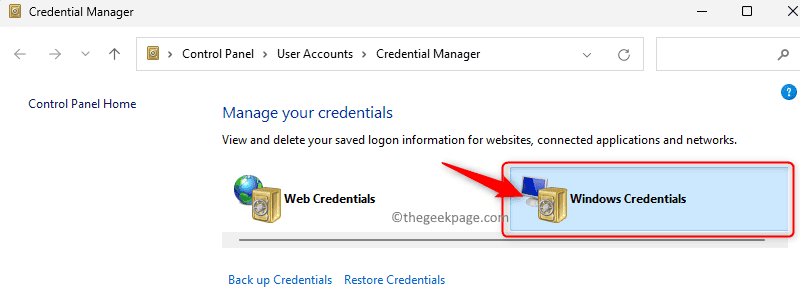
Stap 4.Zoek in de sectie Algemene referenties naar referenties die beginnen met "MicrosoftAccount:user=" in de lijst.
Stap 5.Klik op "MicrosoftAccount:user=" om de referentie uit te vouwen.
Stap 6.Klik vervolgens op de link Verwijderen.
Stap 7.Klik in het pop-upvenster Algemene referentie verwijderen op Ja om het verwijderen van deze referentie te bevestigen.
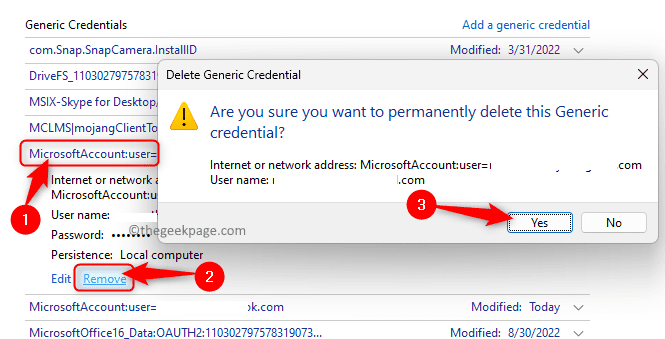
Stap 8.Verwijder op een vergelijkbare manier alle vermeldingen "MicrosoftAccount:user=" in de algemene referenties.
Stap 9.Open Microsoft Teams en log in met uw gebruikersnaam en wachtwoord, aangezien alle opgeslagen inloggegevens zijn verwijderd.
Hopelijk moet het probleem nu verholpen zijn.
Fix 8 - Installeer MS Teams opnieuw
Stap 1.Druk op Windows + R om het dialoogvenster Uitvoeren te openen.
Stap 2.Typ ms-settings:appsfeatures en druk op Enter om de pagina Geïnstalleerde apps te openen.

Stap 3.Zoek in de lijst met geïnstalleerde apps naar Microsoft Teams.
Stap 4.Tik op het menu met drie stippen dat is gekoppeld aan de Teams-app en klik op Verwijderen.
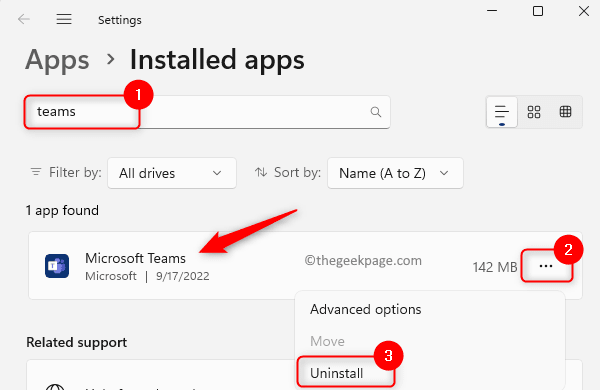
Stap 5.Klik in de bevestigingspop-up nogmaals op Verwijderen.
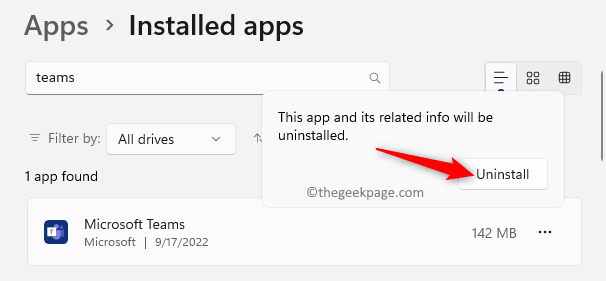
Stap 6.Start uw systeem opnieuw op nadat Microsoft Teams is verwijderd.
Stap 7.Ga naar de Official Teams Download-website en download de nieuwste versie van het installatieprogramma.
Stap 8.Installeer Teams opnieuw met behulp van het gedownloade installatiebestand.
Stap 9.Zodra Teams op uw pc is geïnstalleerd, opent u het en logt u in met uw inloggegevens om verbinding te maken met uw account.
Controleer of de foutcode nog steeds aanhoudt of niet.
Fix 9 - Gebruik Microsoft Teams op het web
Als je de foutcode caa7000a niet kunt oplossen nadat je alle bovengenoemde oplossingen hebt geprobeerd, kun je de webversie van Microsoft Teams proberen, waarvoor je alleen een internetverbinding nodig hebt.
Stap 1.Klik op deze link om de officiële website van Microsoft Teams te openen.
Stap 2.Klik op deze webpagina op de knop Aanmelden in de rechterbovenhoek om u aan te melden bij uw Microsoft-account.
Stap 3.Voer uw inloggegevens in en gebruik de webversie om uw vereiste acties in Teams uit te voeren.
Dat is het!
Bedankt voor het lezen.
We hopen dat de foutcode caa7000a is opgelost tijdens het starten of gebruiken van Microsoft Teams op uw Windows 11/10-pc.Vond je dit bericht informatief genoeg om het genoemde probleem op te lossen?Laat ons uw mening en de oplossing die voor u werkte weten in de onderstaande opmerkingen.

