Microsoft Office heeft een mogelijk beveiligingsprobleem vastgesteld Fix
Bijgewerkt in januari 2024: Krijg geen foutmeldingen meer en vertraag je systeem met onze optimalisatietool. Haal het nu op - > deze link
- Download en installeer de reparatietool hier.
- Laat het uw computer scannen.
- De tool zal dan repareer je computer.
Microsoft Office scant elk bestand, bestandslocatie en enkele andere kenmerken voordat het het bestand zelfs maar opent.Als het detecteert dat er iets mis is met een van de bestandskenmerken, verschijnt het na een foutmelding op het scherm - "Microsoft Office heeft een potentieel beveiligingsprobleem vastgesteld."Wat gebeurt er als u dit probleem tegenkomt?Er zijn enkele controles die u moet uitvoeren en enkele vakjes die u moet aanvinken voordat u iets met dit bestand doet.
Tijdelijke oplossingen -
Er zijn enkele controles die u moet uitvoeren.
1.Controleer de locatie van het bestand.Als u denkt dat het zich op een onbekende locatie bevindt, kunt u het bestand gerust overbrengen naar een meer betrouwbare locatie, zoals uw bureaublad.
Belangrijke opmerkingen:
U kunt nu pc-problemen voorkomen door dit hulpmiddel te gebruiken, zoals bescherming tegen bestandsverlies en malware. Bovendien is het een geweldige manier om uw computer te optimaliseren voor maximale prestaties. Het programma herstelt veelvoorkomende fouten die kunnen optreden op Windows-systemen met gemak - geen noodzaak voor uren van troubleshooting wanneer u de perfecte oplossing binnen handbereik hebt:
- Stap 1: Downloaden PC Reparatie & Optimalisatie Tool (Windows 11, 10, 8, 7, XP, Vista - Microsoft Gold Certified).
- Stap 2: Klik op "Start Scan" om problemen in het Windows register op te sporen die PC problemen zouden kunnen veroorzaken.
- Stap 3: Klik op "Repair All" om alle problemen op te lossen.
2.Sommige bestanden genieten de vrijheid om sommige gegevens te delen met externe websites en het is heel normaal.Maar u moet voorzichtig zijn met die bestanden en alleen die bestanden openen waarin u de externe verbindingen vertrouwt.
Fix 1 - Beveiligde weergave uitschakelen
Word heeft de mogelijkheid om documenten uit te schakelen om direct in Word te openen.In plaats daarvan wordt het geopend in een beveiligde weergave waar u het document niet kunt bewerken.
Voordat u iets doet, moet u ervoor zorgen dat u de bron van het bestand vertrouwt.
1.Start Word op uw systeem.
2.Zodra het document is geopend, tikt u op "Bestand" in de menubalk en tikt u op "Opties" om bestandsopties te verkennen.
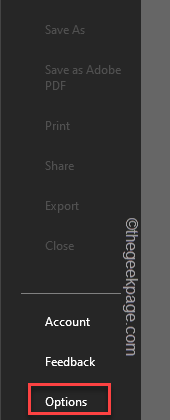
3.In het venster Word-opties zijn er twee deelvensters.Tik in het rechterdeelvenster op de laatste optie "Vertrouwenscentrum".
4.Tik in het rechterdeelvenster op "Instellingen Vertrouwenscentrum..." om te openen.
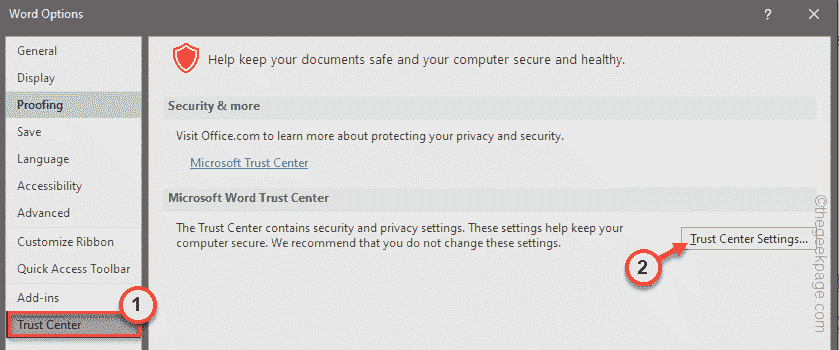
5.Tik in het linkerdeelvenster op "Beveiligde weergave" om het te selecteren.
6.Schakel in het rechtergedeelte al deze opties uit -
Enable Protected View for files originating from the InternetEnable Protected View for files located in potentially unsafe locationsEnable Protected View for Outlook attachments
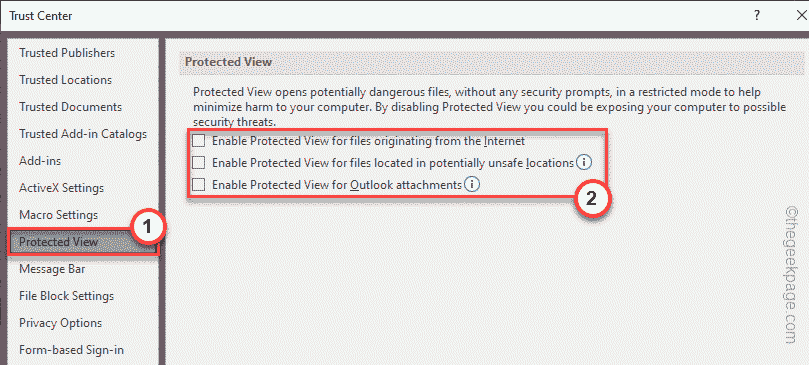
7.Ga later naar het gedeelte 'Instellingen voor bestandsblokkering'.
8.Selecteer hierna de optie "Geselecteerde bestandstypen openen in beveiligde weergave en bewerken toestaan".
9.Tik op "OK" om de instellingen definitief op te slaan.
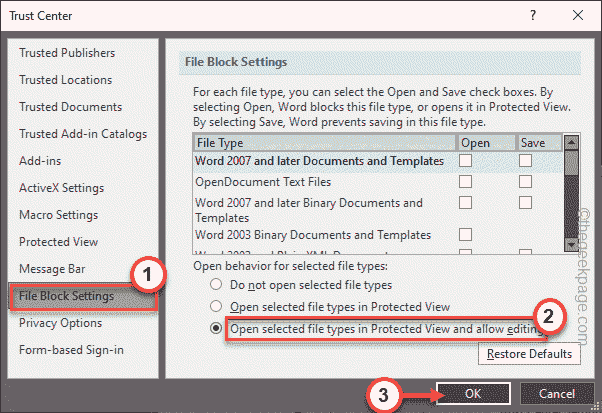
10.Zodra u terugkeert naar het venster Word-opties, tikt u op "OK" om deze wijziging op te slaan.
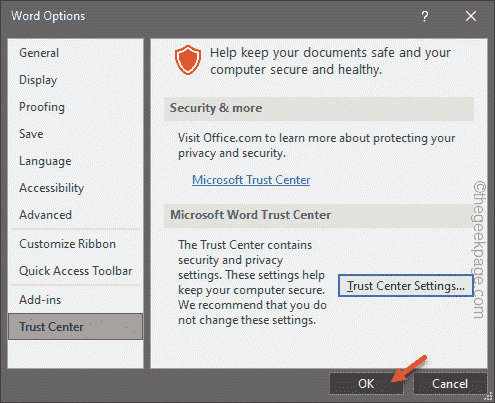
Start nu het Word-bestand waarmee u dit probleem ondervindt.Het zal de foutmelding niet tonen.
Fix 2 - Voeg een nieuwe vertrouwde locatie toe
Word vertrouwt sommige aangeworven locaties als vertrouwde locaties.U kunt dus de map met het bestand toevoegen aan de lijst met vertrouwde locaties.
1.Start het Woord.
2.Zodra de app is geopend, klikt u op "Bestand" in de menubalk en klikt u op "Opties".
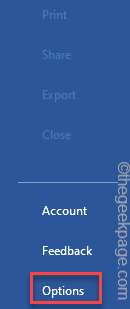
3.Klik aan de rechterkant op het "Vertrouwenscentrum".
4.Tik daarna in het rechterdeelvenster op "Instellingen Vertrouwenscentrum..." om het te openen.
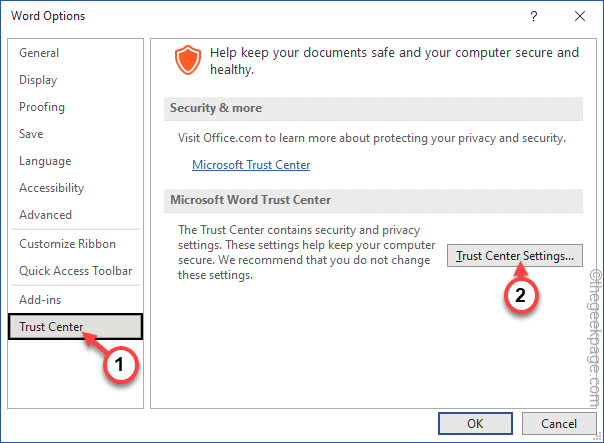
5.Tik in de volgende stap op "Vertrouwde locaties".
6.Klik vervolgens op "Nieuwe locatie toevoegen..." om de nieuwe locatie van het bestand toe te voegen.
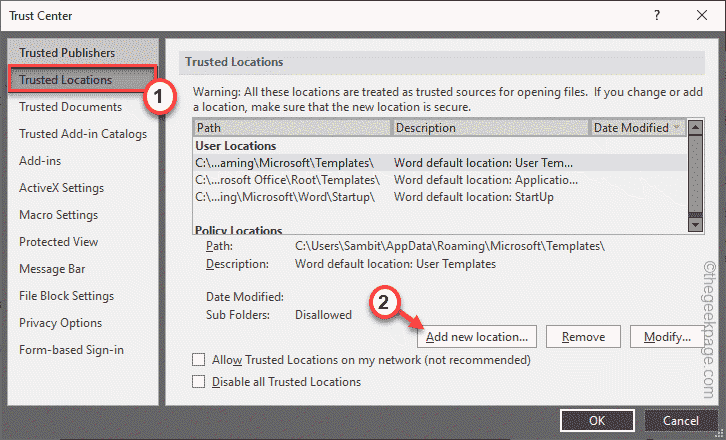
7.U moet op de optie "Bladeren" klikken.
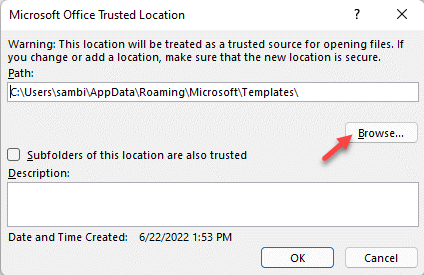
8.Navigeer vervolgens met datzelfde venster naar de locatie van het bestand.
9.Selecteer gewoon de map en tik op "Openen" om het bestand te openen.
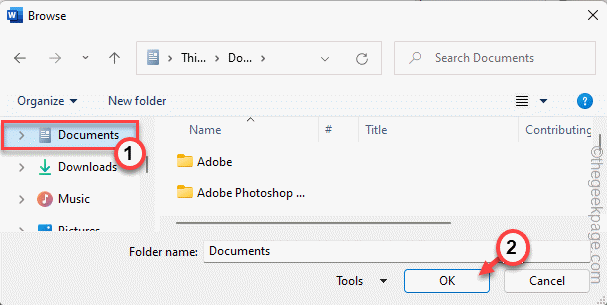
10.Vink nu de "Submappen van deze locatie worden ook vertrouwd" aan om de submappen van de map ook op te nemen.
11.Klik gewoon op "OK" om het proces te voltooien.
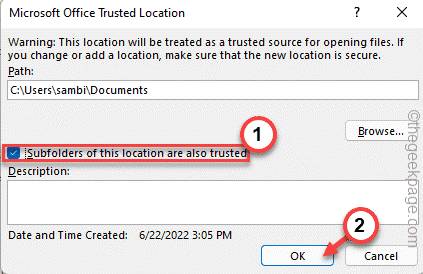
12.Tik in het Trusted Center-venster op "OK".
Nu kunt u het Word-bestand direct openen en testen of dit voor u werkt.Test of u de foutmelding nog steeds ziet of niet.
Fix 3 - Schakel de externe inhoud in
De instellingen voor externe inhoud kunnen worden omgeschakeld in Word als deze voor u beschikbaar zijn.
1.Lanceer het Woord, als het niet geopend is.
2.Zodra het opengaat, ga je deze kant op -
File > Options
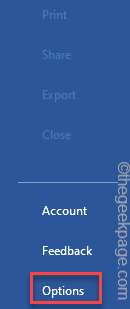
3.Klik nu op het "Vertrouwenscentrum" en tik aan de rechterkant op "Vertrouwenscentrum-instellingen" om het te openen.
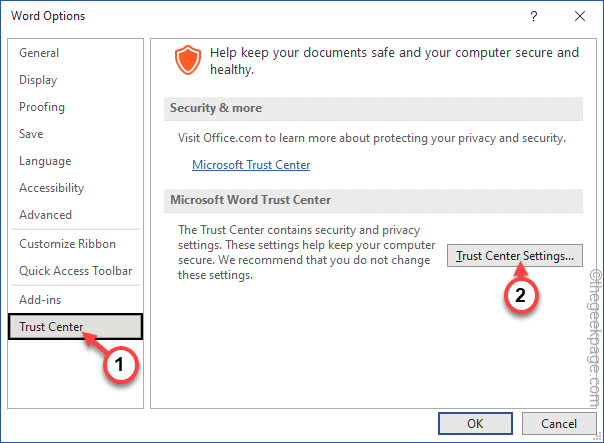
4.Zoek nu in de volgende stap naar het tabblad "Externe inhoud".
5.Als u daar eenmaal bent, schakelt u deze instelling in op "Gebruiker vragen over gekoppelde gegevenstypen" en vinkt u het vakje "Dynamische gegevensuitwisselingsserver zoeken inschakelen" aan.
6.Bovendien, als alle bestanden die naar uw systeem komen van een vertrouwde bron zijn, gaat u naar de "Berichtenbalk".
7.Hier moet u het vakje "Nooit informatie over geblokkeerde toestemming weergeven" aanvinken en op "OK" tikken om de wijzigingen op te slaan.
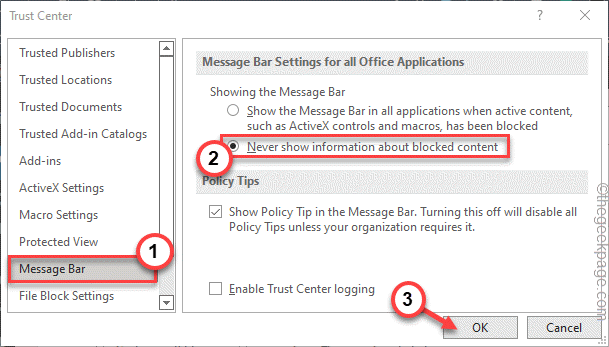
Sla nu gewoon de instellingen voor Word op.
Probeer het Word-bestand te openen waarmee u problemen had en test of dit werkt.
U krijgt de foutmelding niet meer te zien.
U kunt deze pc-reparatietool ook downloaden om elk pc-probleem te lokaliseren en op te lossen:Stap 1 -Download de Restoro PC Reparatie Tool van hierStap 2 - Klik op Scan starten om elk pc-probleem automatisch te vinden en op te lossen.

