Microsoft Edge wordt gebruikt om te delen tijdens het sluiten van de Edge-browser
Bijgewerkt in januari 2024: Krijg geen foutmeldingen meer en vertraag je systeem met onze optimalisatietool. Haal het nu op - > deze link
- Download en installeer de reparatietool hier.
- Laat het uw computer scannen.
- De tool zal dan repareer je computer.
Onlangs is opgemerkt dat verschillende Windows-gebruikers iets ongewoons hebben ervaren met de edge-browser tijdens het sluiten ervan.Toen de gebruikers probeerden de edge-browser te sluiten, verscheen er een waarschuwingsbericht op het scherm dat zegt:
"Microsoft Edge wordt gebruikt om te delen. Als u Microsoft Edge sluit, worden sommige items mogelijk niet gedeeld."
Hoewel je het kunt sluiten en verder kunt gaan.Het is echter behoorlijk irritant dat het elke keer verschijnt wanneer u de edge-browsertoepassing op het Windows-systeem probeert af te sluiten.
Belangrijke opmerkingen:
U kunt nu pc-problemen voorkomen door dit hulpmiddel te gebruiken, zoals bescherming tegen bestandsverlies en malware. Bovendien is het een geweldige manier om uw computer te optimaliseren voor maximale prestaties. Het programma herstelt veelvoorkomende fouten die kunnen optreden op Windows-systemen met gemak - geen noodzaak voor uren van troubleshooting wanneer u de perfecte oplossing binnen handbereik hebt:
- Stap 1: Downloaden PC Reparatie & Optimalisatie Tool (Windows 11, 10, 8, 7, XP, Vista - Microsoft Gold Certified).
- Stap 2: Klik op "Start Scan" om problemen in het Windows register op te sporen die PC problemen zouden kunnen veroorzaken.
- Stap 3: Klik op "Repair All" om alle problemen op te lossen.
Dus we hebben ons in deze kwestie verdiept en een paar oplossingen gevonden die kunnen helpen voorkomen dat dit waarschuwingsbericht op het scherm verschijnt terwijl de edge-browser op het systeem wordt gesloten.
Oplossing 1 - Schakel de Share Button-functie in de Edge-browser uit
Dit is de prominente reden waarom u mogelijk het hierboven in dit bericht genoemde waarschuwingsbericht ontvangt, omdat de functie voor de deelknop is ingeschakeld in de edge-browsertoepassing.We raden onze gebruikers daarom aan om één keer te controleren of deze instelling is uitgeschakeld of niet.Als dit niet het geval is, schakel deze functie dan uit met behulp van de onderstaande stappen.
Stap 1: Open de Edge-browser op het systeem door op de Windows-toets te drukken en Microsoft edge te typen.
Stap 2: Druk op de Enter-toets, waarmee de edge-browser wordt geopend.
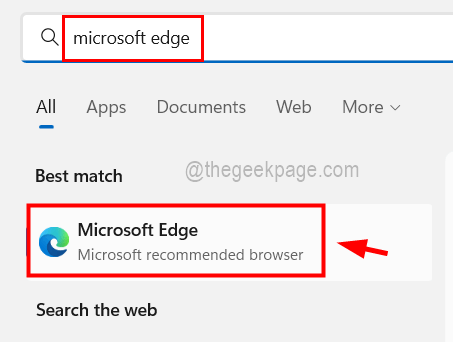
Stap 3: Nadat het edge-browservenster is geopend, opent u een nieuw tabblad en typt u edge://settings/appearance in de adresbalk en drukt u op de Enter-toets.
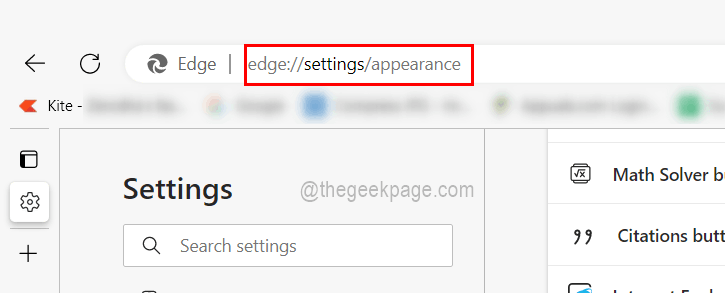
Stap 4: Dit opent de pagina Uiterlijk.
Stap 5: Blader nu omlaag naar de optie Share-knop, die een schakelknop heeft.
Stap 6: Klik op de schakelknop van de Share-knopfunctie om er zeker van te zijn dat deze is uitgeschakeld.
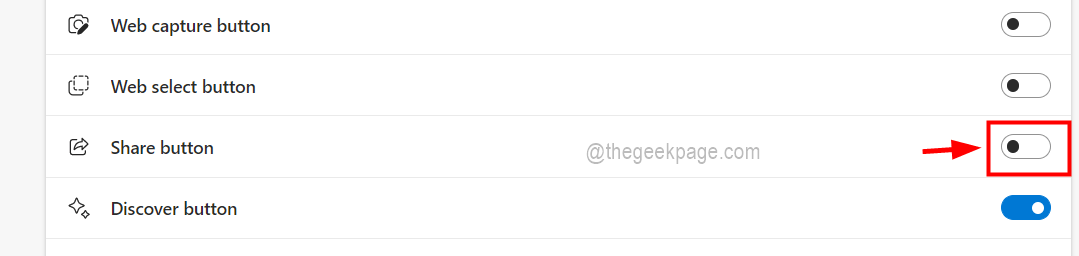
Stap 7: Als u klaar bent met het aanbrengen van de wijzigingen, sluit u de pagina Uiterlijk.
Oplossing 2 - Sluit Edge-browser met Taakbeheer
Als een gebruiker de edge-browser niet handmatig kan sluiten door het waarschuwingsvenster te sluiten, kan deze oplossing nuttig zijn bij het beëindigen van de toepassing met behulp van de taakbeheerder op het systeem.Volg de onderstaande stappen.
Stap 1: Druk tegelijkertijd op de toetsen CTRL + SHIFT + ESC op het toetsenbord.
Stap 2: Dit opent het venster Taakbeheer.
Stap 3: Zorg ervoor dat u zich op het tabblad Processen bevindt en zoek de Microsoft Edge-browser in de lijst met applicaties op het tabblad Processen.
Stap 4: Klik nu met de rechtermuisknop op de Microsoft Edge-browser en klik in het contextmenu op Taak beëindigen zoals weergegeven in de onderstaande afbeelding.
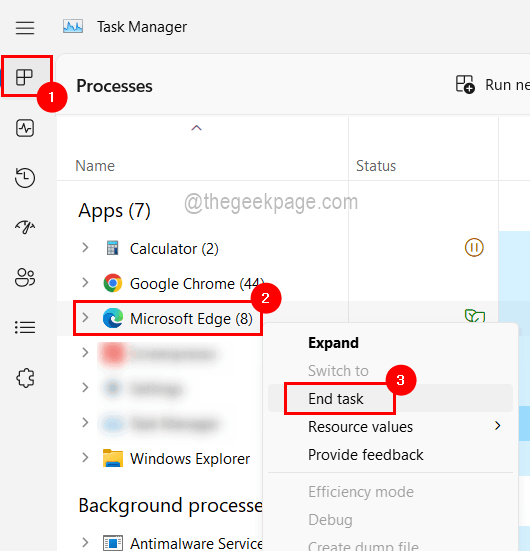
Stap 5: Nu wordt de edge-browser beëindigd op het systeem.
Stap 6: Als u klaar bent, sluit u het venster Taakbeheer.
Oplossing 3 - Houd Windows bijgewerkt
Soms, wanneer Windows OS op elk apparaat verouderd is, veroorzaakt dit veel problemen.Daarom raden we onze gebruikers aan om het Windows-systeem up-to-date te houden met behulp van de onderstaande stappen.
Stap 1: Druk tegelijkertijd op de Win+R-toetsen om het opdrachtvenster Uitvoeren te openen.
Stap 2: Typ ms-settings:windowsupdate erin en druk op Enter.
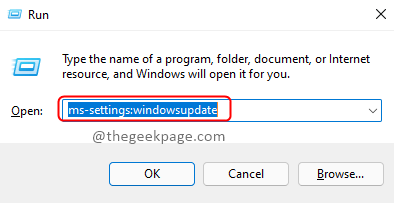
Stap 3: Klik nu op de knop Controleren op updates die zich in de rechterbovenhoek van het venster bevindt, zoals hieronder weergegeven.

Stap 4: Als er updates beschikbaar zijn, download en installeer ze dan allemaal.
Stap 5: Als u klaar bent, start u het systeem opnieuw op.
U kunt deze pc-reparatietool ook downloaden om elk pc-probleem te lokaliseren en op te lossen:Stap 1 -Download de Restoro PC Reparatie Tool van hierStap 2 - Klik op Scan starten om elk pc-probleem automatisch te vinden en op te lossen.

