Microfoongevoeligheid repareren op Windows 10
Bijgewerkt in januari 2024: Krijg geen foutmeldingen meer en vertraag je systeem met onze optimalisatietool. Haal het nu op - > deze link
- Download en installeer de reparatietool hier.
- Laat het uw computer scannen.
- De tool zal dan repareer je computer.
Een onjuist geconfigureerde microfoon kan zeker veel problemen veroorzaken, zoals achtergrondgeluid of een zoemend geluid bij het gebruik van uw microfoon.Deze problemen kunnen voor velen triviaal klinken, maar mensen die vertrouwen op een goede geluidskwaliteit willen misschien de microfoongevoeligheid optimaliseren.
Gebruikers die audio opnemen, bijvoorbeeld voor een podcast of een nummer, of iemand die een belangrijke online vergadering heeft, willen heldere en heldere audio.Vaak ligt de fout bij de hardware en moet u de instellingen configureren om het te repareren.In dit artikel bespreken we hoe u de microfoongevoeligheid op Windows 10 kunt oplossen.
Voordat we verder gaan, moeten we een paar dingen weten over een goede microfoon en tips voor helder geluid.Als je werk afhankelijk is van een goede geluidskwaliteit, koop dan altijd microfoons van hoge kwaliteit met een ruisonderdrukkingsfunctie.U kunt ook kiezen voor een luchtfilter om ruis te minimaliseren.Gebruik altijd microfoons met een 3,5 mm-aansluiting in plaats van een met een USB-aansluiting, omdat dit de geluidskwaliteit aanzienlijk beïnvloedt.Ga tijdens het opnemen op een optimale afstand van de microfoon staan.De optimale afstand varieert van persoon tot persoon en van microfoon tot microfoon, dus het is aan te raden deze te controleren voordat u met iets belangrijks begint.
Geluidsuitvoer aanpassen en achtergrondgeluid verminderen
Om de geluidsuitvoer aan te passen, klikt u met de rechtermuisknop op het luidsprekerteken op de taakbalk en selecteert u 'Geluidsinstellingen openen'.
Belangrijke opmerkingen:
U kunt nu pc-problemen voorkomen door dit hulpmiddel te gebruiken, zoals bescherming tegen bestandsverlies en malware. Bovendien is het een geweldige manier om uw computer te optimaliseren voor maximale prestaties. Het programma herstelt veelvoorkomende fouten die kunnen optreden op Windows-systemen met gemak - geen noodzaak voor uren van troubleshooting wanneer u de perfecte oplossing binnen handbereik hebt:
- Stap 1: Downloaden PC Reparatie & Optimalisatie Tool (Windows 11, 10, 8, 7, XP, Vista - Microsoft Gold Certified).
- Stap 2: Klik op "Start Scan" om problemen in het Windows register op te sporen die PC problemen zouden kunnen veroorzaken.
- Stap 3: Klik op "Repair All" om alle problemen op te lossen.

Selecteer in de Geluidsinstellingen het invoerapparaat waarmee u geluidsproblemen ondervindt en klik op 'Apparaateigenschappen'.
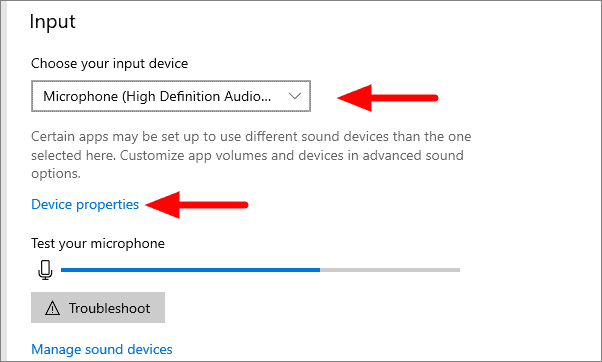
In het volgende venster heb je de mogelijkheid om je microfoon te hernoemen.Klik nu op 'Extra apparaateigenschappen' in de rechterbovenhoek onder het gedeelte Verwante instellingen.
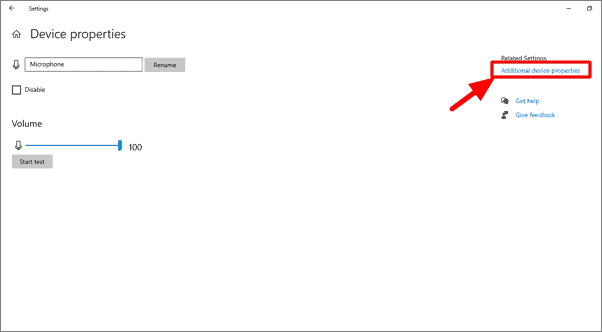
Er wordt een dialoogvenster geopend, ga naar het tabblad 'Niveaus'.
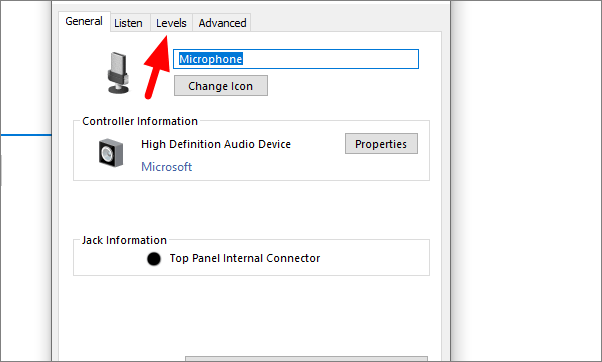
Stel je microfoon in op 100 door de vorm naar rechts te schuiven.Controleer ook of uw microfoon niet gedempt is.Dit is het maximale geluid dat je microfoon kan leveren.Vind je het toch wat te luid, dan kun je het verlagen en instellen op een optimaal niveau waarop jij je prettig voelt, en dan onderaan op 'OK' klikken.Zorg er ook voor dat de 'Microphone Boost' op +10,0 dB of hoger staat.
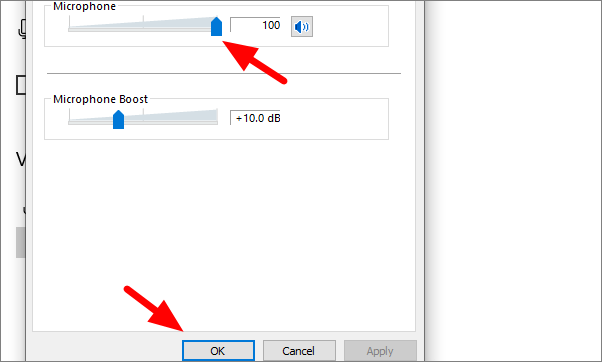
Bij sommige microfoons met achtergrondruisonderdrukking zie je een tabblad 'Verbetering'.Vink op het tabblad Verbetering het selectievakje voor 'Directe modus' aan en selecteer 'Ruisonderdrukking' en 'Akoestische echo-onderdrukking'.
Dit zal het microfoonprobleem oplossen.Als het probleem zich blijft voordoen, controleert u op stuurprogramma-updates.
Updates van microfoonstuurprogramma's controleren
Zoek in het zoekmenu naar 'Apparaatbeheer' en open het.
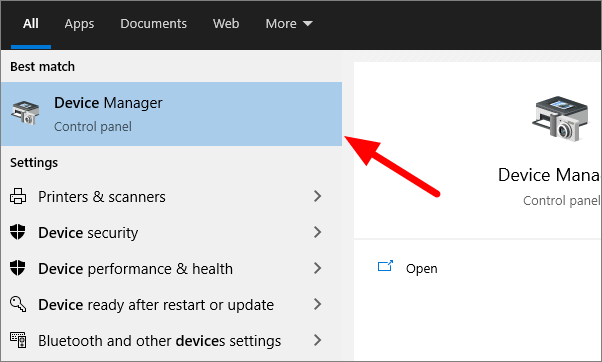
Dubbelklik op 'Audio-ingangen en -uitgangen' om het vervolgkeuzemenu te openen.Klik in het vervolgkeuzemenu met de rechtermuisknop op de microfoon waarmee u problemen ondervindt en klik op 'Stuurprogramma bijwerken'.
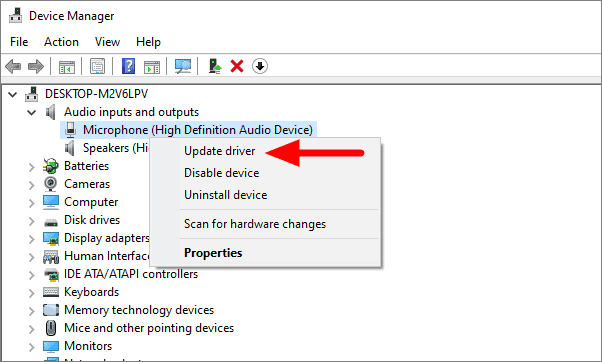
Het wordt aanbevolen dat u Windows naar stuurprogramma's laat zoeken.Kies daarom voor de eerste optie.
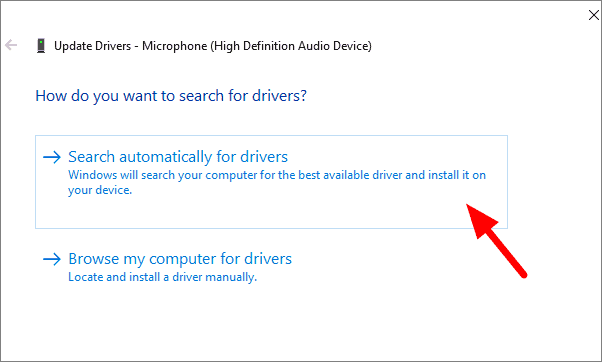
Windows zal nu zoeken naar stuurprogramma-updates en, indien beschikbaar, het stuurprogramma bijwerken.
Problemen met audio oplossen
De probleemoplosser van Windows 10 kan ook helpen bij het oplossen van problemen met de microfoongevoeligheid.Om de probleemoplosser uit te voeren, klikt u met de rechtermuisknop op het Windows-pictogram in de linkerhoek van de taakbalk en selecteert u vervolgens 'Instellingen'.
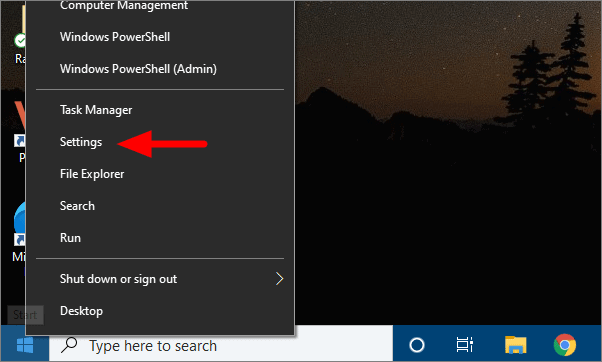
Klik in Instellingen op de laatste optie, d.w.z. 'Update & Beveiliging'.
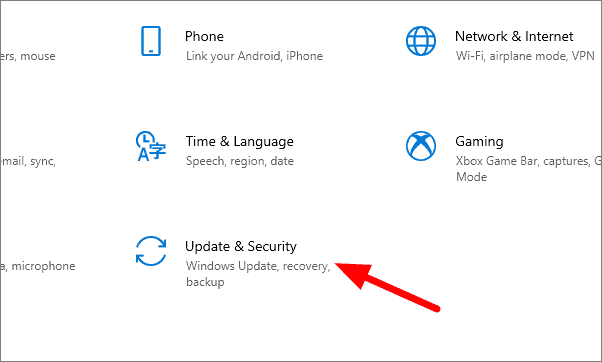
Klik in het venster 'Update & beveiliging' op de optie 'Problemen oplossen' in het linkerdeelvenster.
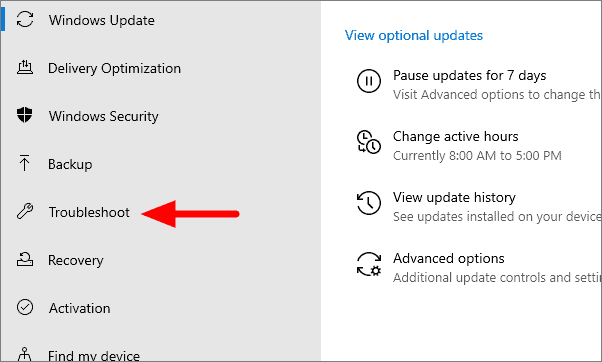
Als de verschillende probleemoplossingsopties hier niet op uw systeem worden weergegeven, klikt u op 'Extra probleemoplosser'.
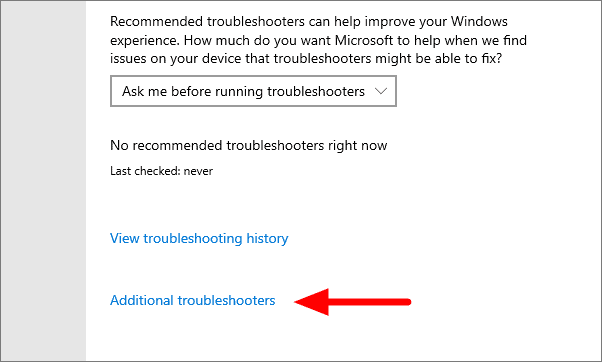
Klik op 'Audio afspelen' onder Aan de slag en selecteer vervolgens 'De probleemoplosser uitvoeren'.Als opties voor probleemoplossing worden weergegeven in het laatste venster van uw systeem, kunt u de probleemoplosser ook vanaf daar uitvoeren.
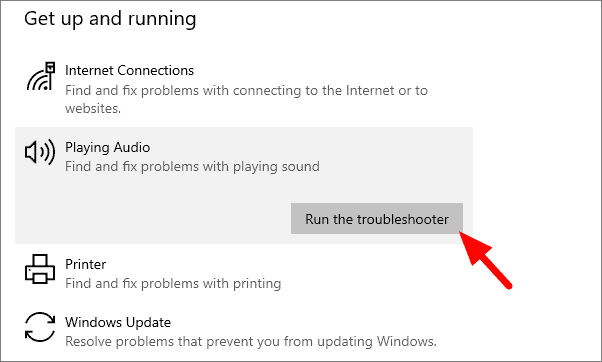
De probleemoplosser wordt uitgevoerd en controleert op eventuele problemen met de audio en lost deze op.
Nu hebben we begrepen hoe we de microfoongevoeligheid en andere audioproblemen kunnen oplossen.Als u audioproblemen met uw microfoon ondervindt, kunt u deze nu eenvoudig oplossen.

