Meerdere items kopiëren en plakken met het klembord in MS Word
Bijgewerkt in januari 2024: Krijg geen foutmeldingen meer en vertraag je systeem met onze optimalisatietool. Haal het nu op - > deze link
- Download en installeer de reparatietool hier.
- Laat het uw computer scannen.
- De tool zal dan repareer je computer.
Kopieer en plak je veel als je Microsoft Word gebruikt?Heb je steeds hetzelfde gekopieerd en geplakt?Heeft u zich afgevraagd of u alles wat u kopieert op één plaats kunt opslaan en vervolgens eenvoudig één voor één op de gekopieerde items kunt klikken vanuit een snel toegankelijk venster en ze indien nodig in uw document kunt invoegen?Welnu, dit is precies wat het Word-klembord doet!Enthousiast om meer te leren?We zijn meer opgewonden om deze kleine truc met je te delen!
Duik direct in het artikel om alles te leren over hoe u op een efficiënte manier meerdere items aan uw Word-klembord kunt toevoegen en ze in uw document kunt plakken wanneer dat nodig is.Hoop dat je het leuk vindt om te lezen!
Sectie 1: Meerdere items aan het klembord toevoegen
We kunnen zoveel items toevoegen als we willen aan het klembord.Ook zijn bijna alle dragers geformatteerd.U kunt teksten, vormen, grafieken, tabellen, afbeeldingen enz. toevoegen.Laten we eens kijken hoe u met behulp van de volgende stappen meerdere afbeeldingen aan uw klembord kunt toevoegen.
Belangrijke opmerkingen:
U kunt nu pc-problemen voorkomen door dit hulpmiddel te gebruiken, zoals bescherming tegen bestandsverlies en malware. Bovendien is het een geweldige manier om uw computer te optimaliseren voor maximale prestaties. Het programma herstelt veelvoorkomende fouten die kunnen optreden op Windows-systemen met gemak - geen noodzaak voor uren van troubleshooting wanneer u de perfecte oplossing binnen handbereik hebt:
- Stap 1: Downloaden PC Reparatie & Optimalisatie Tool (Windows 11, 10, 8, 7, XP, Vista - Microsoft Gold Certified).
- Stap 2: Klik op "Start Scan" om problemen in het Windows register op te sporen die PC problemen zouden kunnen veroorzaken.
- Stap 3: Klik op "Repair All" om alle problemen op te lossen.
Stap 1: Laten we eerst het klembord starten.Klik daarvoor op het tabblad HOME in het bovenste lint.
Klik nu onder de HOME-tabopties op het opstartpictogram naast de groep met de naam Klembord.
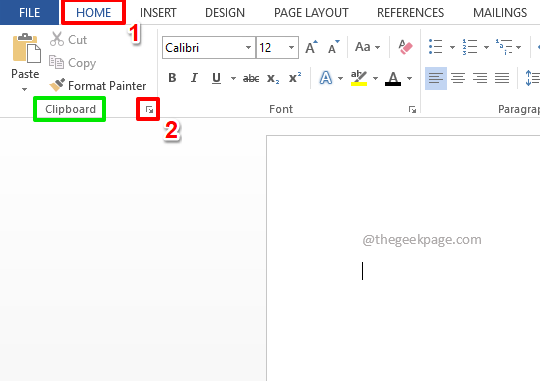
Stap 2: Nu het klembord is gelanceerd, laten we het vullen.
Selecteer op de Word-pagina het item dat u aan uw klembord wilt toevoegen.In het volgende voorbeeld heb ik een voorbeeldtekst geselecteerd.
Nadat het item is geselecteerd, klikt u bovenaan op het tabblad HOME en vervolgens op de optie Kopiëren.Of u kunt eenvoudig de toetsen CTRL + C tegelijk indrukken om te kopiëren.
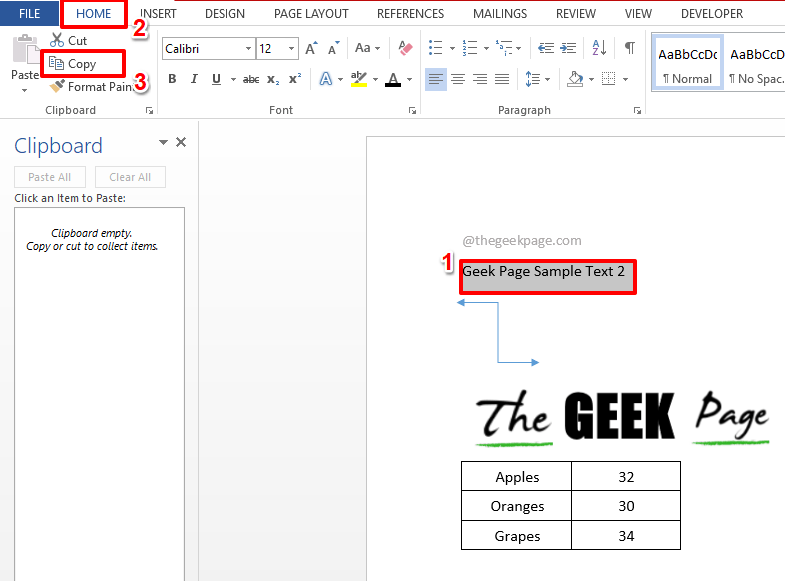
Stap 3: Dat is alles.Het geselecteerde item is nu succesvol toegevoegd aan het klembord.
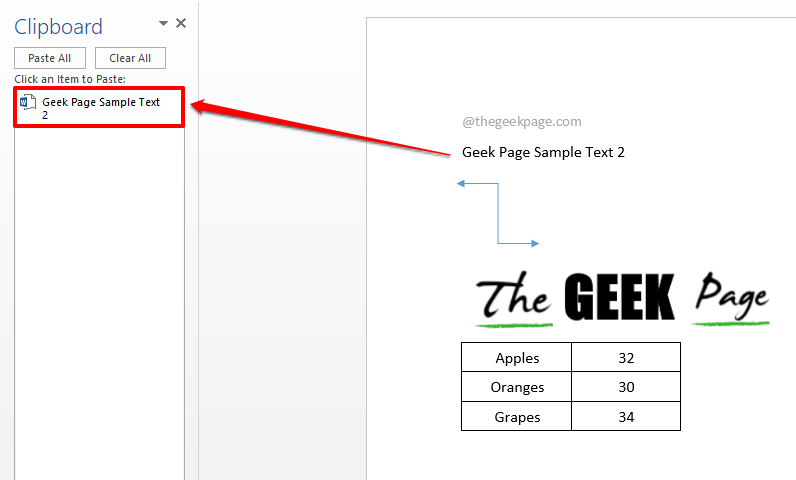
Stap 4: Op dezelfde manier kunt u elk item kopiëren en op het klembord plaatsen, zoals weergegeven in de onderstaande schermafbeelding.
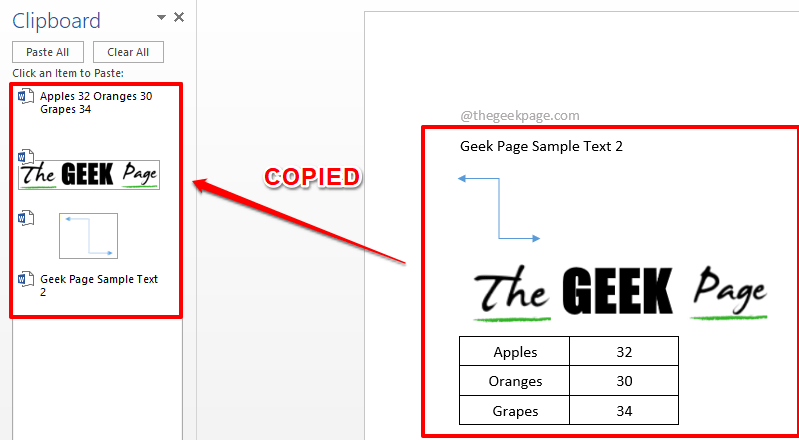
Stap 5: U kunt ook gegevens uit andere toepassingen zoals Excel kopiëren.Zodra de gegevens zijn geselecteerd en op de kopieerknop is geklikt, worden de gegevens automatisch toegevoegd aan het klembord.
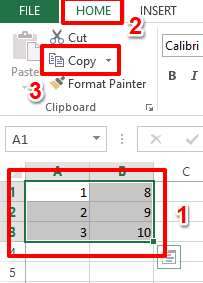
Sectie 2: Items van het klembord plakken
Nu uw klembord helemaal is uitgerust, laten we eens kijken hoe u snel een item van het klembord kunt kiezen en in uw document kunt invoegen.
Sectie 2.1: De inhoud van het klembord afzonderlijk plakken
Stap 1: Klik op het punt op het document waar u inhoud van het klembord wilt invoegen.
Klik als volgende eenvoudig op het klemborditem dat u wilt invoegen.
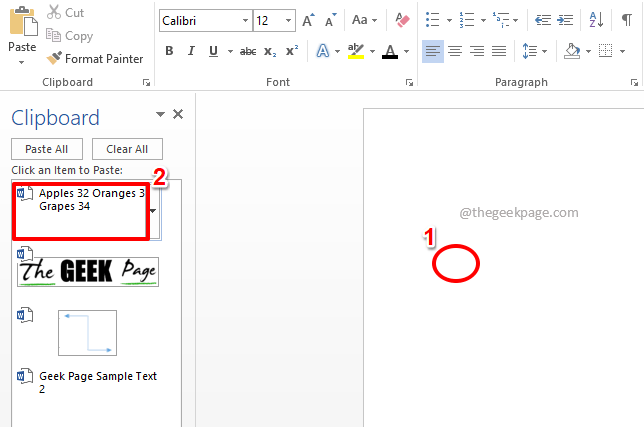
Stap 2: Dat is alles.U kunt zien dat het item nu succesvol is ingevoegd.
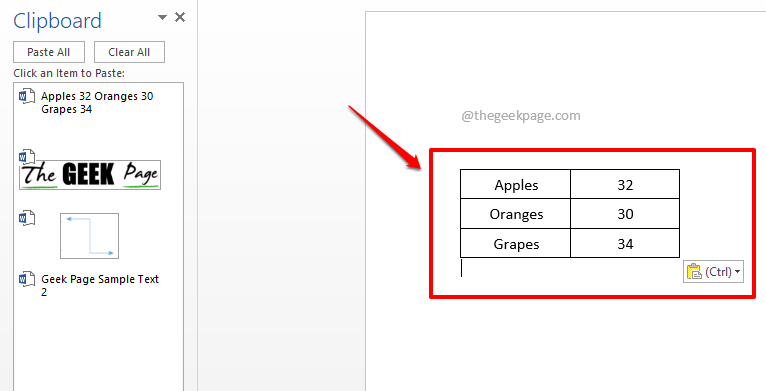
Sectie 2.2: De inhoud van het klembord in één keer plakken
Als u alle inhoud in één keer op uw klembord wilt invoegen, is daar ook een manier voor.
Stap 1: Klik eenvoudig op het punt waar u wilt invoegen.
Klik als volgende in het klembordvenster op de knop Alles plakken.
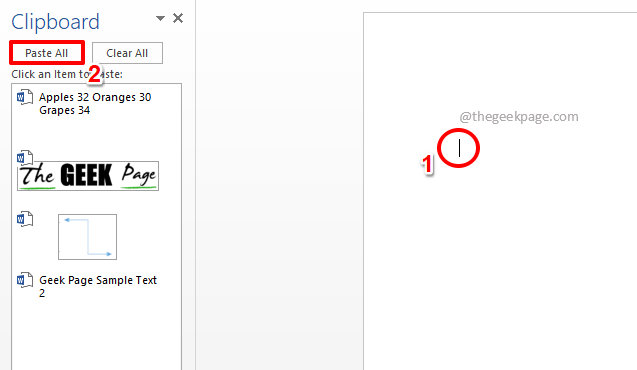
Stap 2: Dat is alles.Alle inhoud op uw klembord zou nu perfect moeten worden ingevoegd.
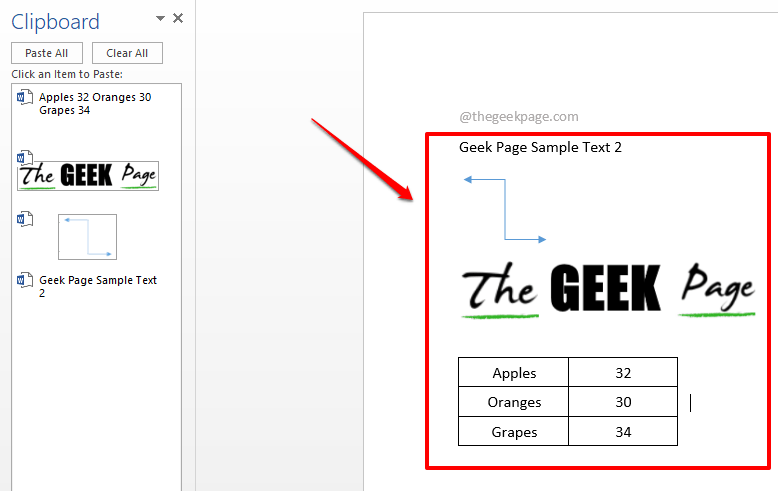
Sectie 2.3: De inhoud van het klembord plakken die is gekopieerd van een externe brontoepassing zoals Excel
In het geval van inhoud die is gekopieerd uit externe toepassingen, moet u bij het invoegen vanaf het klembord mogelijk de plakopties wijzigen om de bronopmaak te behouden.
Stap 1: Klik op het klemborditem dat moet worden ingevoegd.In het onderstaande voorbeeld heb ik op de Excel-gegevens geklikt die ik uit Excel heb gekopieerd, zoals weergegeven in stap 5 van sectie 1.
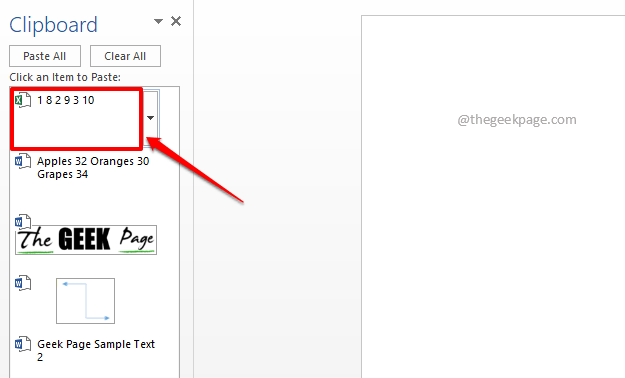
Stap 2: Zodra de tabel is ingevoegd, kunt u zien dat de randen van de tabel ontbreken.Om dit op te lossen. klik eenvoudig op de Ctrl-knop zoals weergegeven in de onderstaande schermafbeelding.
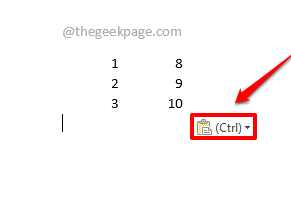
Stap 3: Klik in de plakopties op het pictogram in het midden, namelijk Bestemmingsstijlen gebruiken (S). Dat is het.Uw geplakte gegevens hebben nu de opmaak van de bron.
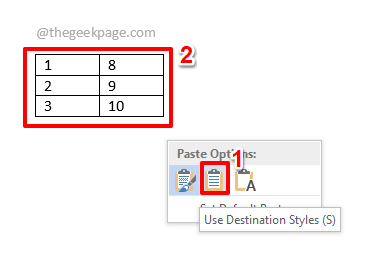
Sectie 3: De inhoud van het klembord wissen
Net zoals hoe de gegevens naar het klembord kunnen worden gekopieerd en gebruikt, kan ook de inhoud op het klembord worden opgeschoond.Laten we eens kijken hoe.
Sectie 3.1: De inhoud van het klembord afzonderlijk wissen
Stap 1: Klik in het klembordvenster op de vervolgkeuzepijl die is gekoppeld aan het klemborditem dat u wilt verwijderen.
Klik in de vervolgkeuzelijst op de optie Verwijderen om het item onmiddellijk te verwijderen.
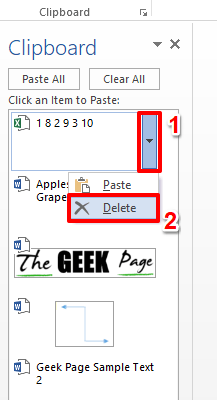
Stap 2: Dat is alles.Uw klemborditem is nu succesvol verwijderd.
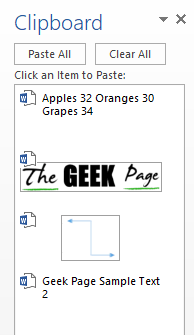
Sectie 3.2: De inhoud van het klembord in één keer wissen
Stap 1: Als u uw klembord in één keer wilt opschonen, hoeft u alleen maar op de knop Alles wissen boven aan het klembordvenster te klikken.
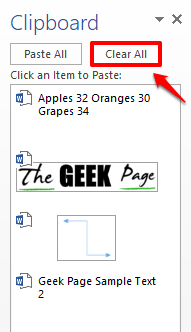
Stap 2: Dat is meer dan genoeg om je klembord zomaar op te ruimen.
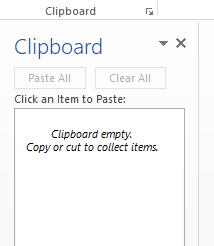
Vertel ons in het opmerkingengedeelte hoe gemakkelijker je leven is geworden na het leren van deze geweldige klembord-hack!
Er komen nog meer mysterieuze trucs, tips, how-to's en hacks aan!Blijf kijken!
U kunt deze pc-reparatietool ook downloaden om elk pc-probleem te lokaliseren en op te lossen:Stap 1 -Download de Restoro PC Reparatie Tool van hierStap 2 - Klik op Scan starten om elk pc-probleem automatisch te vinden en op te lossen.

